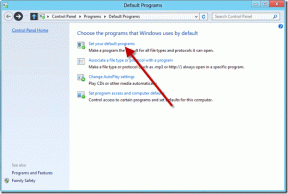9 tapaa korjata fltMgr.sys Blue Screen -virhe Windowsissa
Sekalaista / / April 06, 2023
Jos käytät Windowsia, olet saattanut kohdata sinisen näytön virheitä, jotka tunnetaan myös nimellä BSOD (Blue Screen of Death). Sinisen näytön virheet eivät ole satunnaisia, mutta ne voivat olla turhauttavia. BSOD: iden esiintymiseen on monia syitä, mutta yksi niistä on fltMgr.sys sinisen näytön virhe Windowsissa.

Ennen kuin käsittelemme fltMgr.sys-virhekoodia, katsotaanpa hetki, mitä BSOD-virhe tarkoittaa. No, jos olet Windows-käyttäjä, olet saattanut kokea sinisen näytön virheen ja käyttöjärjestelmän kaatumisen, jota seurasi uudelleenkäynnistys. Joo? Se on BSOD-virhe.
Yleisimmät BSOD: ien syyt ovat laitteisto-ongelmat, korruptoituneita kuljettajia, vanhentunut laiteohjelmisto ja muut ohjelmistoon liittyvät ongelmat. Nyt kun tiedämme, mitä BSOD: t ovat, katsotaan kuinka korjata fltMgr.sys: n aiheuttama BSOD-ongelma. Aloitetaan perusasioista.
Mikä on fltMgr.sys
fltMgr on lyhenne sanoista Microsoft Filesystem Filter Manager. Se varmistaa, että käyttäjän kiintolevyllä olevat tiedostot pysyvät niille tarkoitetuissa paikoissa.
Jos jokin menee pieleen, saatat kohdata sinisen ruudun fltMgr.sys -virheen. Tämä virhe johtuu yleensä virheestä ohjaimessa, joka mahdollistaa tiedonsiirron laitteiston ja käyttöjärjestelmän välillä (Windows). Mutta älä huoli! Olemme listanneet kaikki ratkaisut seuraavassa osiossa.
FltMgr.sys-virheen korjaaminen Windowsissa
On monia tapoja korjata fltMgr.sys lopetuskoodi Windowsissa. Keskustelemme yhdeksästä menetelmästä tämän ongelman ratkaisemiseksi. Aluksi suosittelemme luomaan a Järjestelmän palautuspiste tietokoneellesi ja suorita seuraavat korjaukset Turva tila ennen kuin siirryt eteenpäin. Kun olet valmis, siirry ensimmäiseen korjaukseen.
1. Yritä käynnistää tietokone uudelleen
Joskus järjestelmäsi saattaa epäonnistua pääsemään työpöydälle ja juuttua BSOD-silmukkaan, mikä johtaa fltMgr.sysin epäonnistumiseen. Paras tapa tunnistaa virheen perimmäinen syy on käynnistää tietokone vikasietotilassa. Noudata alla olevia ohjeita.
Vaihe 1: Avaa Suorita-apuohjelma Windows-hausta tai paina näppäimistön 'Windows-näppäin + R'.
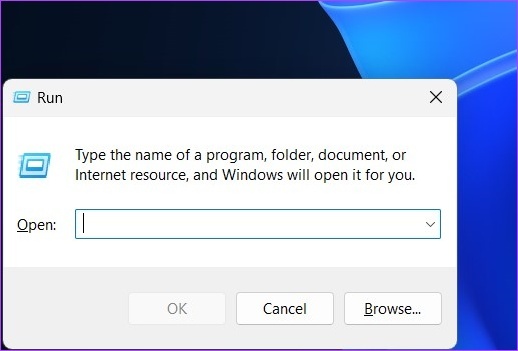
Vaihe 2: Kirjoita alla oleva komento ja paina Enter käynnistääksesi Järjestelmän konfigurointi -sovelluksen.
mscongif

Vaihe 3: Vaihda Boot-välilehdelle ja valitse Turvallinen käynnistys.
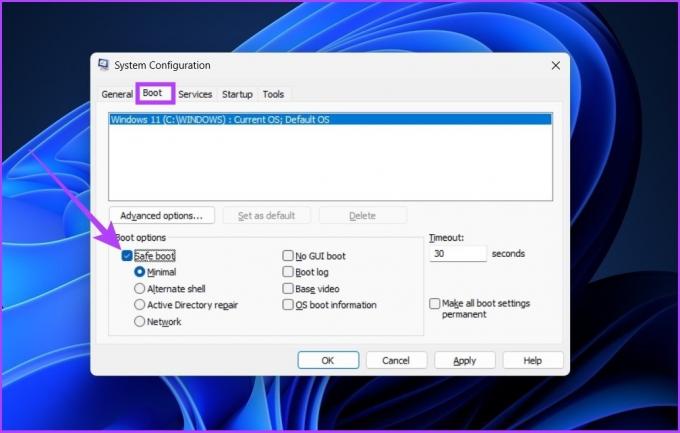
Vaihe 4: Pidä se minimiasetuksena ja napsauta Käytä ja sitten OK.
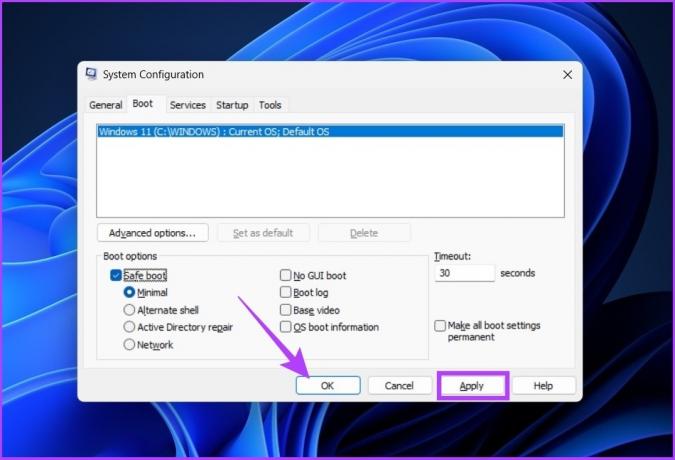
Tämän jälkeen järjestelmäsi käynnistyy uudelleen vikasietotilassa ja käynnistää vain tarvittavat palvelut. Tarkista nyt, jatkuuko fltMgr.sys -virhe.
2. Tarkista Windows Update
Yleinen Windows-päivitys voi ratkaista huomattavan määrän taustalla olevia ongelmia sekä mahdollisesti ratkaista sinisen näytön fltMgr.sys -virheen. Seuraa alla olevia ohjeita tarkistaaksesi Windows-päivitykset.
Vaihe 1: Avaa Asetukset-sovellus Windows-hausta tai paina näppäimistön 'Windows-näppäin + I'.

Vaihe 2: Siirry sivupalkista Windows Updateen ja napsauta Tarkista päivitykset -painiketta.

Vaihe 3: Jos näet odottavia päivityksiä, napsauta "Lataa ja asenna" saadaksesi päivitykset.
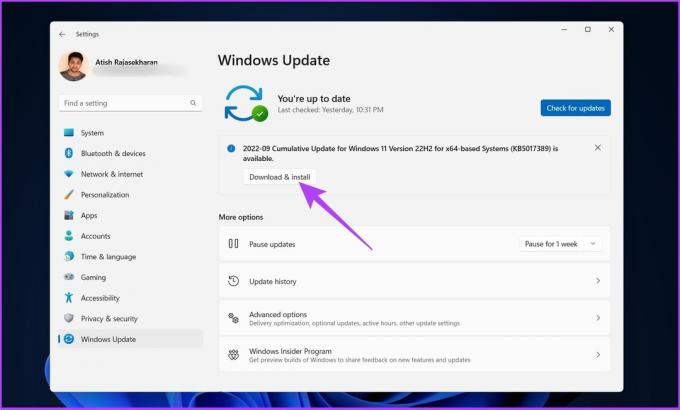
Jos käytössäsi on Windows 10 tai vanhempi, saatat nähdä vaihtoehdon tarkastella kaikkia valinnaisia päivityksiä. Lataa ja asenna niitä napsauttamalla niitä.
Windows-päivityksen pitäisi ratkaista kaikki ohjelmistoon ja ohjaimiin liittyvät ongelmat, jotka aiheuttavat sinisen näytön fltMgr.sys -virheen.
3. Päivitä ohjain Laitehallinnassa
Kuten yllä mainittiin, yksi fltMgr.sys-virheen ensisijaisista syistä johtuu vanhentuneista, vioittuneista tai yhteensopimattomista ohjaimista. Olemme käsitelleet laajasti kuinka päivittää ajurit Windowsissa, mutta avuksesi lisäämme alla olevat vaiheet.
Vaihe 1: Paina näppäimistön 'Windows-näppäin + X' ja valitse pikavalikosta Laitehallinta.
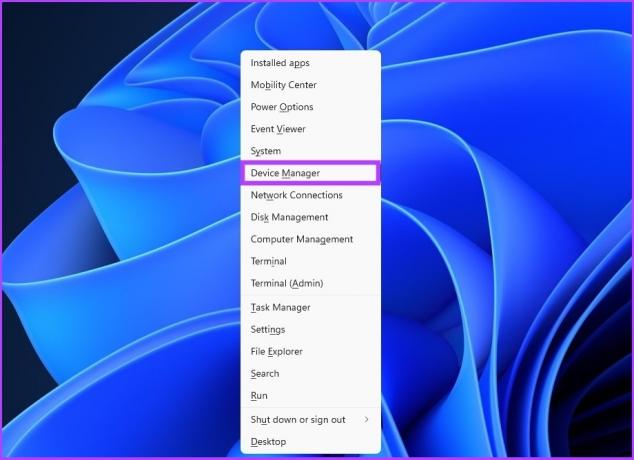
Vaihe 2: Laajenna kaikki osat ja tarkista, onko huutomerkkiä (koska se tarkoittaa, että kuljettajalla on ongelma).
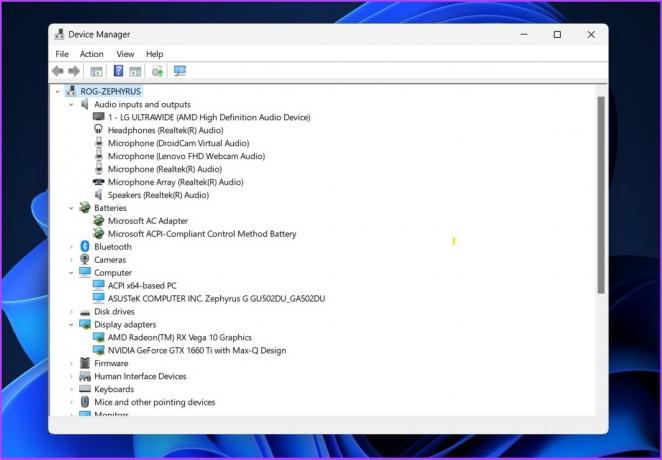
Vaihe 3: Napsauta nyt hiiren kakkospainikkeella ohjainta, jossa on huutomerkki, ja valitse pikavalikosta Ominaisuudet.
Huomautus: Napsautamme hyvin toimivaa ohjainta.
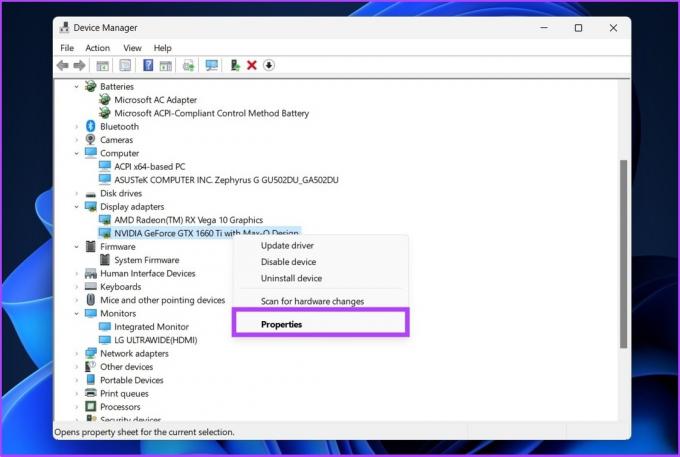
Vaihe 4: Vaihda Ohjain-välilehdelle ja napsauta Päivitä ohjain -painiketta.

Vaihe 5: Valitse nyt tapa, jolla haluat päivittää ohjaimen.
Suosittelemme, että annat Windowsin etsiä ohjainta automaattisesti. Voit kuitenkin myös ladata ohjaimen ja etsiä sen manuaalisesti tietokoneeltasi.
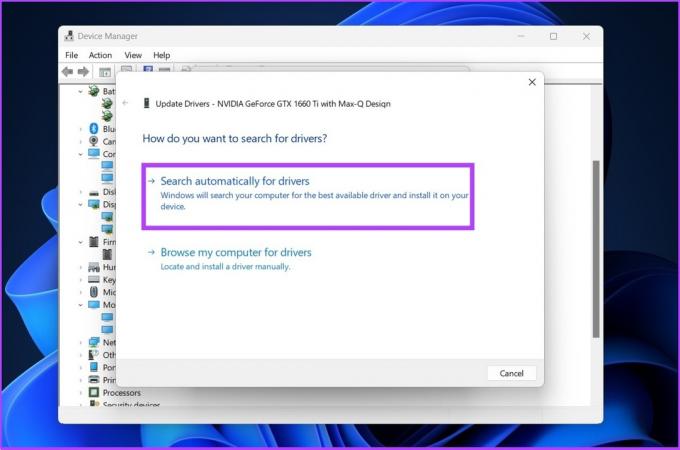
Varmista, että ohjaimen asennus on valmis, ennen kuin jatkat. Kun tämä on tehty, tarkista, onko muita ohjaimia, joissa on huutomerkki. Jos on, päivitä myös ne.
Suosittelemme käynnistämään tietokoneen uudelleen asennuksen jälkeen, jotta muutokset tulevat voimaan. Jos ongelma jatkuu, jatka seuraavilla tavoilla.
4. Puhdista roskatiedostot Windowsin rekisterissä
Paras tapa poistaa turhat tiedostot Windowsin rekisteristä on käyttää sisäänrakennettua Levyn uudelleenjärjestämisohjelmaa. Näin voit poistaa väliaikaiset tiedostot ja ei-toivotut avaimet ja arvot rekisteristä. Jatketaan tätä vaihe vaiheelta.
Vaihe 1: Avaa Levyn uudelleenjärjestäminen Windows-haulla.
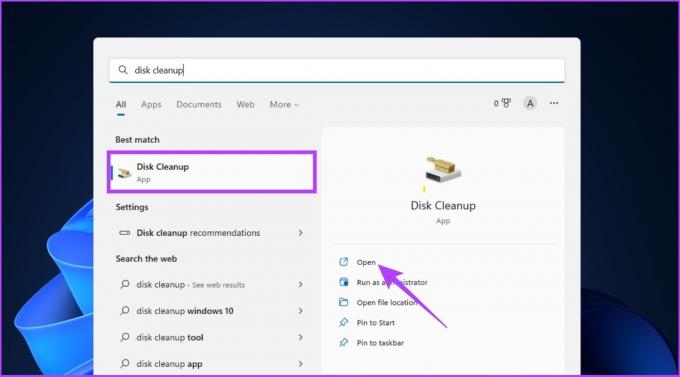
Vaihe 2: Valitse järjestelmäasema, johon Windows-käyttöjärjestelmä on asennettu, ja napsauta OK.
Esimerkki: käyttöjärjestelmä (C:)

Vaihe 3: Napsauta nyt Puhdista järjestelmätiedostot.
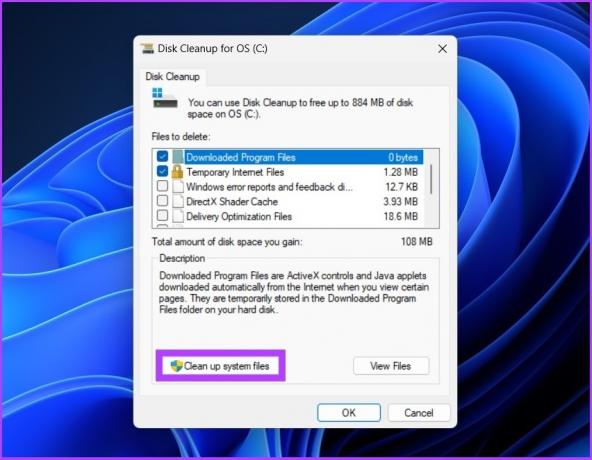
Huomautus: Jos et ole kirjautunut sisään järjestelmänvalvojana, sinua pyydetään lisäämään järjestelmänvalvojan tunnistetiedot.
Se siitä! Järjestelmätiedostosi tai toisin sanoen roskatiedostot tyhjennetään, mikä näkyy myös rekisterissä.
5. Suorita täydellinen haittaohjelmien tarkistus
Windows tarjoaa sinulle fltMgr.sys-tiedoston ilman uhkaa järjestelmään. Tiedosto löytyy hakemistosta C:\Windows\System32\drivers. Tiedosto voi kuitenkin saada haittaohjelmien tartunnan, mikä voi aiheuttaa fltMgr.sys Windowsin pysäytyskoodin esiintymisen. Suorita täydellinen haittaohjelmatarkistus noudattamalla näitä ohjeita.
Vaihe 1: Avaa Windowsin Tehtävienhallinta painamalla Ctrl + Shift + Esc.

Vaihe 2: Vieritä Prosessi-välilehdellä löytääksesi fltMgr.sys-tiedoston. Napsauta sitä hiiren kakkospainikkeella ja valitse "Avaa tiedoston sijainti".
Huomautus: Alla käytetty kuva on vain esittelyä varten.

Vaihe 3: Tarkista nyt, onko ohjelma kansiossa C:\Windows\System32\drivers.
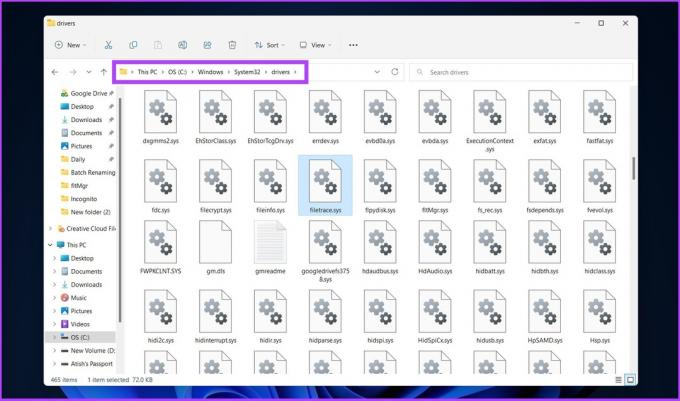
Vaihe 4: Jos ei, palaa Task Manageriin, valitse tiedosto ja napsauta Lopeta tehtävä.

Vaihe 5: Avaa nyt Windowsin suojaus Windows-haun avulla.

Vaihe 6: Siirry kohtaan Virus- ja uhkien suojaus.

Vaihe 7: Napsauta nyt Skannausasetukset.
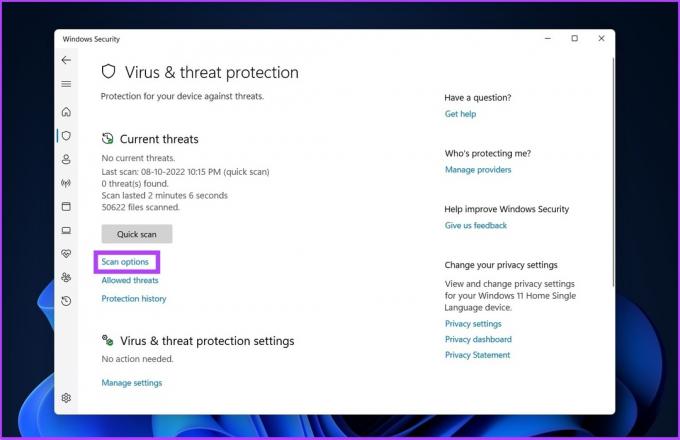
Vaihe 8: Valitse Täysi tarkistus ja napsauta Skannaa nyt.

Windows Defender poistaa haittaohjelmatiedoston järjestelmästä, minkä pitäisi pysäyttää fltMgr.sys BSOD. Jos tämä ei auta, seuraava menetelmä voi auttaa. Seuraa mukana.
6. Suorita Blue Screen -vianmääritys
Windowsissa on ongelmakohtaisia vianmääritystoimintoja, joiden avulla käyttäjät voivat korjata järjestelmään liittyviä ongelmia. Yksi vianmääritysohjelmista on Blue Screen -vianmääritys, joka korjaa ja korjaa fltMgr.sys-virhekoodiin liittyvät virheet. Toimi näin.
Vaihe 1: Avaa Asetukset Windows-hausta tai paina 'Windows-näppäin + I.'

Vaihe 2: Kirjoita asetuksiin 'Etsi ja korjaa sinisen näytön ongelmia" Etsi asetus -hakupalkissa.
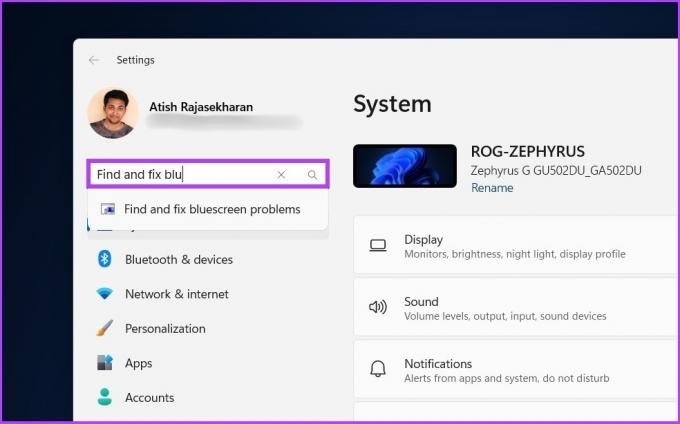
Vaihe 3: Napsauta nyt Suorita vianetsintä -painiketta.
Odota, että vianmääritysohjelma tarkistaa ja tunnistaa tietokoneesi ongelmat. Tiedäthän, että vianmääritykset eivät aina toimi, ja jos putoat toiselle varikkokaistalle, tarkista seuraava menetelmä.
7. Suorita SFC Scannow ja Chkdsk komentokehotteen avulla
Käytetään toista Windows-aputyökalua nimeltä System File Checker (SFC). Tämä työkalu voi skannata ja korjata puuttuvia ja vioittuneita tiedostojärjestelmiä. Noudata alla olevia ohjeita.
Vaihe 1: Avaa komentokehote järjestelmänvalvojana Windows-haun avulla.
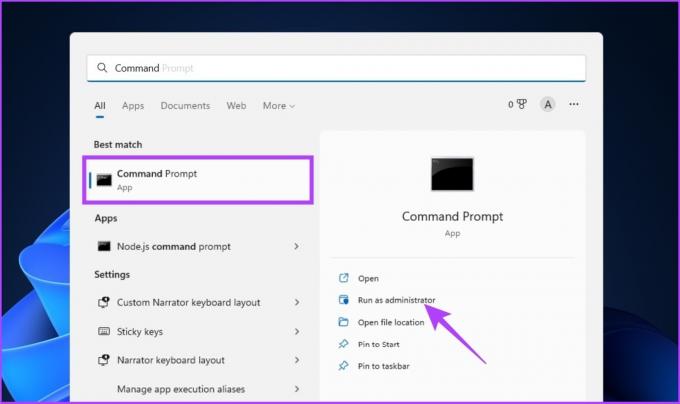
Napsauta kehotteessa Kyllä.
Vaihe 2: Kirjoita alla oleva komentoriville ja paina Enter.
sfc /scannow
Anna komennon tarkistaa ja korjata järjestelmätiedostot.
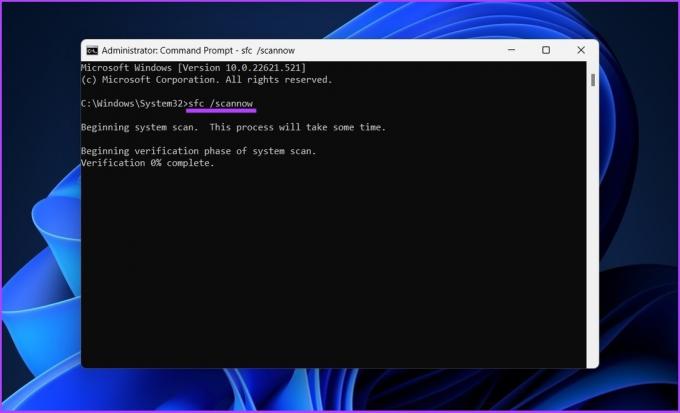
Vaihe 4: Kirjoita nyt alla oleva komento ja paina Enter.
chkdsk C: /f /r /x
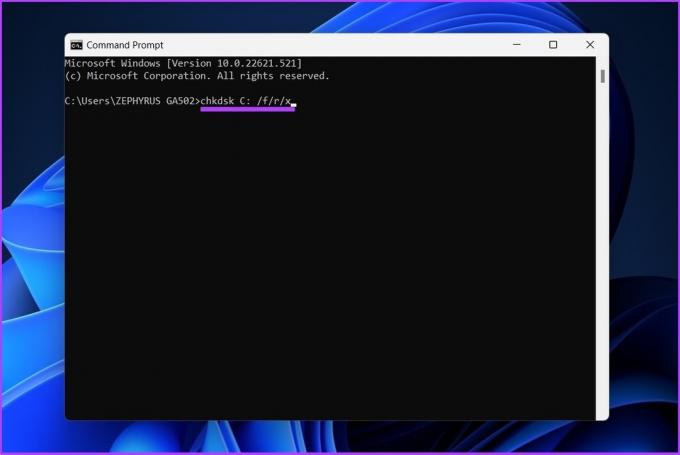
Yllä oleva komento tarkistaa 'C:'-aseman, yrittää korjata asemaan liittyviä ongelmia ja yrittää palauttaa luettavat tiedot.
Kun kaikki on tehty, käynnistä tietokone uudelleen ja tarkista, jatkuuko fltMgr.sys BSOD-virhe.
8. Käytä järjestelmän palautusta
Tämän menetelmän pitäisi ratkaista fltMgr.sys sinisen näytön virhe ilman toistumista. Tässä menetelmässä tarvitset palautuspisteen, jotta järjestelmäsi voi palauttaa tiedot. Jos sinulla ei vielä ole sellaista, ohita tämä vaihe ja siirry viimeiseen menetelmään tämän Windowsin pysäytyskoodin korjaamiseksi.
No, jos sinulla on järjestelmän palautuspiste, tarkista kuinka luodaan ja käytetään järjestelmän palauttamista Windowsissa.
9. Viimeinen keino – Asenna puhdas Windows-versio
Jos kaikki yllä mainitut menetelmät eivät toimi, viimeinen keino on puhtaan Windows-version asentaminen tietokoneellesi. Noudata alla olevia ohjeita huolellisesti.
Vaihe 1: Avaa Asetukset-sovellus Windows-haulla tai paina 'Windows-näppäin + I.'

Vaihe 2: Valitse sivupalkista Järjestelmä ja napsauta Palautus.
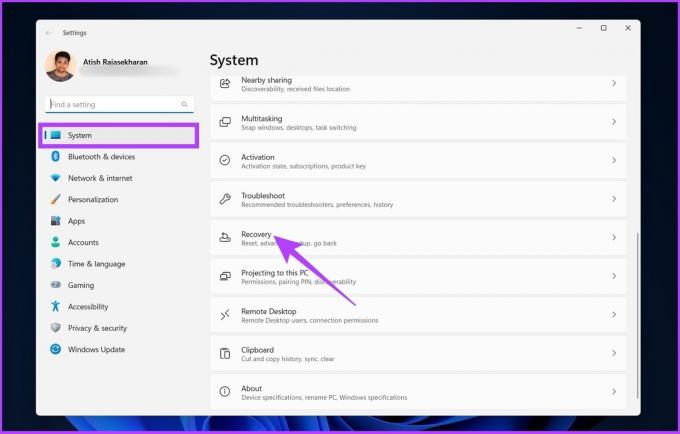
Vaihe 3: Valitse Palautusasetuksista Palauta tämä tietokone.

Vaihe 4: Valitse Palauta tämä tietokone -ikkunassa Säilytä tiedostoni.
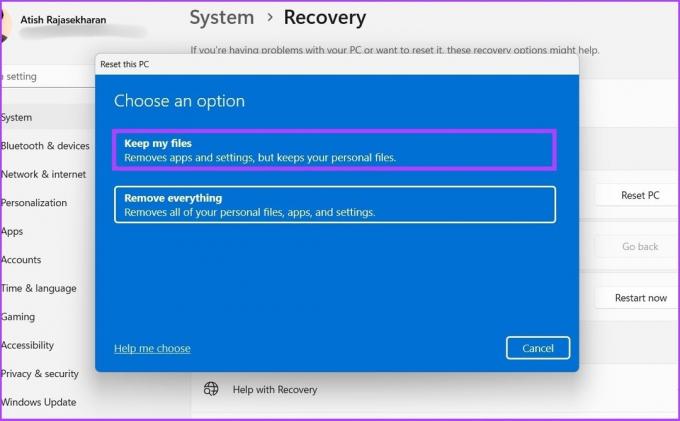
Vaihe 5: Valitse nyt Paikallinen uudelleenasennus.
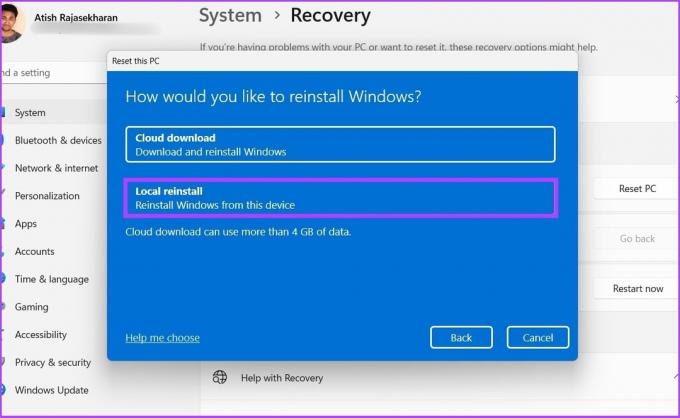
Seuraa ohjeita, ja siinä kaikki. Tietokoneesi päivitetään puhtaalla Windows-versiolla, joka korjaa fltMgr.sys sinisen näytön virheen. Onko sinulla lisää kyselyitä? Siirry seuraavaan osaan.
UKK: fltMgr.sys Error Code
Voit laukaista BSOD: n komentokehotteen avulla. Vaiheet: avaa komentokehote järjestelmänvalvojana > kirjoita "TASKKILL /IM svchost.exe /F" > paina Enter.
Ylikuumeneminen voi aiheuttaa kuoleman sinisen näytön (tai järjestelmän kaatumisen). Varmista siis, että tietokoneessasi on hyvä ilmavirta ja jäähdytysjärjestelmä.
Windows-virheiden estäminen
BSOD-ongelma on yleinen tavallisten käyttäjien keskuudessa. Windowsin fltMgr.sys sinisen näytön virheeseen on saatavilla useita ratkaisuja. Kyse on vain siitä, kuinka päätät ratkaista ongelman. Mikä yllä olevista menetelmistä toimi sinulle parhaiten? Jaa ajatuksesi kommenttiosiossa.