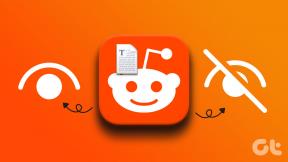6 parasta tapaa korjata linkit, jotka eivät avaudu Google Chromessa
Sekalaista / / April 06, 2023
Google Chrome voi ajoittain kohdata ongelmia, jotka tekevät siitä käyttökelvottoman. Yksi tällainen tapaus on, kun selain ei avaa linkkejä. Useat käyttäjät raportoivat kokeneensa tämän ongelman osoitteessa työpöytä ja mobiili.
 6 parasta tapaa
6 parasta tapaa
Onneksi tämän ongelman ratkaiseminen on paljon yksinkertaisempaa kuin vaihtaminen uuteen selaimeen ja tietojen tuominen. Tässä on joitain tehokkaita ratkaisuja, kun Google Chrome ei avaa linkkejä tietokoneellasi tai mobiililaitteellasi.
1. Käynnistä Google Chrome uudelleen
Jos Google Chrome ei vastaa, kun napsautat linkkiä, voit yrittää käynnistää selaimen uudelleen. Jos se ei vaikuta työhösi, käynnistää Chrome uudelleen pitäisi saada se taas toimimaan.
Käynnistä Chrome uudelleen PC- tai Mac-tietokoneellasi kirjoittamalla chrome://restart yläreunan osoitepalkissa ja paina Enter.

Jos käytät Chromea Android- tai iPhone-laitteellasi, pyyhkäise ylös Chrome-kortilla Viimeisimmät sovellukset -valikossa ja avaa sovellus uudelleen.

2. Kokeile avata linkkejä incognito-tilassa
Kun käytät Chrome incognito-tilassa, se toimii ilman selaimen välimuistia, evästeitä tai laajennuksia. Tämä voi auttaa sinua määrittämään, aiheuttavatko nykyiset selaustiedot vai viallinen laajennus ongelman.
Napsauta tietokoneellasi hiiren kakkospainikkeella linkkiä, joka yrittää avautua, ja valitse Avaa linkki incognito-ikkunassa.

Jos käytät Chromea puhelimessasi, napauta linkkiä pitkään ja valitse avautuvasta valikosta Avaa incognito-välilehti.
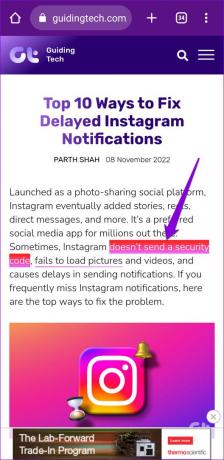
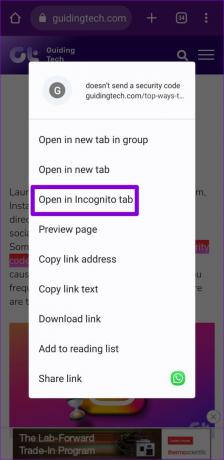
Vaihtoehtoisesti voit avata uuden incognito-ikkunan ja yrittää avata muutaman linkin siellä. Jos tämä menetelmä toimii, laajennusten poistaminen käytöstä tai selaimen välimuistin ja evästeiden tyhjentäminen ratkaisee ongelman.
3. Poista selainlaajennukset käytöstä (vain pöytäkoneille)
Kolmannen osapuolen laajennusten käyttäminen Chromessa mahdollistaa selaimen toiminnan laajentamisen. Vaikka niitä riittää erinomaisia Chrome-laajennuksia, jotka voivat parantaa käyttökokemustasi, kaikki eivät ole luotettavia.
Jos viallinen laajennus aiheuttaa tämän, sinun on poistettava kaikki laajennukset käytöstä Chromessa ja käytettävä selainta uudelleen. Tyyppi chrome://extensions yläreunan osoitepalkissa ja paina Enter. Poista sitten kaikki laajennukset käytöstä yksitellen vaihtopainikkeilla.

Käynnistä Chrome tämän jälkeen uudelleen ja yritä avata muutama linkki. Jos laajennusten poistaminen käytöstä ratkaisee ongelman, voit ottaa kaikki laajennukset uudelleen käyttöön yksi kerrallaan selvittääksesi, mikä ongelman aiheuttaa.
4. Tyhjennä selaimen välimuisti ja evästeet
Kun surffaat verkossa, Google Chrome kerää väliaikaisia tietoja säästääkseen kaistanleveyttä ja lyhentääkseen latausaikoja. Jos tiedot eivät kuitenkaan ole käytettävissä, Chromella voi olla vaikeuksia avata linkkejä tai suorittaa muita tehtäviä. Korjataksesi sen, sinun on tehtävä se tyhjennä Chromen välimuisti ja evästeet seuraamalla alla olevia ohjeita.
Työpöydällä
Vaihe 1: Paina Control + Vaihto + Delete (tai Komento + Vaihto + Delete Macissa) -pikanäppäintä avataksesi Tyhjennä selaustietopaneelin.
Vaihe 2: Valitse Aikaväli-valikosta Kaikki aika. Valitse sitten ruudut, joissa lukevat "Evästeet ja muut sivustotiedot" ja "Välimuistissa olevat kuvat ja tiedostot".

Vaihe 3: Napsauta Tyhjennä tiedot -painiketta jatkaaksesi.
Kännykällä
Vaihe 1: Avaa Chrome puhelimessasi. Napauta kolmen pisteen valikkokuvaketta oikeassa yläkulmassa ja valitse Asetukset.
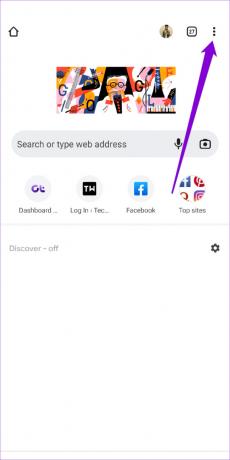

Vaihe 2: Valitse Tietosuoja ja turvallisuus.
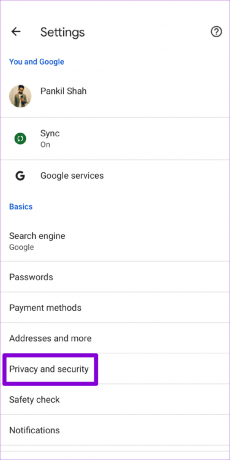
Vaihe 3: Valitse Tyhjennä selaustiedot.
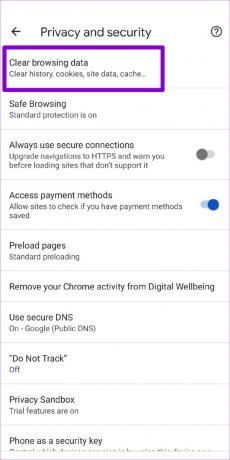
Vaihe 4: Valitse Aikaväli-valikosta Kaikki aika. Merkitse "Evästeet ja sivustotiedot"- ja "Välimuistissa olevat kuvat ja tiedostot" -vaihtoehdot ennen kuin napsautat Tyhjennä tiedot.

5. Haitallisten ohjelmistojen etsiminen Chromella (vain Windows)
Tietokoneellasi käynnissä olevat epäilyttävät ohjelmat voivat myös häiritä selaimen prosesseja ja aiheuttaa ongelmia. Onneksi Chrome sisältää kätevän puhdistustyökalun, jonka avulla voit tunnistaa tällaiset haittaohjelmat tietokoneeltasi. Näin voit suorittaa sen.
Vaihe 1: Napsauta Chromessa oikeassa yläkulmassa olevaa ellipsikuvaketta ja valitse Asetukset.
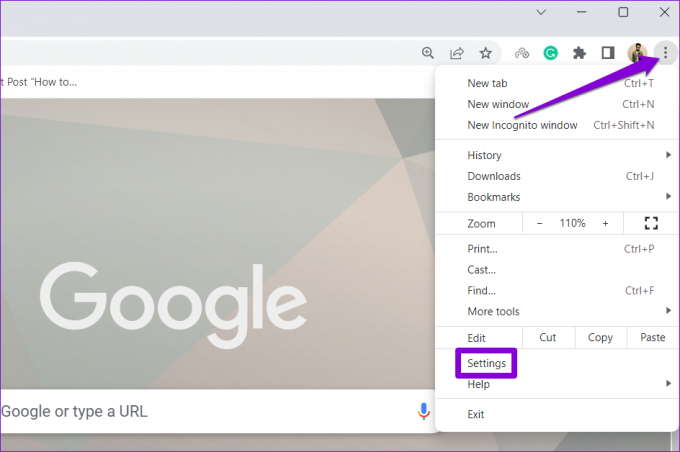
Vaihe 2: Vaihda Nollaa ja puhdista -välilehteen. Napsauta sitten Puhdista tietokone.
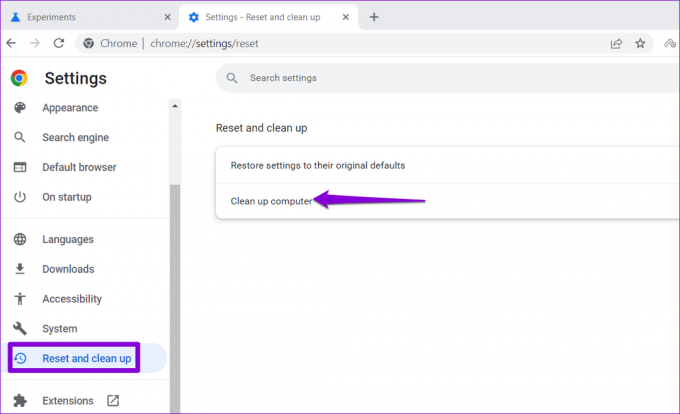
Vaihe 3: Aloita skannaus napsauttamalla Etsi-painiketta.
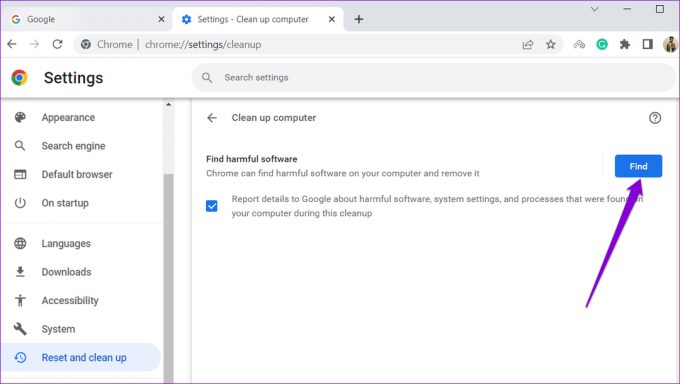
Jos Chrome havaitsee haitallisen sovelluksen tai ohjelman, harkitse sen poistamista ja katso, korjaako se ongelman.
6. Poista Google Chrome ja asenna se uudelleen
Vaikka Chromen sovellustiedot ovat harvinaisia, ne voivat joskus vioittua ja johtaa tällaisiin poikkeamiin. Siinä tapauksessa ainoa vaihtoehto on poistaa selain laitteestasi ja asentaa se uudelleen. Tämä ei ainoastaan poista vioittuneet sovellustiedot, vaan myös päivittää selaimen uusimpaan versioon.
Jos käytät Chromea tietokoneella, lataa uusi kopio Chrome-asennusohjelmasta ennen selaimen poistamista.
Lataa Chrome for Desktop
Lataa Chrome Androidille
Lataa Chrome iPhonelle
Palaa selailuun
Google Chrome on epäilemättä paras selain, jonka voi valita. Se on kuitenkin virheettömämpi kuin haluaisit sen olevan. Jos et halua tyytyä vaihtoehtoon, yllä olevien ratkaisujen avulla voit korjata ongelman lopullisesti.
Päivitetty viimeksi 09.11.2022
Yllä oleva artikkeli saattaa sisältää kumppanilinkkejä, jotka auttavat tukemaan Guiding Techiä. Se ei kuitenkaan vaikuta toimitukselliseen eheyteemme. Sisältö pysyy puolueettomana ja autenttisena.
Kirjoittanut
Pankil Shah
Pankil on ammatiltaan rakennusinsinööri, joka aloitti matkansa kirjailijana EOTO.techissä. Hän liittyi äskettäin Guiding Techiin freelance-kirjoittajaksi käsittelemään ohjeita, selityksiä, ostooppaita, vinkkejä ja temppuja Androidille, iOS: lle, Windowsille ja Webille.