Korjaa askelpalautin, joka ei toimi Windows 10:ssä
Sekalaista / / November 28, 2021
Korjaa askelpalautin, joka ei toimi Windows 10:ssä: Monet käyttäjät kohtaavat tämän ongelman, kun jotkut heidän näppäimistönsä näppäimistä lakkaavat toimimasta, erityisesti askelpalautin. Ja ilman askelpalautinta käyttäjillä on vaikeuksia käyttää tietokonettaan. varten Toimisto käyttäjille, joiden on tehtävä esityksiä, asiakirjoja tai kirjoitettava suuri määrä artikkeleita, tämä on painajainen heille. Monet käyttäjät olettavat aina, että tämä ongelma johtuu näppäimistön viasta, mutta sen sijaan todellinen syy voi johtua korruptoituneista, yhteensopimattomista tai vanhentuneista ohjaimista. Saattaa olla myös muita syitä, kuten haittaohjelmat, tahmeat avaimet jne, joten tuhlaamatta aikaa katsotaan kuinka korjata askelpalautinta, joka ei toimi Windows 10 -ongelmassa.
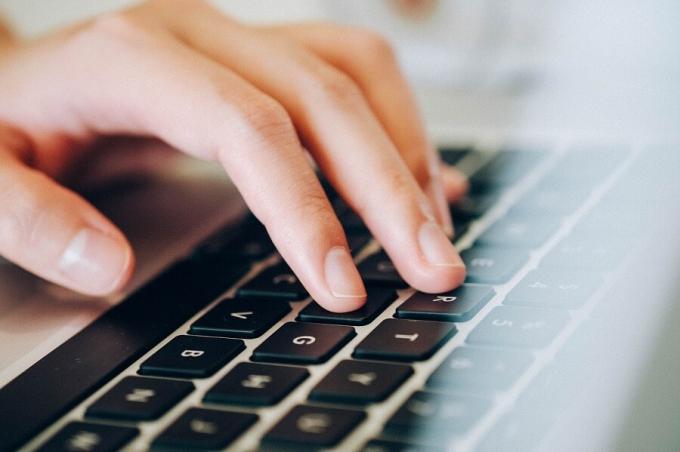
Sisällys
- Korjaa askelpalautin, joka ei toimi Windows 10:ssä
- Tapa 1: Poista Sticky Keys & Filter Keys käytöstä
- Tapa 2: Asenna näppäimistön ohjaimet uudelleen
- Tapa 3: Päivitä näppäimistön ohjain
- Tapa 4: Varmista, että Windows on ajan tasalla
- Tapa 5: Testaa näppäimistöäsi toisessa tietokoneessa
- Tapa 6: Tarkista tietokoneesi haittaohjelmien torjuntaohjelmalla
- Tapa 7: Poista nopea käynnistys käytöstä
- Tapa 8: Korjaa asennus Windows 10
Korjaa askelpalautin, joka ei toimi Windows 10:ssä
Varmista luo palautuspiste vain siltä varalta, että jokin menee pieleen.
Tapa 1: Poista Sticky Keys & Filter Keys käytöstä
Sticky Keys & Filter -näppäimet ovat kaksi uutta helppokäyttöistä toimintoa Windows-käyttöjärjestelmässä. Kiinnittyvien näppäinten avulla käyttäjät voivat käyttää yhtä näppäintä kerrallaan pikanäppäimiä käytettäessä. Jälleen suodatinnäppäimet ilmoittavat näppäimistölle, että käyttäjän lyhyitä tai toistuvia näppäinpainalluksia ei huomioida. Jos nämä keskeiset ominaisuudet ovat käytössä, saattaa ilmetä ongelma, että askelpalautinnäppäin ei toimi. Voit ratkaista tämän ongelman seuraavasti:
1. Siirry Käynnistä-kohtaan ja etsi "helppous”. Valitse sitten "Helppokäyttöiset asetukset”.

2. Valitse vasemmasta ikkunaruudusta Näppäimistö.
3.Sammuta Toggle -painiketta varten Tarraavaimet ja suodatinnäppäimet.

4. Tarkista nyt, toimiiko askelpalauttimesi vai ei.
Tapa 2: Asenna näppäimistön ohjaimet uudelleen
Näppäimistön uudelleenasentaminen voi myös auttaa ratkaisemaan ongelman. Tätä varten vaiheet ovat -
1.Paina Windows Key + R ja kirjoita devmgmt.msc ja paina Enter avataksesi Laitehallinnan.

2.Laajenna näppäimistöt ja sitten oikealla painikkeella näppäimistöllä ja valitse Poista asennus.

3. Jos pyydetään vahvistusta, valitse Kyllä Okei.
4.Käynnistä tietokoneesi uudelleen tallentaaksesi muutokset ja Windows asentaa näppäimistön ohjaimet automaattisesti uudelleen.
Tapa 3: Päivitä näppäimistön ohjain
Jotta Korjaa askelpalautin, joka ei toimi, sinun on päivitettävä nykyiset näppäimistön ajurit uusimmalla versiolla. Tätä varten vaiheet ovat -
1. Paina Windows Key + R ja kirjoita "devmgmt.msc” ja paina Enter avataksesi Laitehallinnan.

2.Laajenna Näppäimistö ja napsauta hiiren kakkospainikkeella Tavallinen PS/2-näppäimistö ja valitse Päivitä ohjain.

3. Valitse ensin Etsi päivitetty ohjainohjelmisto automaattisesti ja odota, että Windows asentaa uusimman ohjaimen automaattisesti.

4. Käynnistä tietokoneesi uudelleen ja katso, pystytkö korjaamaan ongelman. Jos et, jatka.
5. Palaa takaisin Laitehallintaan ja napsauta hiiren kakkospainikkeella Standard PS/2 -näppäimistöä ja valitse Päivitä ohjain.
6. Valitse tällä kertaa "Selaa tietokoneeltani ohjainohjelmistoa.“

7. Napsauta seuraavassa näytössä "Anna minun valita tietokoneellani käytettävissä olevien ohjainten luettelosta.“

8. Valitse luettelosta uusimmat ohjaimet ja napsauta Seuraava.
9. Käynnistä tietokoneesi uudelleen tallentaaksesi muutokset ja katsoaksesi, voitko korjata Backspace Not Working -ongelman Windows 10:ssä.
Tapa 4: Varmista, että Windows on ajan tasalla
Tämä saattaa kuulostaa oudolta, mutta sinun on päivitettävä Windows ratkaistaksesi tämän ongelman. Kun päivität Windowsin, se asentaa automaattisesti uusimmat ohjaimet kaikille laitteille ja korjaa siten taustalla olevan ongelman. Järjestelmän päivitysvaihe on yksinkertainen. Korjaa ongelma noudattamalla ohjeita –
1. Siirry Käynnistä-kohtaan ja kirjoita "Windows päivitys”.
2. Napsauta "Windows päivitys" Hakutuloksesta.

3.Tarkista päivitykset ja asenna saatavilla olevat päivitykset.

4. Käynnistä järjestelmä uudelleen ja testaa askelpalautinta uudelleen.
Tapa 5: Testaa näppäimistöäsi toisessa tietokoneessa
On eri tapoja tarkistaa, onko kyseessä ohjelmisto- vai laitteisto-ongelma. Jos käytät työpöytänäppäimistöä, voit liittää sen toiseen tietokoneeseen tai kannettavaan tietokoneeseen USB-portin tai -portin kautta PS2. Jos näppäimistösi ei toimi kunnolla myös muilla tietokoneilla, on aika vaihtaa näppäimistösi uuteen. On suositeltavaa ostaa USB-näppäimistö, koska PS2-näppäimistöt ovat vanhoja ja niitä voidaan käyttää vain pöytätietokoneiden kanssa.
Tapa 6: Tarkista tietokoneesi haittaohjelmien torjuntaohjelmalla
Haittaohjelmat voivat aiheuttaa valtavia ongelmia järjestelmällesi. Se voi poistaa hiiren käytöstä ja saada näppäimistön näppäimet lakkaamaan toimimasta tai jopa poistaa käytöstä ne näppäimet, jotka voivat seistä sen tiellä, kuten välilyönti, poisto, enter, askelpalautus jne. Joten on suositeltavaa ladata ja asentaa sovelluksia, kuten Malwarebytes tai muut haittaohjelmien torjuntasovellukset etsimään haittaohjelmia järjestelmästäsi. Siksi on suositeltavaa, että luet tämän viestin korjataksesi askelpalauttimen, joka ei toimi: Kuinka käyttää Malwarebytes Anti-Malwarea haittaohjelmien poistamiseen.

Tapa 7: Poista nopea käynnistys käytöstä
1. Paina Windows Key + R, kirjoita control ja avaa painamalla Enter Ohjauspaneeli.

2. Napsauta Laitteisto ja ääni napsauta sitten Virta-asetukset.

3. Valitse sitten vasemmasta ikkunaruudusta "Valitse, mitä virtapainikkeet tekevät.“

4. Napsauta nyt "Muuta asetuksia, jotka eivät ole tällä hetkellä käytettävissä.“

5. Poista valinta "Ota nopea käynnistys käyttöön” ja napsauta Tallenna muutokset.

Menetelmä 8: Korjaa asennus Windows 10
Tämä menetelmä on viimeinen keino, koska jos mikään ei toimi, tämä menetelmä korjaa varmasti kaikki tietokoneesi ongelmat. Korjaa Asenna vain paikallisella päivityksellä korjataksesi järjestelmän ongelmat poistamatta järjestelmässä olevia käyttäjätietoja. Joten seuraa tätä artikkelia nähdäksesi Kuinka korjata Windows 10:n asennus helposti.
Suositus:
- Estä sovellusten toiminta taustalla Windows 10:ssä
- 4 tapaa tarkastella tallennettuja WiFi-salasanoita Windows 10:ssä
- 6 parasta kuvankäsittelysovellusta Windows 10:lle?
- Korjaa kiertolukko, joka näkyy harmaana Windows 10:ssä
Toivon, että tämä artikkeli oli hyödyllinen ja nyt voit helposti Korjaa askelpalautin, joka ei toimi Windows 10:ssä, mutta jos sinulla on vielä kysyttävää tästä opetusohjelmasta, voit kysyä niitä kommenttiosiossa.



