8 parasta tapaa korjata median latausvirhe Safarissa
Sekalaista / / April 06, 2023
Ominaisuuksien, kuten iCloud Private Relay, monipuolisen laajennustuen ja mukautusvaihtoehtojen ansiosta Safari on edelleen suosituin valinta useimmille iPhone- ja iPad-laitteille. Mutta Safari usein tiedostojen lataaminen ei onnistu, kaatuu jatkuvasti Macissa, ja joskus ei toista mediaa ollenkaan. Jälkimmäinen on melko ärsyttävää ja tappaa videon katselun tai kappaleen soittamisen ilon.
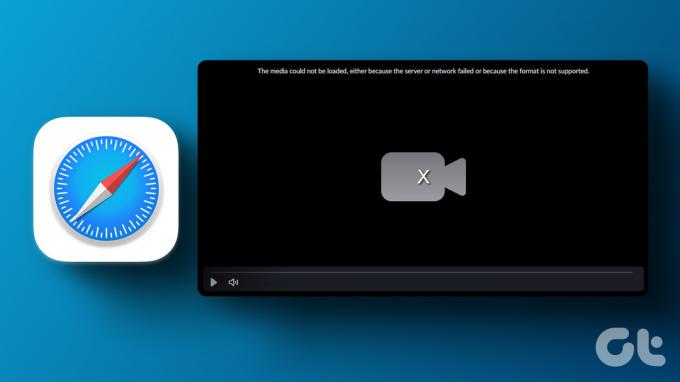
Käydään läpi perusasiat ennen kuin siirrymme edistyneisiin temppuihin korjataksesi mediaa ei voitu ladata Safarissa. Aloitamme iPhonen ja iPadin Internet-yhteyden vianetsinnän.
1. Tarkista Internet-yhteys
Sinun on ensin vahvistettava aktiivinen Internet-yhteys iPhonessa tai iPadissa. Safari-selain ei ehkä lataa mediaa, jos tiedonsiirtonopeus on hidas. Sinä pystyt suorittaa Internetin nopeustestejä iPhonessa ja työpöydällä tarkistaaksesi yhteyden luotettavuuden.

Jos omistat kaksikaistaisen Wi-Fi-reitittimen, harkitse iPhonen vaihtamista 5 GHz: n Wi-Fi-taajuuskaistaan saadaksesi parhaan hyödyn suuremmista nopeuksista ja laajemmasta kaistanleveydestä.
2. Lataa verkkosivusto uudelleen
Jos Safari ei lataa verkkosivua oikein, se voi kohdata ongelmia mediatiedostojen näyttämisessä. Sinun on muodostettava yhteys nopeaan Wi-Fi-verkkoon (katso yllä oleva kohta) ja avattava Safari ladataksesi verkkosivun uudelleen.
Vaihe 1: Käynnistä Safari iPhonessa tai iPadissa.
Vaihe 2: Napauta päivityskuvaketta osoitepalkissa ladataksesi verkkosivun uudelleen.
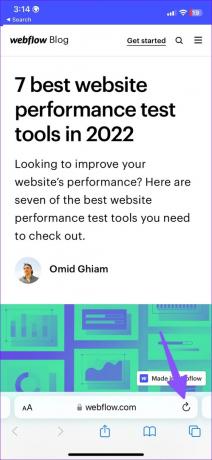
Voit tarkistaa, latautuvatko kuvat tai videot odotetulla tavalla Safari-selaimessa.
3. Avaa sama välilehti yksityisessä tilassa
Safarin selaaminen yksityisessä tilassa piilottaa selaushistoriasi ja poistaa käytöstä kaikki puhelimeesi asennetut laajennukset. Näin voit avata Safarin yksityisen tilan aloittaaksesi selaamisen ilman uteliaita katseita.
Vaihe 1: Käynnistä Safari iPhonessa tai iPadissa.
Vaihe 2: Avaa välilehden vaihtovalikko oikeasta alakulmasta.
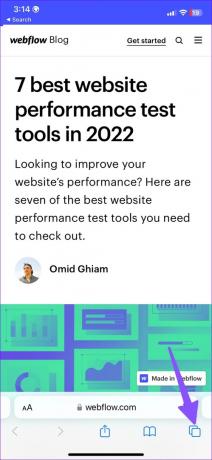
Vaihe 3: Valitse alareunasta välilehdet ja avaa Yksityinen.


Vaihe 4: Käy samalla verkkosivulla tarkistaaksesi kaikki mediatiedostot toiminnassa.
Voit nyt siirtyä samalle verkkosivulle, ja jos Safari lataa mediaa ilman ongelmia, asennetut selainlaajennukset ovat syyllisiä.
4. Sammuta Safari-laajennukset
Safarissa on laaja laajennustuki iPhonessa, iPadissa ja Macissa. Yksi asennetuista laajennuksista saattaa estää Safaria lataamasta mediaa puhelimeesi. Näin voit poistaa tarpeettomat laajennukset käytöstä Safarissa.
Vaihe 1: Avaa Asetukset iPhonessa.
Vaihe 2: Vieritä kohtaan Safari.

Vaihe 3: Avaa Laajennukset Yleiset-valikosta.
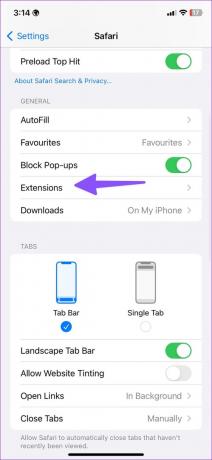
Vaihe 4: Valitse tarpeettomat laajennukset luettelosta ja poista ne käytöstä seuraavasta valikosta.

5. Poista Estä ponnahdusikkunat käytöstä
Oletuksena Safari estää ponnahdusikkunat kaikilla verkkosivustoilla. Toiminto voi toisinaan olla aggressiivinen ja saattaa myös estää median. Poista toiminto käytöstä suorittamalla alla olevat vaiheet.
Vaihe 1: Avaa Asetukset iPhonessa ja siirry Safari-osioon (katso yllä olevat vaiheet).
Vaihe 2: Poista käytöstä 'Estä ponnahdusikkunat' -kytkin seuraavasta valikosta.

6. Tyhjennä Safari-historia ja verkkosivustotiedot
Kuten Google Chrome ja Microsoft Edge, Safari-selain kerää välimuistia ja verkkosivustotietoja käyttäjätietojen tallentamiseksi. Ajatuksena on parantaa yleistä käyttökokemusta lataamalla nopeasti usein vierailemasi verkkosivustosi. Jos Safari-välimuisti on vanhentunut tai vioittunut, selain ei välttämättä lataa mediaa odotetulla tavalla. Sinun on tyhjennettävä Safarin välimuisti aloittaaksesi alusta.
Vaihe 1: Avaa Asetukset iPhonessa ja siirry Safari-osioon (katso yllä olevat vaiheet).
Vaihe 2: Vieritä kohtaan "Tyhjennä historia ja verkkosivustotiedot" ja napauta sitä tyhjentääksesi vanhan välimuistin.

Käynnistä Safari uudelleen puhelimessasi ja aloita verkon selaaminen ilman ongelmia.
7. Poista Safarin yksityinen välitys käytöstä
Yksityinen viesti on osa iCloud+ -tilausta, joka piilottaa IP-sijaintisi ja selaustoimintasi mainostajilta. Tietosuojalisäosa suojaa salaamatonta Internet-liikennettäsi Applelta ja muilta. Kaikki iCloud Private Relayn ongelmat voivat estää median toiston selaimessa. Suorita alla olevat vaiheet poistaaksesi Private Relay käytöstä Safarissa.
Vaihe 1: Avaa Asetukset iPhonessa.
Vaihe 2: Siirry profiiliisi.
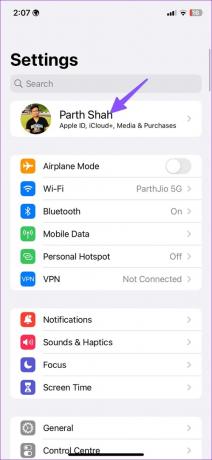
Vaihe 3: Siirry iCloudiin ja valitse Private Relay.

Vaihe 4: Poista lisäosa käytöstä.


8. Päivitä iOS
Safari on osa iOS: ää iPhonessa. Vanhentunut iOS-versio voi johtaa ongelmiin, kuten median latausvirheeseen Safarissa. Sinun on asennettava uusin Safari-versio iOS-päivityksen kautta iPhonellesi.
Avaa Asetukset ja siirry Yleiset-valikkoon. Valitse Ohjelmistopäivitys ja asenna odottava päivitys.


Nauti ihanteellisesta safarikokemuksesta
Jos mikään temppuista ei auta, voit käyttää parhaat Safari-vaihtoehdot iPhonessa. Nyt kun Apple sallii sinun asettaa toisen selaimen oletukseksi, on helpompi käyttää Google Chromea, Edgeä tai Firefoxia ensisijaisena selaimena verkkosivujen lataamiseen. Jos ongelma jatkuu, sinun on otettava yhteyttä verkkosivuston järjestelmänvalvojaan ja ilmoitettava ongelmasta.
Päivitetty viimeksi 13. joulukuuta 2022
Yllä oleva artikkeli saattaa sisältää kumppanilinkkejä, jotka auttavat tukemaan Guiding Techiä. Se ei kuitenkaan vaikuta toimitukselliseen eheyteemme. Sisältö pysyy puolueettomana ja autenttisena.
Kirjoittanut
Parth Shah
Parth työskenteli aiemmin EOTO.tech: llä teknisten uutisten parissa. Hän työskentelee tällä hetkellä freelancerina Guiding Techissä ja kirjoittaa sovellusten vertailusta, opetusohjelmista, ohjelmistovinkkeistä ja temppuista sekä sukeltaa syvälle iOS-, Android-, macOS- ja Windows-alustoihin.



