5 parasta korjausta mikrofonille, joka ei toimi WhatsAppissa Windows 11:ssä
Sekalaista / / April 06, 2023
WhatsApp-sovellus työpöydälle on saanut uuden suunnittelupäivityksen Windows 11 -käyttäjille. Tämän päivityksen avulla voit aloittaa ääni- tai videopuhelun yhteystietosi kanssa suoraan sovelluksesta. Jos sinä eivät voi skannata WhatsApp Webin QR-koodia puhelimellaan, WhatsApp-sovelluksen lataaminen Windowsille on hyvä vaihtoehto.

Mutta jotkut käyttäjät valittavat, että heidän Windows 11 -tietokoneensa mikrofoni lakkaa joskus toimimasta kunnolla. Tämä johtaa siihen, että et voi osallistua WhatsApp-puheluihin. Tässä on parhaat korjaukset mikrofonille, joka ei toimi WhatsAppissa Windows 11:ssä.
1. Tarkista WhatsAppin mikrofonin käyttöoikeudet
Windows 11 -tietokoneesi mikrofoni tarvitsee myös luvan käyttääkseen WhatsAppia. Tämän ongelman ratkaisemiseksi sinun tulee aloittaa tarkistamalla, onko mikrofonin käyttö sallittu WhatsAppissa. Näin voit tehdä sen.
Vaihe 1: Napsauta Windows-kuvaketta tehtäväpalkissa, kirjoita Asetukset, ja paina Enter.

Vaihe 2: Napsauta Asetukset-ikkunassa Yksityisyys ja suojaus vasemmasta sivupalkista.

Vaihe 3: Vieritä alas ja napsauta oikeanpuoleisen ruudun Sovelluksen käyttöoikeudet -kohdassa Mikrofoni.

Vaihe 4: Vieritä sovellusluetteloa alaspäin ja etsi WhatsApp.
Vaihe 5: Napauta WhatsAppin vieressä olevaa kytkintä ottaaksesi mikrofonin käyttöön, jos se on poistettu käytöstä.

Vaihe 6: Sulje Asetukset-ikkuna ja avaa WhatsApp tarkistaaksesi, onko ongelma ratkaistu.

Vaihtoehtoisesti voit tarkistaa WhatsAppin mikrofonin käyttöoikeudet seuraavasti.
Vaihe 1: Napsauta Windows-kuvaketta tehtäväpalkissa, kirjoita Asetukset, ja paina Enter.

Vaihe 2: Napsauta vasemmanpuoleisesta valikosta Sovellukset.

Vaihe 3: Napsauta oikeassa yläkulmassa Asennetut sovellukset.

Vaihe 4: Vieritä alas ja napsauta kolmea pistettä WhatsAppin vieressä.

Vaihe 5: Valitse avattavasta valikosta Lisäasetukset.

Vaihe 6: Tarkista, onko mikrofoni käytössä. Jos ei, ota se käyttöön napauttamalla kytkintä.

Vaihe 7: Sulje ikkuna ja avaa WhatsApp tarkistaaksesi, onko ongelma ratkaistu.

2. Suorita Windows App Troubleshooter
Voit suorittaa Windows App Troubleshooterin, Windows 11 -tietokoneesi korjaustyökalun, tarkistaaksesi ja korjataksesi WhatsApp-ongelmia. Huomaa, että Windows 11 Insider Build 25169 tai uudempi näyttää Microsoft Store -sovellusten vianmääritystoiminnon Windows Store -sovelluksina.
Vaihe 1: Napsauta Windows-kuvaketta tehtäväpalkissa, kirjoita Asetukset, ja paina Enter.

Vaihe 2: Vieritä Järjestelmäasetukset-kohdassa alas ja napsauta Vianmääritys.

Vaihe 3: Napsauta Muut vianetsintätyökalut.

Vaihe 4: Vieritä alas ja napsauta Windows Store -sovellukset -kohdan vieressä Suorita.

Vaihe 5: Viimeistele vianmääritys noudattamalla näytön ohjeita.
Vaihe 6: Kun prosessi on valmis, avaa WhatsApp ja tarkista, onko ongelma ratkaistu.

3. Päivitä mikrofonin ajurit
Jos mikrofoni ei edelleenkään toimi WhatsAppissa, sinun tulee tarkistaa ja päivittää mikrofonin ohjaimet. Windows Updates hakee myös uudet ohjaimet tietokoneesi äänikomponenteille. Voit kuitenkin tarkistaa manuaalisesti, että nykyiset ääniohjaimet eivät ole vanhentuneita ja niiltä puuttuvat uusimmat päivitykset.
Vaihe 1: Napsauta Windows-kuvaketta, kirjoita Laitehallinta, ja paina Enter.

Vaihe 2: Napsauta Äänitulot ja -lähdöt.
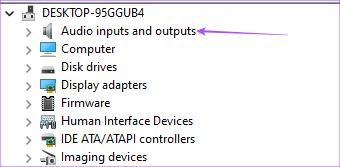
Vaihe 3: Napsauta hiiren kakkospainikkeella mikrofonin nimeä ja valitse Päivitä ohjain.

Vaihe 4: Päivitä ääniohjaimet noudattamalla näytön ohjeita.
Vaihe 5: Kun prosessi on valmis, sulje Laitehallinta-ikkuna ja avaa WhatsApp tarkistaaksesi, onko ongelma ratkaistu.

4. Päivitä WhatsApp-sovellus
Jos ongelma jatkuu, sinun tulee tarkistaa ja päivittää WhatsApp-sovellus Windows 11 -tietokoneellasi, koska nykyisessä versiossa saattaa olla virhe tai häiriö.
Vaihe 1: Napsauta Windows-kuvaketta, kirjoita Microsoft Store, ja paina Enter.

Vaihe 2: Napsauta Kirjasto vasemmassa alakulmassa.

Vaihe 3: Napsauta Hae päivitykset oikeassa yläkulmassa.
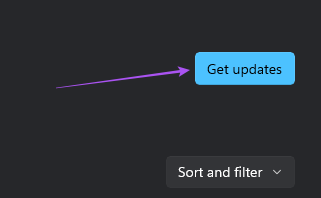
Vaihe 4: Jos päivitys on saatavilla, lataa ja asenna se.
Vaihe 5: Sulje Microsoft Store ja avaa WhatsApp tarkistaaksesi, onko ongelma ratkaistu.

5. Tarkista Windows Update
Jos ongelma esiintyy edelleen WhatsAppissa sen uusimman version asentamisesta huolimatta, sinun tulee myös tarkistaa, onko tietokoneellasi Windows-päivitys.
Vaihe 1: Napsauta Windows-kuvaketta tehtäväpalkissa, kirjoita Asetukset, ja paina Enter.

Vaihe 2: Napsauta vasemmanpuoleisesta valikosta Windows Update.

Vaihe 3: Napsauta Windows Update -painiketta oikeassa yläkulmassa.

Vaihe 4: Napsauta Tarkista päivitykset oikeassa yläkulmassa.

Vaihe 4: Jos päivitys on saatavilla, lataa ja asenna se.
Avaa sen jälkeen WhatsApp ja tarkista, onko ongelma ratkaistu.
Korjaa mikrofoni
Nämä ratkaisut auttavat sinua jatkamaan WhatsApp-ääni- tai videokeskustelujasi Windows 11 -tietokoneellasi. Katso oppaamme osoitteessa mikrofoniongelmien korjaaminen Windows 11:ssä, jos jatkat, kohtaat ongelmia tietokoneen mikrofonin kanssa.
Päivitetty viimeksi 23.11.2022
Yllä oleva artikkeli saattaa sisältää kumppanilinkkejä, jotka auttavat tukemaan Guiding Techiä. Se ei kuitenkaan vaikuta toimitukselliseen eheyteemme. Sisältö pysyy puolueettomana ja autenttisena.
TIESITKÖ
WhatsAppin perustajat Jan Koum ja Brian Acton hylkäsivät molemmat haastatteluissa Facebookin ja Twitterin.
Kirjoittanut
Paurush Chaudhary
Selvitä tekniikan maailma yksinkertaisimmalla tavalla ja ratkaise älypuhelimiin, kannettaviin tietokoneisiin, televisioihin ja sisällön suoratoistoalustoihin liittyviä jokapäiväisiä ongelmia.



