Zoom-suorittimen käytön vähentäminen Windows 11:ssä
Sekalaista / / April 06, 2023
Zoom on sovellus, jolla voit osallistua verkkokursseille tai kokouksiin. Zoomin käyttö voi kuitenkin olla turhauttavaa, kun viivyttelet tärkeiden online-istuntojen välillä. Kun kiinnität enemmän huomiota, saatat huomata, että Zoom on mukana korkea suorittimen käyttö Windows 11:ssä.

Kun suuren osan suorittimesta kuluttaa, zoomaus hidastuu ja voi myös saada muut sovellukset reagoimattomiksi. Jos et halua vaihtaa a Zoomausvaihtoehto, tässä on joitain tapoja vähentää Zoomin korkeaa suorittimen käyttöä Windows 11:ssä.
1. Käytä järjestelmän ylläpidon vianmääritystä
Usein sovellus kuluttaa paljon suorittimen resursseja, jos niissä on rikkinäisiä pikakuvakkeita, virheellisiä tai rikkinäisiä tiedostoja tai kansiohakemistoja tai väärä järjestelmäaika. Jos olet asentanut Zoomin uudelleen muutaman kerran, se voi johtaa tällaisiin virheisiin.
Onneksi Windows sisältää järjestelmän ylläpidon vianmäärityksen, joka ei voi vain korjata rikkinäisiä hakemistoja tai pikakuvakkeita, vaan myös poistaa paljon tilaa vievät vanhat vianmäärityslokit. Suorita järjestelmän ylläpidon vianmääritys noudattamalla seuraavia ohjeita:
Vaihe 1: Avaa Suorita-valintaikkuna painamalla Windows + R -näppäimiä.
Vaihe 2: Kirjoita seuraava komento tekstikenttään ja napsauta OK:
%systemroot%\system32\msdt.exe -id MaintenanceDiagnostic
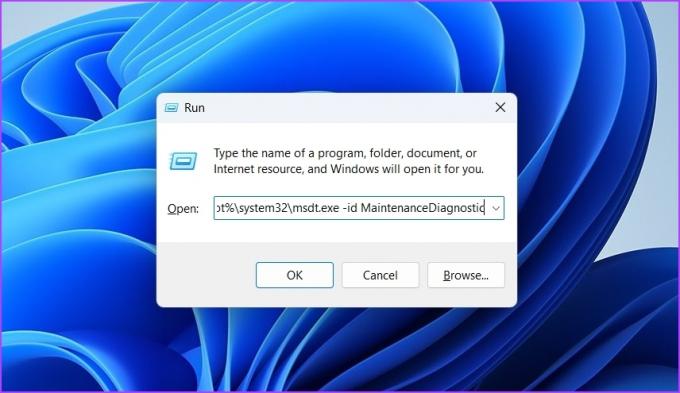
Vaihe 3: Napsauta Lisäasetukset Järjestelmän ylläpito -ikkunassa.

Vaihe 4: Napsauta "Suorita järjestelmänvalvojana" -vaihtoehtoa.

Vaihe 5: Napsauta Seuraava.
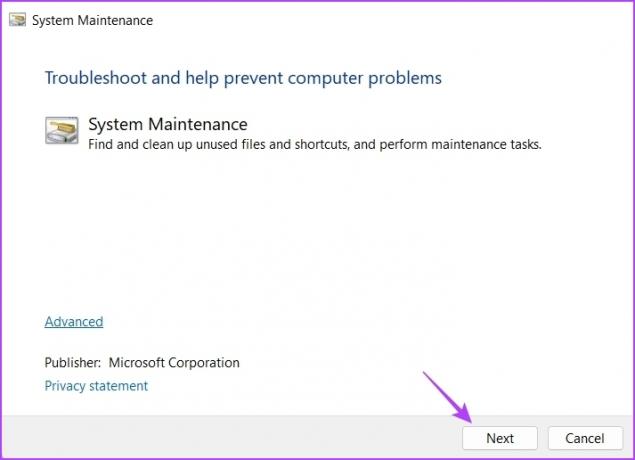
Vianetsintä käyttää tietokoneesi tallennustilaa ja tekee tarvittaessa muutoksia tai päivityksiä automaattisesti.
2. Sammuta kamera väliaikaisesti
Zoom ei todellakaan ole kevyt sovellus. Kun ääni ja video ovat päällä, Zoom pakkaa ja purkaa videon sekä äänivirran kaiunpoiston, mikä vaatii paljon käsittelyä.
Kaikki ääni- ja videovirtojen käsittelyyn tarvittava kuormitus laskee tietokoneesi prosessorille. Jos tietokoneessasi on uusin prosessori, et huomaa suurta eroa suorituskyvyssä. Mutta Zoomin käyttäminen videon ja äänen kanssa käytössä vanhassa tietokoneessa, joka tuskin täyttää Zoom-sovelluksen vaatimukset, voi vaikuttaa haitallisesti yleiseen suorituskykyyn.
Testaa, auttaako kuormituksen poistaminen, sammuttamalla kamera ja katkaisemalla videosyötteen Zoom-sovelluksesta vähentääksesi prosessorin kuormitusta. Sammuta kamera napsauttamalla Lopeta video -vaihtoehtoa Zoom-sovellusikkunan vasemmassa alakulmassa.

Voit myös määrittää Zoom-sovelluksen sammuttamaan kameran automaattisesti ennen kokoukseen liittymistä. Voit tehdä sen seuraavasti:
Vaihe 1: Käynnistä Zoom-sovellus ja napsauta rataskuvaketta oikeassa yläkulmassa avataksesi sen asetukset.
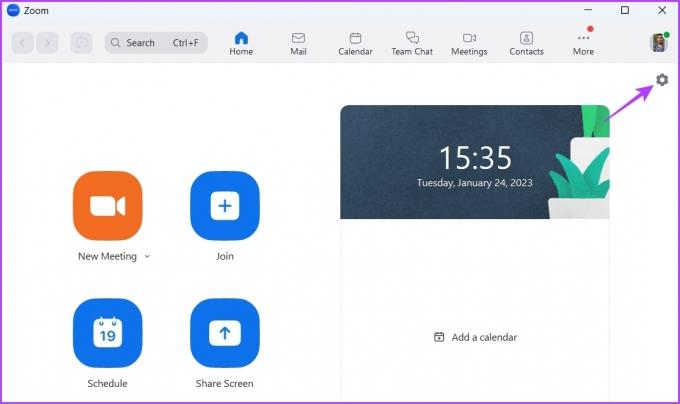
Vaihe 2: Valitse vasemmasta sivupalkista Video.
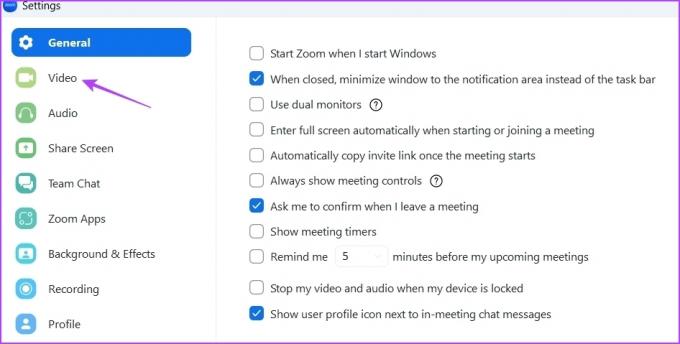
Vaihe 3: Valitse ruutu "Poista videoni, kun liityt kokoukseen" -ruudun vieressä.

3. Poista suodattimet, taustat ja tarpeettomat sovellukset
Zoomin avulla voit lisätä videoosi erilaisia taustoja ja tehosteita. Mutta näiden tehosteiden lisääminen voi myös olla syynä siihen, miksi Zoom kuluttaa suhteellisesti enemmän prosessoriresursseja.
Joten jos et ole välttämätöntä, voit poistaa nämä tehosteet videostasi. Näin:
Vaihe 1: Avaa Zoom-sovellus tietokoneellasi ja napsauta rataskuvaketta oikeassa yläkulmassa avataksesi sen asetukset.
Vaihe 2: Valitse vasemmasta sivupalkista Tausta ja tehosteet.

Vaihe 3: Valitse oikeanpuoleisesta ruudusta Virtuaaliset taustat -kohdassa Ei mitään.
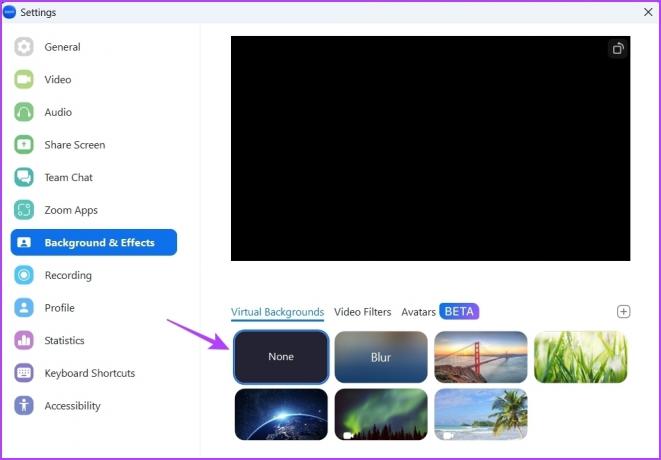
Vaihe 4: Siirry Videosuodattimet-välilehteen ja valitse Ei mitään.

Vaihe 5: Valitse Käytä kaikkiin tuleviin kokouksiin -vaihtoehto.

Käynnistä Zoom-sovellus uudelleen ja tarkista, onko ongelma korjattu. Jos ei, niin todennäköisesti Zoomiin asentamasi sovellukset saattavat aiheuttaa ongelman.
Voit poistaa kaikki tarpeettomat sovellukset Zoomista noudattamalla alla olevia ohjeita:
Vaihe 1: Avaa Zoom Marketplace -sivusto selainikkunassa.
Vieraile Zoom Marketplacessa
Vaihe 2: Napsauta yläreunassa olevaa Kirjaudu sisään -vaihtoehtoa ja anna tunnistetiedot kirjautuaksesi sisään Zoom-tilisi tiedoilla.

Vaihe 3: Napsauta oikeassa yläkulmassa olevaa Hallinnoi-vaihtoehtoa.
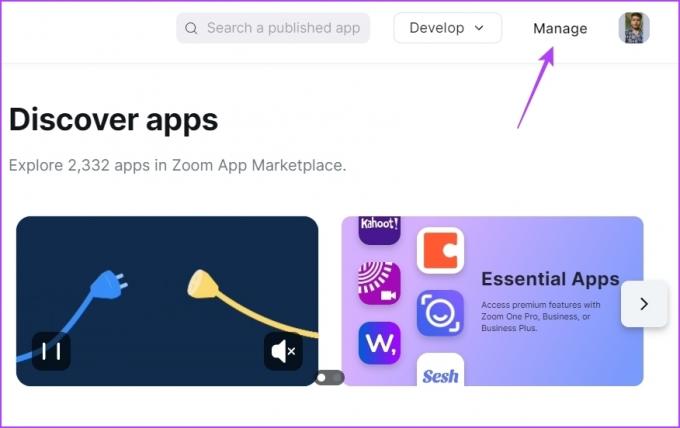
Vaihe 4: Valitse vasemmasta sivupalkista Lisätyt sovellukset.
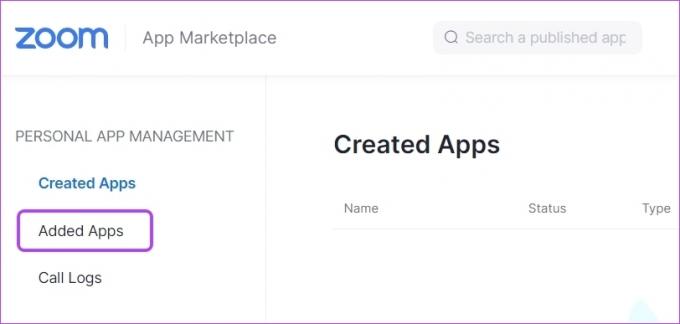
Vaihe 5: Napsauta Poista-vaihtoehtoa sen sovelluksen vieressä, jonka haluat poistaa.
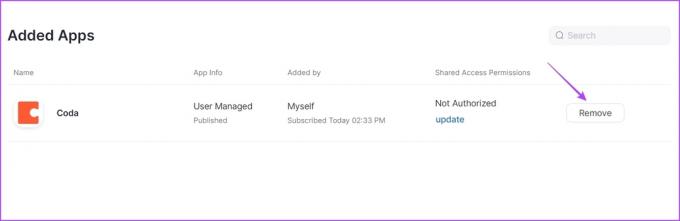
Vaihe 5: Valitse avattavasta valikosta syy sovelluksen poistamiseen ja napsauta Poista-vaihtoehtoa.

Poista laitteistokiihdytys käytöstä zoomauksessa
Zoom tarjoaa laitteistokiihdytyksen parantaakseen videon yleistä laatua. Se kuitenkin käyttää tietokoneen sisällä olevaa grafiikkalaitteistoa. Mutta jos tietokoneessasi ei ole toimivaa GPU-laitteistoa, laitteistokiihdytyksen ottaminen käyttöön kuormittaa prosessoria käsittelemään käsittelytarpeita.
Kokeile poistaa laitteistokiihdytys käytöstä Zoomissa ja tarkista, vähentääkö se suorittimen kulutusta. Näin voit poistaa sen käytöstä:
Vaihe 1: Avaa Zoom-sovellus ja napsauta rataskuvaketta oikeassa yläkulmassa avataksesi sen asetukset.
Vaihe 2: Napsauta vasemmasta sivupalkista Video ja valitse oikeanpuoleisesta ruudusta Lisäasetukset.

Vaihe 3: Poista valinnat vaihtoehdoista Videonkäsittely, Virtuaalinen tausta, Videon lähettäminen ja Videon vastaanotto.
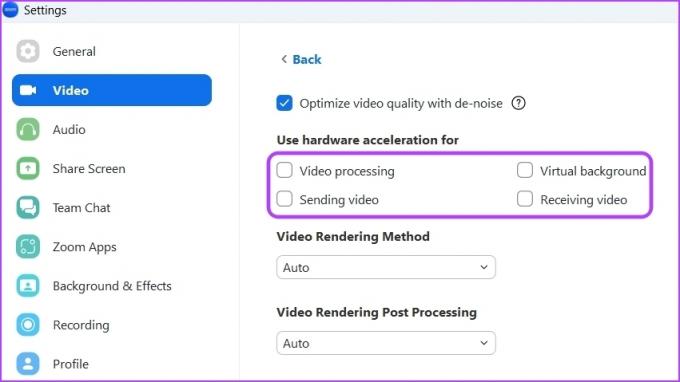
5. Päivitä Zoom-sovellus
Joskus ongelma voi olla tietokoneesi vanhemmassa Zoom-sovelluksen versiossa. Suosittelemme, että päivität Zoom-sovelluksen ja tarkistat, korjaako se ongelman. Voit ladata uusimman Zoom-sovelluksen päivityksen seuraavasti:
Vaihe 1: Avaa Zoom-sovellus ja napsauta profiilisi kuvaketta oikeassa yläkulmassa.

Vaihe 2: Valitse pikavalikosta Tarkista päivitykset -vaihtoehto.

Zoom-sovellus etsii päivityksiä ja lataa, jos sellaisia on saatavilla.
6. Lataa uusin grafiikkaohjainpäivitys
Tietokoneen grafiikkaohjaimen päivittäminen on toinen tehokas tapa vähentää Zoom-sovelluksen korkeaa suorittimen käyttöä. Päivitä tietokoneesi näytönohjain seuraavasti:
Vaihe 1: Avaa tehokäyttäjävalikko painamalla Windows + X -pikanäppäimiä ja valitse luettelosta Laitehallinta.
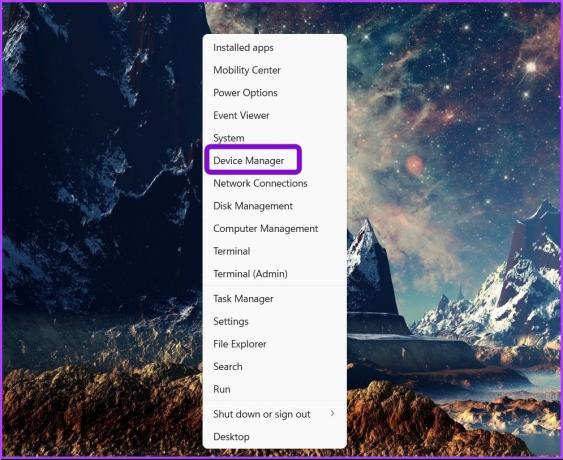
Vaihe 2: Laajenna se kaksoisnapsauttamalla Näyttösovittimet-solmua.
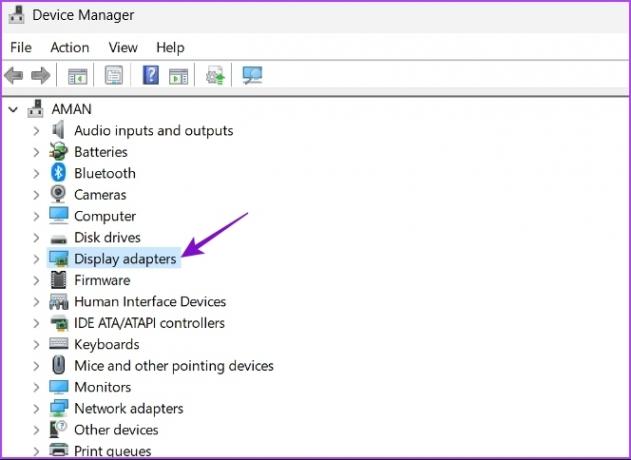
Vaihe 3: Napsauta asennettua näytönohjainta hiiren kakkospainikkeella ja valitse Päivitä ohjain.

Vaihe 4: Valitse Etsi automaattisesti ohjaimia -vaihtoehto.

Windows etsii ja lataa kaikki saatavilla olevat näytönohjaimen päivitykset tietokoneellesi. Voit myös poista GPU-ajurit kokonaan ja asenna uusin versio uudelleen.
7. Suorita SFC Scan
Zoom-sovellus saattaa alkaa kuluttaa paljon suorittimen resursseja, jos sen asennustiedosto on vioittunut. Voit nopeasti havaita ja korjata korruptio suorittamalla SFC (System File Checker) -tarkistuksen. Huomaa, että sinun on suoritettava tämä tarkistus järjestelmänvalvojan oikeuksilla ja voit tehdä sen käyttämällä korotettua komentokehotetta.
Tässä on vaiheet SFC-skannauksen suorittamiseksi tietokoneellasi:
Vaihe 1: Avaa Windows-haku painamalla Windows + S -näppäimiä.
Vaihe 2: Tyyppi Komentokehote hakupalkissa ja valitse Suorita järjestelmänvalvojana.

Vaihe 3: Kirjoita korotettuun komentokehote-ikkunaan sfc /scannow ja paina Enter aloittaaksesi SFC-skannauksen.

Odota, kunnes skannaus on valmis. Apuohjelma ilmoittaa, onko tarkistus löytänyt ja korjannut vioittuneet tiedostot vai ei.
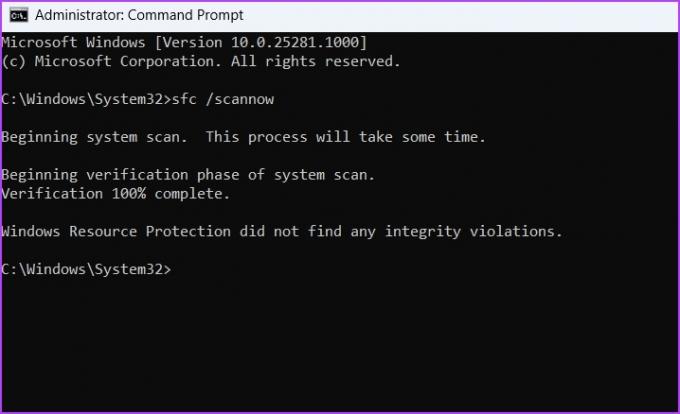
Zoomin korkean suorittimen käytön korjaaminen
Huolimatta kovasta kilpailusta Microsoft Teamsin ja Google Meetin kanssa, Zoom on edelleen jokaisen ensimmäinen valinta videoneuvottelusovellus. Mutta joskus se voi kuluttaa paljon suoritinresursseja ja saada sen näyttämään hitaalta tietokoneellasi. Onneksi voit korjata tämän ongelman nopeasti noudattamalla yllä mainittuja ratkaisuja.
Päivitetty viimeksi 24. tammikuuta 2023
Yllä oleva artikkeli saattaa sisältää kumppanilinkkejä, jotka auttavat tukemaan Guiding Techiä. Se ei kuitenkaan vaikuta toimitukselliseen eheyteemme. Sisältö pysyy puolueettomana ja autenttisena.
TIESITKÖ
Zoomin alkuaikoina Eric Yuan lähetti henkilökohtaisesti sähköpostia jokaiselle käyttäjälle, joka peruutti Zoom-tilauksen.
Kirjoittanut
Aman Kumar
Aman on Windows-asiantuntija ja rakastaa Windows-ekosysteemistä kirjoittamista Guiding Tech- ja MakeUseOf-sivustoissa. Hänellä on Tietotekniikan kandidaatti ja nyt kokopäiväinen freelance-kirjoittaja, jolla on asiantuntemusta Windowsista, iOS: stä ja selaimet.


