15 tapaa korjata Discord-virran viive Windows 10:ssä ja 11:ssä – TechCult
Sekalaista / / April 06, 2023
Discord on tunnetusti käytetty pikaviestisovellus, joka auttaa käyttäjiä kommunikoimaan keskenään äänipuheluiden, videopuhelujen, tekstiviestien ja yksityisten chatien kautta. Miljoona käyttäjää käyttää Discordia yhteydenpitoon verkossa. Alusta on helppokäyttöinen ja ilmainen, mikä tekee siitä pelistä ja niihin liittyvistä yhteisöistä kiinnostuneiden käyttäjien suosiman. Vaikka Discord tunnetaan hämmästyttävästä suorituskyvystään, monet käyttäjät ovat valittaneet Discord-virran viivästymisongelmista. Tämänpäiväisessä asiakirjassamme keskustelemme yksityiskohtaisesti Windowsin änkyttävästä Discord-streamista, miksi se tapahtuu ja mitä voit tehdä sen korjaamiseksi. Aloita viivyttelemättä Discord-ääniongelman korjaaminen suosikkipelialustallasi.

Sisällysluettelo
- Discord-virran viiveen korjaaminen Windows 10:ssä ja 11:ssä
- Mikä aiheuttaa Discord-virran viivettä?
- Discord-virran änkytyksen korjaaminen
Discord-virran viiveen korjaaminen Windows 10:ssä ja 11:ssä
Tässä olemme näyttäneet yksityiskohtaisesti ratkaisut Discord-virran pätkimisen ratkaisemiseksi Windows 10- tai 11-tietokoneessa.
Mikä aiheuttaa Discord-virran viivettä?
Discord-suoratoistoistuntojen aikana käyttäjät voivat kokea viivettä seuraavista syistä:
- Tarpeetonta taustasovelluksia laitteellasi käynnissä on yksi monista syistä käynnistää viive.
- An Discord-sovelluksen vanhentunut versio järjestelmässäsi on näkyvä syy aiheuttaa viivettä suoratoiston aikana.
- A vioittunut Discord-sovelluksen välimuisti on toinen syy, jonka on havaittu laukaisevan viivettä sovelluksen käytön aikana.
- Jos sinulla on käytössä oleva laitteistokiihdytys Discord-tililläsi, se voi myös aiheuttaa viivettä.
- Discord viive voi myös johtua vanhentuneet näytönohjaimen ajurit.
- Ääni- ja ääniasetukset voi myös olla syy Discord-virran viiveeseen.
Discord-virran änkytyksen korjaaminen
Ennen kuin aloitamme alla olevilla vianetsintäkorjauksilla, jotka auttavat sinua viiveongelmaan, sinun on ensin varmistettava, että sinulla on vakaa ja vahva Internet-yhteys.
Tapa 1: Perusvianetsintämenetelmät
Ennen kuin käytät lisämenetelmiä, kokeile näitä perusvianetsintämenetelmiä korjataksesi virhe.
1A. Sulje taustasovellukset
Useat tietokoneellasi taustalla toimivat ohjelmat ovat yleisiä. Useimmiten nämä taustaohjelmat ovat vaarattomia, mutta kun samat ohjelmat käynnistyvät kilpailevat kaistanleveydestä, on mahdollista, että ne saattavat häiritä Discordia, mikä johtaa virta myöhässä. Siksi, sulkemalla nämä taustasovellukset on tärkeää, ja voit tehdä niin tutustumalla oppaaseemme Taustasovellusten poistaminen käytöstä Windows 10:ssä.
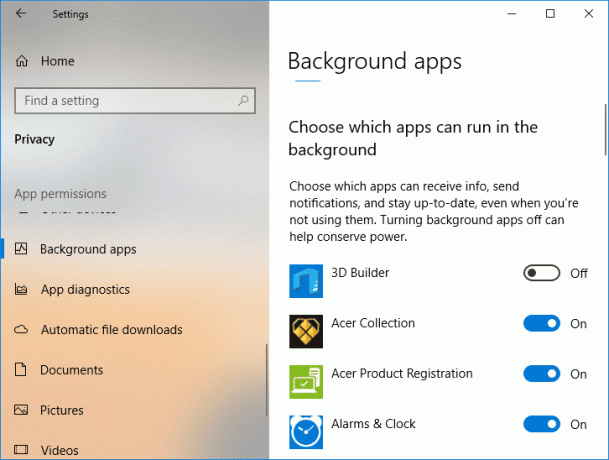
1B. Suorita Discord järjestelmänvalvojana
Voit myös yrittää antaa Windows 10:stä jäljessä olevan Discord-virran korjaamisen järjestelmänvalvojan oikeudet sovellukseen. Järjestelmänvalvojan oikeuksien antaminen Discordille auttaa sinua toimimaan ensisijaisesti. Tämä mahdollistaa myös GPU: n käytön useammin. Voit käyttää Discordia helposti järjestelmänvalvojana seuraavien vaiheiden avulla:
1. Käynnistä Aloitusvalikko tietokoneestasi ja etsi Erimielisyys sen sisällä.
2. Napsauta nyt Suorita järjestelmänvalvojana vaihtoehto Discord-sovellukselle.

3. Jatkossa Käyttäjätilien valvonta valintaikkuna, napsauta Joo.
Nyt, kun käytät Discordia järjestelmänvalvojana, tarkista, onko viivästysongelma ratkaistu.
1C. Suorita verkon vianmääritys
Ärsyttävin syy Discord-viiveongelman takana on a huono yhteys. Discordin lisäksi, jos sinulla on viiveongelmia järjestelmän muiden sovellusten kanssa, voit käyttää Windowsin vianmääritystä ongelman korjaamiseen. Tarkista oppaamme osoitteeseen Windows 10:n verkkoyhteysongelmien vianmääritys.
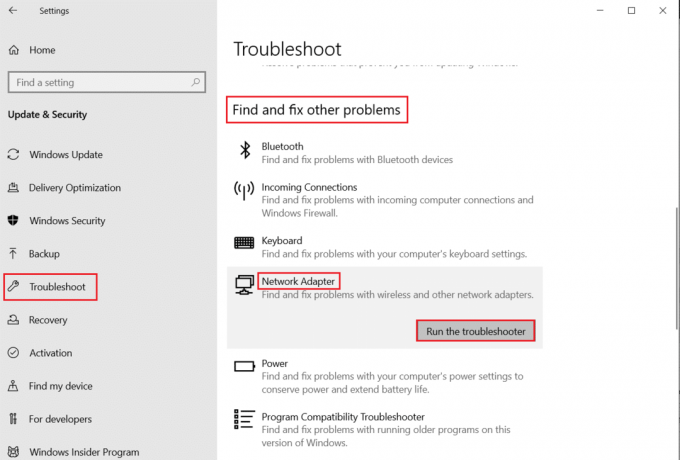
Lue myös:Korjaa Discordin tuntematon verkkovirhe Windows 10:ssä
1D. Muuta virta-asetuksia
Voit myös ratkaista Discordin viiveen ääniongelmia käyttämällä virta-asetusten muuttaminen. Tämä menetelmä auttaa myös parantamaan laitteesi suorituskykyä ja optimoimaan sen. Voit muuttaa tietokoneen virta-asetukset korkean suorituskyvyn mukaisiksi noudattamalla seuraavia ohjeita:
1. Käynnistä Windows asetukset painamalla Windows + Iavaimet yhdessä.
2. Valitse nyt Järjestelmä käytettävissä olevista vaihtoehdoista.
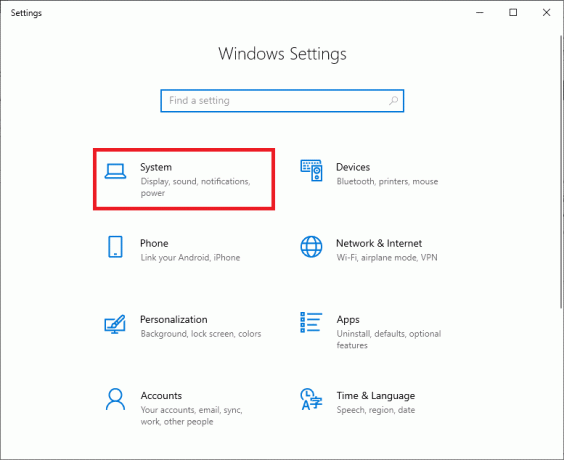
3. Valitse seuraavaksi Voimaa ja unta -välilehti vasemmasta paneelista ja napsauta Lisätehoasetukset.
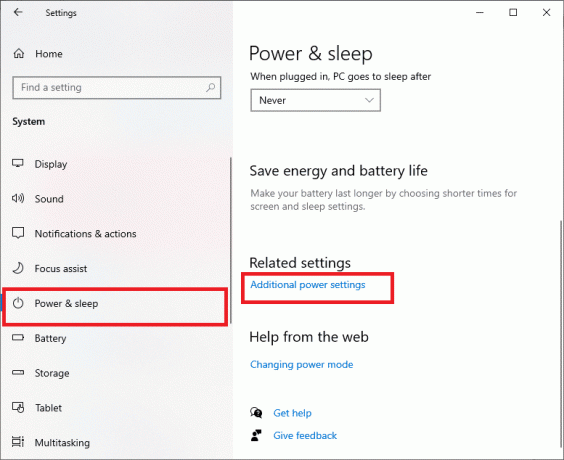
4. Valitse nyt Korkea suorituskyky vaihtoehto lopussa.
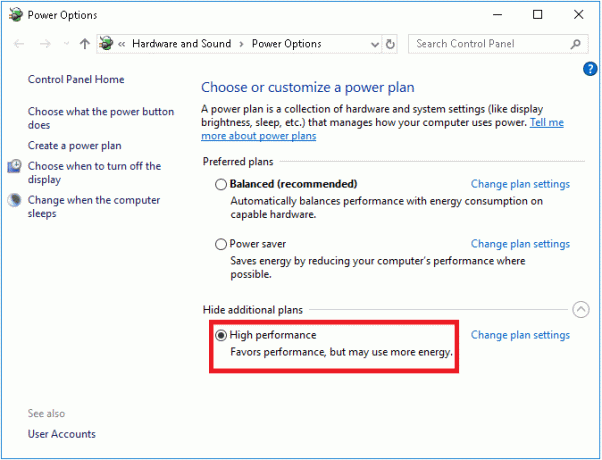
1E. Päivitä näytönohjaimen ajurit
Seuraavaksi sinun on varmistettava, että järjestelmäsi näytönohjaimen ajurit ovat ajan tasalla uusimmalla versiolla välttääksesi Discord-virran viivästymisen Windows 11:stä. Jos ne ovat vanhentuneita, voit päivittää ne manuaalisesti oppaamme avulla 4 tapaa päivittää näytönohjaimet Windows 10:ssä.

1F. Käytä VPN-verkkoa
Discord-suoratoisto vaatii paljon kaistanleveyttä, mikä voi johtaa verkon ruuhkautumiseen. Jos yhteysnopeus on rajoitettu tasapainottamaan muita yhteyksiä; voit käyttää a VPN-verkko ohittaaksesi tämän rajan. VPN auttaa piilottamaan Internet-toimintasi Internet-palveluntarjoajalta. VPN-verkon käyttäminen tässä tapauksessa auttaa sinua välttämään Discord-virran viiveen. Jos sinulla ei ole tarpeeksi tietoa VPN-verkon valitsemisesta, voit tutustua oppaaseemme 21 Paras ilmainen VPN Windows 10:lle valitaksesi parhaan verkon.

Lue myös:9 Ratkaisuja Discord Krisp ei toimi
Tapa 2: Päivitä Discord-sovellus
Discord-sovelluksen vanhentunut versio voi myös mahdollisesti johtaa siihen, että Discord-stream viivästyy Windows 11:stä. Jos näin on, se on suositeltavaa lataa sovelluksen uusin versio välttääksesi pieniä ongelmia ja muita vikoja, jotka voivat hidastaa Discordia. Voit päivittää Discordin alla lueteltujen vaiheiden avulla:
1. paina Windows-avain, tyyppi %LocalAppData%ja napsauta Avata.
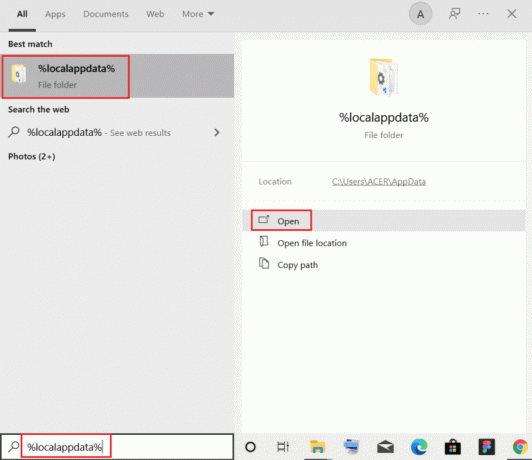
2. Etsi ja kaksoisnapsauta sitä Erimielisyys kansio.
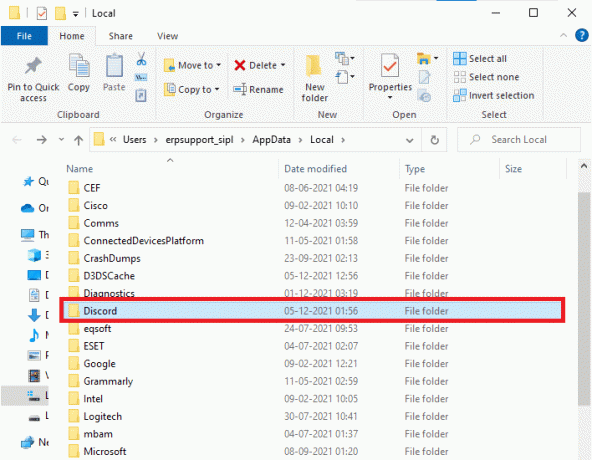
3. Kaksoisnapsauta seuraavaksi Päivittää sovellus ja odota, että se asennetaan.
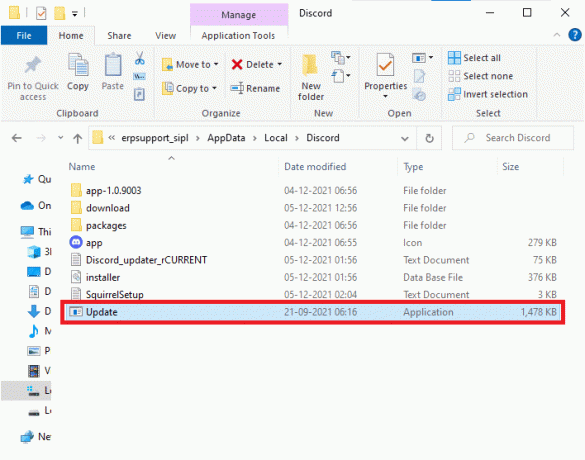
4. Lopuksi, käynnistää Discord uudelleen ja tarkista, onko viivästysongelma nyt korjattu.
Tapa 3: Muokkaa laitteistokiihdytyksen asetusta
Discord-viiveongelma voidaan myös korjata laitteistokiihdytyksen käyttöönotto/poistaminen käytöstä Discordissa. Laitteistokiihdytys auttaa Discordia käyttämään tietokoneellesi asennettua GPU: ta kuvien ja videoiden toistoon helposti. Jos laitteistokiihdytys on käytössä Discordissa, poista se käytöstä ja jos se on poistettu käytöstä, yritä ottaa se käyttöön Discord-virran viiveiden ratkaisemiseksi.
1. Käynnistä Erimielisyys sovellus tietokoneellesi.
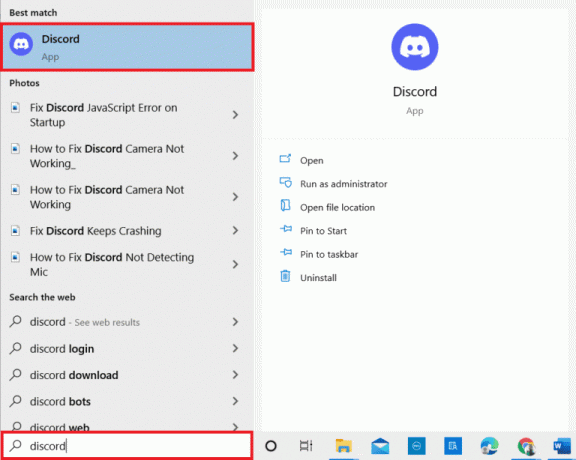
2. Klikkaa Asetukset rataskuvake näytön alareunassa.
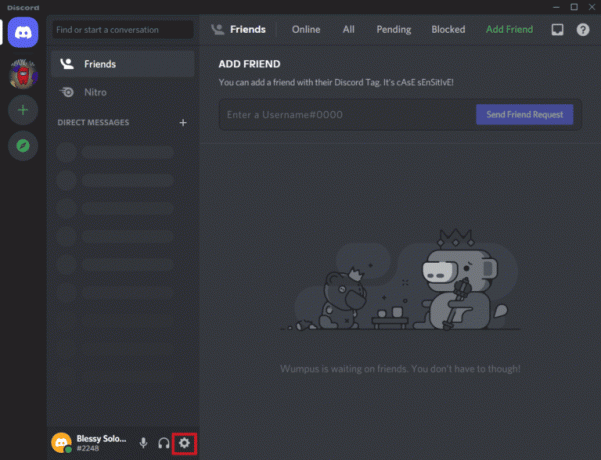
3. Valitse nyt Pitkälle kehittynyt vaihtoehto sivuvalikkoluettelosta.
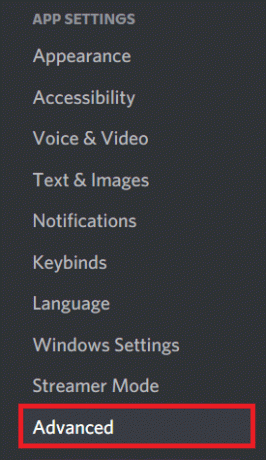
4. Lopuksi, kytkeä pois päältäLaitteistokiihdytys jos se on päällä tai kytke päälle jos se on pois päältä.
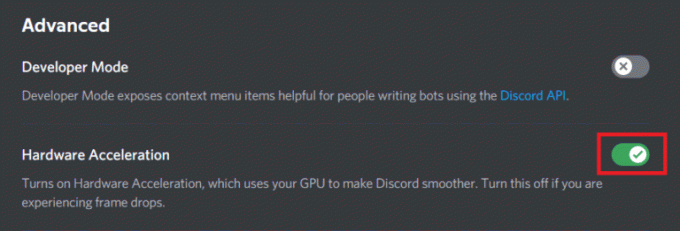
5. Vahvista kehote napsauttamalla Okei.
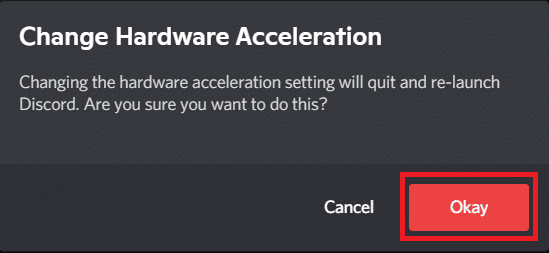
Lue myös:Korjaa Discord ei havaitse Battle Net -ongelmaa
Tapa 4: Tyhjennä Discord-välimuisti
Discord-viivästynyt ääni on ongelma, joka voidaan korjata tyhjentää Discord-välimuistitiedostot. Välimuistitiedostot kertyvät ajan myötä tietokoneellesi aiheuttaen ongelmia, kuten viiveitä Discordissa. Siksi ennen kuin nämä tiedostot vioittuvat, sinun on tyhjennettävä Discordin välimuistitiedostot noudattamalla seuraavia ohjeita:
1. Sulje Erimielisyys sovellus ja avaa Juosta valintaikkuna painamalla Windows + Ravaimet yhdessä.
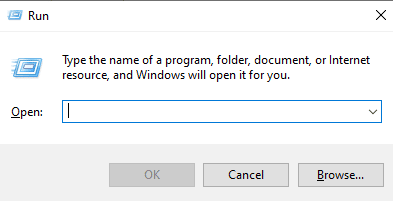
2. Nyt sisään %APPDATA%/Discord/Cache laatikossa.
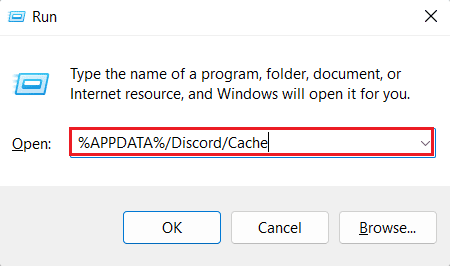
3. Seuraavaksi paina Ctrl + Aavaimet yhdessä valitaksesi kaikki tiedostot ja paina Del avain poistaaksesi ne.
Käynnistä nyt Discord uudelleen ja tarkista, onko stream-viiveongelma ratkaistu.
Tapa 5: Ota videokoodekki käyttöön tai poista se käytöstä
Discord-virran viiveongelma voidaan myös ratkaista videokoodekin ottaminen käyttöön tai poistaminen käytöstä vaihtoehto. Discord käyttää oletusarvoisesti videokoodekkia videosi koodaamiseen. Ottamalla sen käyttöön tai poistamalla sen käytöstä voit korjata suoratoistoviiveen Discordissa helposti. Seuraa alla olevia ohjeita saadaksesi lisätietoja videokoodekkimenetelmästä:
1. Tuoda markkinoille Erimielisyys ja avaa se asetukset.
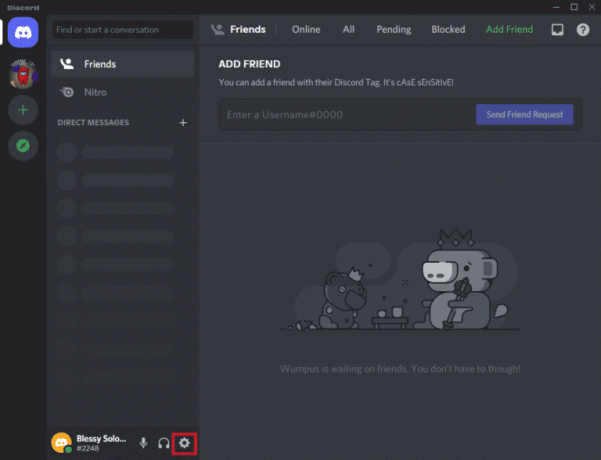
2. Valitse nyt Discordin vasemman paneelin valikosta Ääni ja video.

3. Vieritä nyt alas ja ota käyttöön H.264 Hardware Acceleration ja OpenH264 videokoodekki vaihtoehto.
Kun olet valmis, käynnistä Discord uudelleen ja tarkista, onko ongelma korjattu.
Tapa 6: Poista Discord Overlay käytöstä
Discordin peittoelementin avulla käyttäjien on helppo kommunikoida, kun he pelaavat peliä tietokoneella. Peittokuva voi kuitenkin johtaa myös Discord-virran pätkimiseen. Siksi sinun on poista Discord-peittokuva käytöstä seuraamalla alla annettuja vaiheita:
1. Avata Discord-asetukset tietokoneellasi.
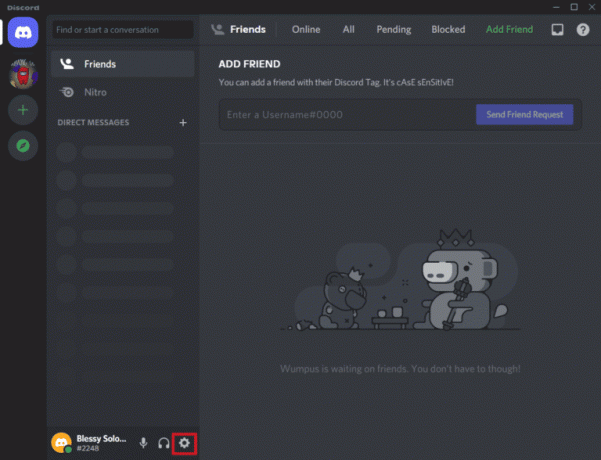
2. Klikkaa Pelin peittokuva -vaihtoehto vasemmasta paneelista ja poista kytkin käytöstä Ota käyttöön pelin sisäinen peittokuva.
Lue myös:Korjaa yhteysnäytölle juuttunut epävarmuus
Tapa 7: Poista QoS-paketti käytöstä
Tekijä: Palvelunlaatu-ominaisuuden poistaminen käytöstä, voit korjata pätkivän Discord-virran Windowsin. Palvelun laatuasetus on yleensä käytössä, jotta reitittimesi tietää, että Discordin lähettämät paketit ovat erittäin tärkeitä. Discord-sovellus saattaa kohdata viivästymisongelmia, jos tämä ominaisuus on käytössä, joten sammuta se ja tarkista, onko ongelma korjattu tekemällä niin.
1. Avata Erimielisyys ja käynnistää sen asetukset.
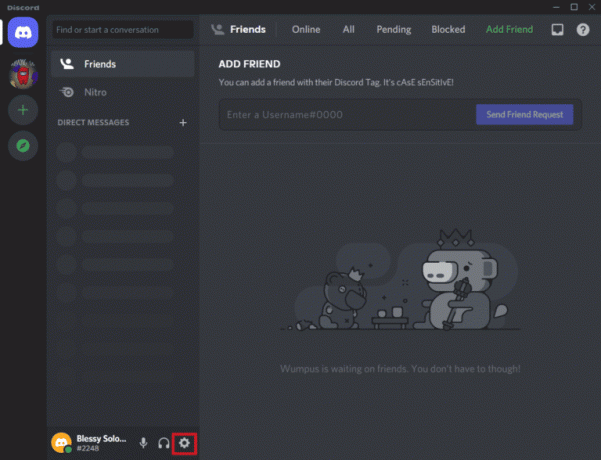
2. Valitse Ääni ja video -vaihtoehto vasemmasta sivupalkista ja kytke se pois päältä Ota käyttöön palvelun laatu korkea pakettiprioriteetti.
Tapa 8: Palauta Discord-ääniasetukset
Voit myös korjata Windows 10:stä jäljessä olevan Discord-virran Discord-ääniasetusten nollaus. Sovelluksen väärät ääniasetukset ovat myös yksi syy siihen, miksi Discord epäonnistuu toisinaan. Jos olet äskettäin tehnyt muutoksia Discordiin, korjaa ne seuraavasti:
1. Juosta Erimielisyys tietokoneellasi ja avaa se asetukset.
2. Käynnistä nyt Ääni ja video -osio vasemmasta paneelista.

3. Vieritä alas ja napsauta Palauta ääniasetukset lopussa.
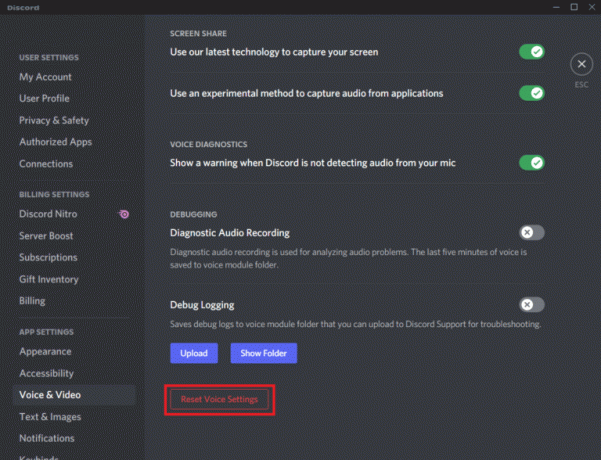
4. Napsauta seuraavaksi Okei vahvistaaksesi kehotteen.
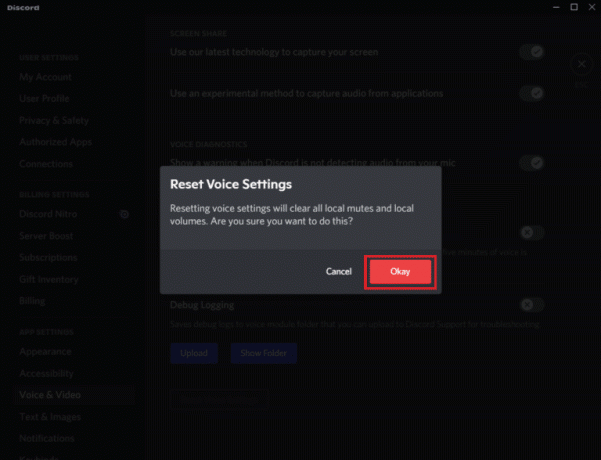
Lue myös:7 parasta korjausta Discord 1006 -virheeseen Windows 10:ssä
Tapa 9: Asenna Discord uudelleen
Lopuksi, vaikka olet kokeillut kaikkia yllä mainittuja menetelmiä, et pysty korjaamaan Discord-virran pätkimistä ja yritä sitten poistamalla ja asentamalla sitten uudelleen Discordin. Tämä menetelmä auttaa, jos Discord-tiedostot ovat vioittuneet tai vaurioituneet. Voit asentaa Discordin uudelleen noudattamalla alla olevia ohjeita:
1. Avata asetukset Windows-tietokoneellasi.
2. Valitse nyt Sovellukset vaihtoehto annetuista nimikkeistä.
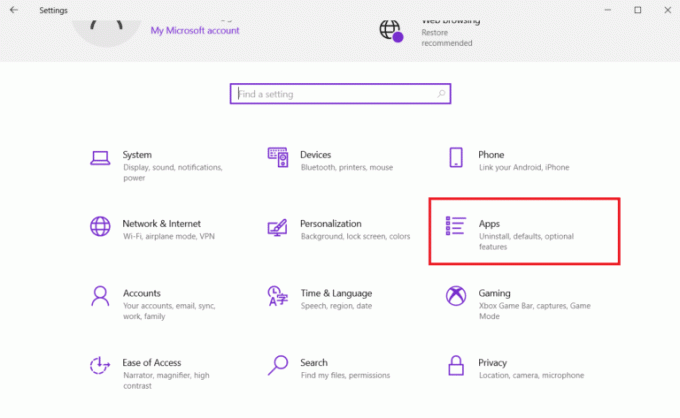
3. Seuraavaksi alle Sovellukset ja ominaisuudet, Klikkaa Erimielisyysja valitse Poista asennus.
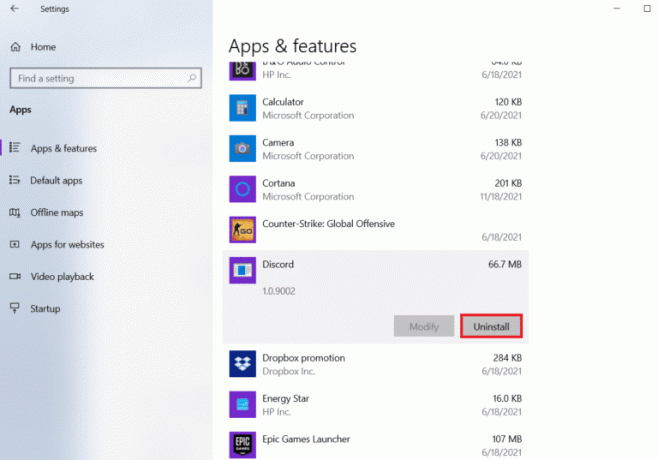
4. Seuraa näytön ohjeita suorittaaksesi Discordin asennuksen poiston loppuun.
5. Paina seuraavaksi Windows + Eavaimet avautua samanaikaisesti Tiedostonhallinta.
6. Siirry nyt seuraavaan polku.
C:\Users\USERNAME\AppData\Local
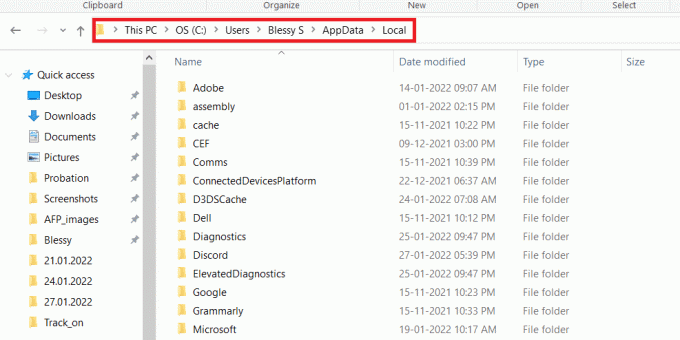
7. Etsi ja napsauta hiiren kakkospainikkeella Erimielisyys ja valitse Poistaa valikosta.
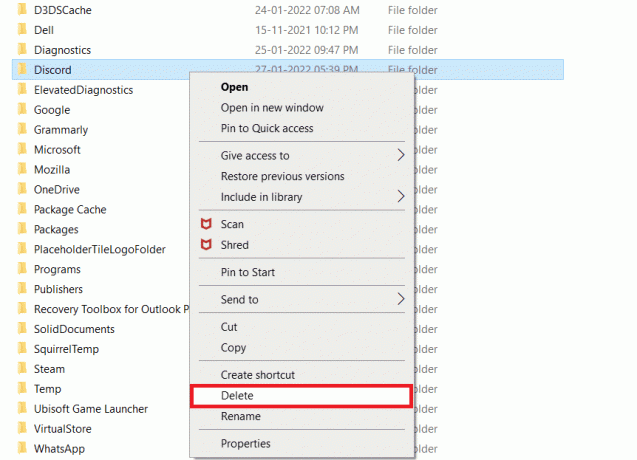
8. Avaa nyt Discord-sivusto ja klikkaa Lataa Windowsille.
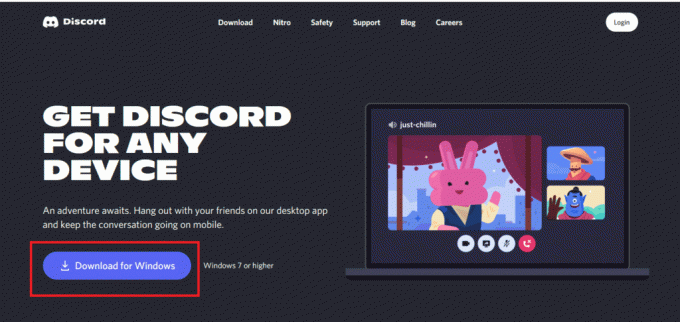
9. Käynnistä DiscordSetup.exe tiedosto ja asenna se.

Kun Discord on asennettu uudelleen, avaa se ja tarkista, onko Discord-virran änkytysongelma nyt korjattu.
Tapa 10: Ota yhteyttä Discord-tukeen
Yritä lopuksi ottaa yhteyttä Discordin tukisivu ratkaistaksesi ongelmasi, kuten Discord-viivästyneen äänivirheen.

Suositus:
- 4 tapaa pelata Minecraftia ystävien kanssa
- Kuinka poistaa imo-yhteystiedot
- Kuinka asettaa mukautettu toistotila Discordissa
- 5 tapaa korjata Discord-ystäväpyyntö epäonnistui
Toivomme oppaamme jatkuvan Discord-stream viivästyy oli hyödyllinen, ja pystyit korjaamaan Discord-virran viivästyneen Windows 11 -ongelman yllä olevilla yksityiskohtaisilla menetelmillä. Jos sinulla on meille muita kysymyksiä, epäilyksiä tai ehdotuksia, jätä ne alla olevaan kommenttiosaan.
Elon on TechCultin tekninen kirjoittaja. Hän on kirjoittanut oppaita noin 6 vuoden ajan ja käsitellyt monia aiheita. Hän käsittelee mielellään Windowsiin ja Androidiin liittyviä aiheita sekä uusimpia temppuja ja vinkkejä.



