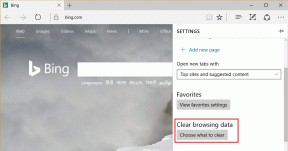Korjaa BSOD-virhe 0xc000021a Windows 10:ssä
Sekalaista / / November 28, 2021
Virhe 0xc000021a on Blue Screen of Death (BSOD) -virhe, joka ilmenee satunnaisesti tietokoneellasi ja ilmoittaa, että "tietokoneesi törmäsi ongelmaan ja se on käynnistettävä uudelleen." On mahdollista, että edes uudelleenkäynnistyksen jälkeen et ehkä pääse käsiksi tietokoneeseesi PC. Virhe 0xc000021a ilmenee, kun WinLogon- (Winlogon.exe)- tai Client Server-Run Time Subsystem (Csrss.exe) -tiedostot ovat vaurioituneet. Winlogon vastaa sisään- ja uloskirjautumisprosessien käsittelystä ja Client Server-Run Time Subsystem kuuluu Microsoft Clientille tai Serverille. Jos nämä kaksi tiedostoa ovat vaurioituneet, näet virheilmoituksen:
STOP: c000021a {Fatal System Error}
Windows-alijärjestelmän järjestelmäprosessi päättyi odottamatta tilalla 0xc0000005.
Järjestelmä on sammutettu.

Virhe näyttää myös ilmenevän useista seuraavista syistä:
- Järjestelmätiedostot ovat vaurioituneet.
- Yhteensopimaton kolmannen osapuolen ohjelmisto
- Vioittuneet, vanhentuneet tai yhteensopimattomat ohjaimet
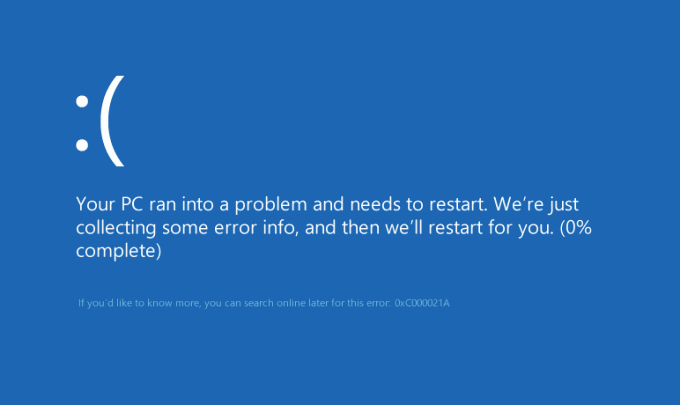
Nyt kun olet tietoinen siitä, mikä aiheuttaa BSOD-virheen 0xc000021a, katsotaan kuinka
Korjaa BSOD-virhe 0xc000021a Windows 10:ssä alla lueteltujen vianetsintävaiheiden avulla.Huomautus: Varmista, että sinulla on Windowsin asennus- tai palautuslevy, ennen kuin jatkat.
Sisällys
- Korjaa BSOD-virhe 0xc000021a Windows 10:ssä
- Tapa 1: Suorita käynnistys/automaattinen korjaus
- Tapa 2: Käynnistä viimeisin hyvä kokoonpano
- Tapa 3: Poista kolmannen osapuolen ohjelmiston asennus vikasietotilassa
- Tapa 4: Suorita järjestelmän palautus
- Tapa 5: Suorita DISM-komento
- Tapa 6: Poista ohjaimen allekirjoituksen pakotus käytöstä
- Tapa 7: Suorita SFC ja CHKDSK
- Tapa 8: Päivitä tai nollaa tietokoneesi
Korjaa BSOD-virhe 0xc000021a Windows 10:ssä
Jos käytössä on Windows 10, ota käyttöön vanhat käynnistyksen lisäasetukset -näyttö.
Tapa 1: Suorita käynnistys/automaattinen korjaus
1. Aseta Windows 10:n käynnistysasennus-DVD asemaan ja käynnistä tietokone uudelleen.
2. Kun sinua kehotetaan painamalla mitä tahansa näppäintä käynnistääksesi CD- tai DVD-levyltä, jatka painamalla mitä tahansa näppäintä.

3. Valitse kieliasetuksesi ja napsauta Seuraava. Klikkaus Korjaa tietokoneesi vasemmassa alakulmassa.

4. Napsauta valintaikkunassa Vianetsintä.

5. Napsauta Vianetsintä-näytössä Edistynyt vaihtoehto.

6. Napsauta Lisäasetukset-näytössä Automaattinen korjaus tai käynnistyskorjaus.

7. Odota, kunnes Windowsin automaattinen/käynnistyskorjaus on valmis.
8. Käynnistä uudelleen ja olet onnistuneesti korjaanut BSOD-virheen 0xc000021a Windows 10:ssä. Jos ei, jatka.
Lue myös:Automaattisen korjauksen korjaaminen ei voinut korjata tietokonettasi.
Tapa 2: Käynnistä viimeisin hyvä kokoonpano
Ennen kuin jatkat, keskustelemme siitä, miten voit ottaa käyttöön Legacy Advanced Boot Menu -valikon, jotta voit helposti saada käynnistysasetukset:
1. Käynnistä Windows 10 uudelleen.
2. Kun järjestelmä käynnistyy uudelleen, siirry BIOS-asetuksiin ja määritä tietokoneesi käynnistymään CD/DVD-levyltä.
3. Aseta Windows 10:n käynnistysasennus-DVD asemaan ja käynnistä tietokone uudelleen.
4. Kun sinua kehotetaan painamalla mitä tahansa näppäintä käynnistääksesi CD- tai DVD-levyltä, jatka painamalla mitä tahansa näppäintä.
5. Valitse omasi kieliasetukset, ja napsauta Seuraava. Napsauta Korjaa tietokoneesi vasemmassa alakulmassa.

6. Napsauta valintaikkunassa Vianetsintä.

7. Napsauta Vianetsintä-näytössä Edistynyt vaihtoehto.

8. Napsauta Lisäasetukset-näytössä Komentokehote.

9. Kun komentokehote (CMD) avautuu, kirjoita C: ja paina enter.
10. Kirjoita nyt seuraava komento:
BCDEDIT /SET {DEFAULT} BOOTMENUPOLICY LEGACY.
11. Ja paina enter to Ota käyttöön Legacy Advanced Boot Menu.

12. Sulje komentokehote ja takaisin Valitse vaihtoehto -näytössä napsauta Jatka käynnistääksesi Windows 10 uudelleen.
13. Lopuksi, älä unohda poistaa Windows 10 -asennus-DVD: tä saadaksesi Käynnistysvaihtoehdot.
14. Valitse Boot Options -näytöstä "Viimeisin tunnettu hyvä kokoonpano (edistynyt).”

Tämä korjaa BSOD-virheen 0xc000021a Windows 10:ssä, jos ei, jatka seuraavalla menetelmällä.
Tapa 3: Poista kolmannen osapuolen ohjelmiston asennus vikasietotilassa
Käyttämällä yllä olevaa lisäkäynnistyksen opasta, valitse Vikasietotila ja poista sitten kaikki kolmannen osapuolen ohjelmistot, jotka saattavat olla ristiriidassa Windowsin kanssa.
Tapa 4: Suorita järjestelmän palautus
1. Aseta Windowsin asennuslevy tai palautusasema/järjestelmän korjauslevy ja valitse lkieliasetuksetja napsauta Seuraava
2. Klikkaus Korjaus tietokoneesi alareunassa.

3. Valitse nyt Vianetsintä ja sitten Edistyneet asetukset.
4. Napsauta lopuksi "Järjestelmän palauttaminen” ja suorita palautus loppuun noudattamalla näytön ohjeita.

5. Tallenna muutokset käynnistämällä tietokoneesi uudelleen.
Tapa 5: Suorita DISM-komento
1. Avaa komentokehote uudelleen yllä määritetystä menetelmästä.

2. Kirjoita seuraava komento cmd: hen ja paina Enter jokaisen jälkeen:
Dism /Online /Cleanup-Image /TarkistaTerveys. Dism /Online /Cleanup-Image /ScanHealth. Dism /Online /Cleanup-Image /RestoreHealth

3. Anna DISM-komennon suorittaa ja odota sen päättymistä.
4. Jos yllä oleva komento ei toimi, kokeile alla olevaa:
Dism /Kuva: C:\offline /Cleanup-Image /RestoreHealth /Lähde: c:\test\mount\windows. Dism /Online /Cleanup-Image /RestoreHealth /Lähde: c:\test\mount\windows /LimitAccess
Huomautus: Korvaa C:\RepairSource\Windows korjauslähteelläsi (Windowsin asennus- tai palautuslevy).
5. Käynnistä tietokoneesi uudelleen tallentaaksesi muutokset, ja tämän pitäisi tehdä Korjaa BSOD-virhe 0xc000021a Windows 10:ssä.
Tapa 6: Poista ohjaimen allekirjoituksen pakotus käytöstä
1. Avaa jälleen korotettu komentokehote yllä olevasta menetelmästä.

2. Kirjoita komentokehoteikkunoihin seuraavat komennot järjestyksessä.
bcdedit -set loadoptions DISABLE_INTEGRITY_CHECKS. bcdedit -set TESTSIGNING ON
3. Käynnistä tietokoneesi uudelleen ja katso, voitko korjata BSOD-virheen 0xc000021a Windows 10:ssä.
Huomautus: Jos haluat ottaa allekirjoituksen täytäntöönpanon käyttöön tulevaisuudessa, avaa komentokehote (järjestelmänvalvojan oikeuksilla) ja kirjoita nämä komennot järjestyksessä:
bcdedit -set loadoptions ENABLE_INTEGRITY_CHECKS. bcdedit /set testsigning off
Tapa 7: Suorita SFC ja CHKDSK
1. Siirry jälleen komentokehotteeseen menetelmällä 1, napsauta komentokehotetta Lisäasetukset-näytössä.

sfc /scannow. chkdsk C: /f /r /x
Huomautus: Varmista, että käytät asemakirjainta, johon Windows on tällä hetkellä asennettu. Myös yllä olevassa komennossa C: on asema, jolla haluamme tarkistaa levyn, /f tarkoittaa lippua, joka chkdsk antaa luvan korjata mahdolliset virheet aseman kanssa /r antaa chkdsk: n etsiä viallisia sektoreita ja suorittaa palautuksen ja /x käskee tarkistuslevyä irrottamaan aseman ennen käsitellä asiaa.

3. Poistu komentokehotteesta ja käynnistä tietokone uudelleen.
Tapa 8: Päivitä tai nollaa tietokoneesi
1. Valita Ongelmien karttoittaminen kun Käynnistys valikko tulee näkyviin.
2. Valitse nyt vaihtoehdoista Päivitä tai Palauta.

3. Suorita palautus tai päivitys loppuun noudattamalla näytön ohjeita.
4. Varmista, että sinulla on uusin käyttöjärjestelmälevy (mieluiten Windows 10) suorittaaksesi tämän prosessin loppuun.
Suositus:
- 0xc000000f: Virhe yritettäessä lukea käynnistysmääritystietoja
- Korjaa virheet 2502 ja 2503 asennuksen tai asennuksen poistamisen aikana
- Virhekoodi: 0x80070035 Verkkopolkua ei löytynyt
- Kuinka korjata Chrome ei avaudu tai käynnisty
Siinä sinulla on onnistunut Korjaa BSOD-virhe 0xc000021a Windows 10:ssä mutta jos sinulla on vielä kysyttävää tästä viestistä, kysy ne kommenttiosiossa.