Korjaa Windows 7 -päivitykset, jotka eivät lataudu
Sekalaista / / November 28, 2021
Vaikka Windows 7:n yleisen tuen päättymisestä on kulunut yli viisi vuotta, monissa tietokoneissa on edelleen rakastettu Windows 7 -käyttöjärjestelmä. Yllättäen heinäkuusta 2020 lähtien lähes 20 % Windows-käyttöjärjestelmää käyttävistä tietokoneista käyttää edelleen vanhempaa Windows 7 -versiota. Vaikka Microsoftin uusin ja paras Windows 10 on ominaisuuksiltaan ja suunnittelultaan paljon edistyneempi, monet tietokoneet käyttäjät välttävät päivittämistä Windows 7:stä sen yksinkertaisuuden ja kyvyn vuoksi toimia sujuvasti vanhemmissa ja vähemmän tehokkaissa järjestelmissä laitteisto.
Windows 7:n lähestyessä loppuaan uudet käyttöjärjestelmäpäivitykset ovat kuitenkin erittäin harvinaisia ja saapuvat vain kerran sinisessä kuussa. Nämä päivitykset, yleensä saumattomat, voivat joskus olla melkoista päänsärkyä ladata ja asentaa. Windows päivitys palvelu on suunniteltu toimimaan hiljaa taustalla, lataamaan uusia päivityksiä aina kun niitä on saatavilla, asentamaan joitain ja tallentamaan toiset tietokoneen uudelleenkäynnistystä varten. Windows 7, 8 ja 10 käyttäjät ovat kuitenkin raportoineet useista ongelmista yrittäessään päivittää käyttöjärjestelmää.
Yleisin kohtaama ongelma on, että Windows Update juuttuu 0%:iin ladattaessa uusia päivityksiä tai "päivitysten haku/tarkistus" -vaiheessa. Käyttäjät voivat ratkaista nämä Windows 7 -päivityksiin liittyvät ongelmat ottamalla käyttöön jonkin alla selitetyistä ratkaisuista.
Sisällys
- Kuinka korjata Windows 7 -päivitykset eivät lataudu?
- Tapa 1: Suorita Windows Updaten vianmääritys
- Tapa 2: Käynnistä Windows Update Service uudelleen
- Tapa 3: Tarkista, onko sinulla Internet Explorer 11 ja .NET 4.7 (Windows 7:n päivityksen edellytykset)
- Tapa 4: Yritä päivittää puhtaan käynnistyksen jälkeen
- Tapa 5: Poista Windowsin palomuuri käytöstä
- Tapa 6: Muokkaa SoftwareDistribution-kansion suojausoikeuksia
- Tapa 7: Lataa ja asenna uudet päivitykset manuaalisesti
Kuinka korjata Windows 7 -päivitykset eivät lataudu?
Riippuen ongelman juuresta, useat ratkaisut näyttävät ratkaisevan ongelman käyttäjien kannalta. Yleisin ja helpoin ratkaisu on suorittaa sisäänrakennettu Windows Update -vianmääritys ja käynnistää sitten Windows Update Service uudelleen. Voit myös poistaa virustorjuntaohjelman väliaikaisesti käytöstä tai suorittaa puhtaan käynnistyksen ja yrittää sitten ladata päivityksen. Lisäksi Windows 7:n päivittäminen vaatii Internet Explorer 11:n ja tietokoneellesi asennetun .NET-kehyksen uusimman version. Joten tarkista ensin, onko sinulla näitä ohjelmia, ja jos ei, lataa ja asenna ne ratkaistaksesi "päivitykset eivät lataudu" -ongelman. Lopulta ja valitettavasti, jos mikään ei toimi, voit aina ladata ja asentaa uudet Windows 7 -päivitykset manuaalisesti.
Tapa 1: Suorita Windows Updaten vianmääritys
Ennen kuin siirryt edistyneempiin ja hankalampiin menetelmiin, sinun tulee yrittää suorittaa Windowsin päivityksen vianmääritys korjataksesi mahdolliset päivitysprosessissa mahdollisesti ilmenevät ongelmat. Vianetsintä on saatavilla kaikissa Windows-versioissa (7, 8 ja 10). Vianetsintä tekee useita asioita automaattisesti, kuten käynnistää Windows-päivityspalvelun uudelleen, nimeää SoftwareDistribution-kansion uudelleen latausvälimuistin tyhjentämiseksi jne.
1. Napsauta Käynnistä-painiketta tai paina näppäimistön Windows-näppäintä ja etsi Vianmääritys. Napsauta Vianmääritys käynnistääksesi ohjelman. Voit avata saman myös Ohjauspaneelista.

2. Napsauta Järjestelmä ja suojaus -kohdassa Korjaa Windows Update -ongelmat.
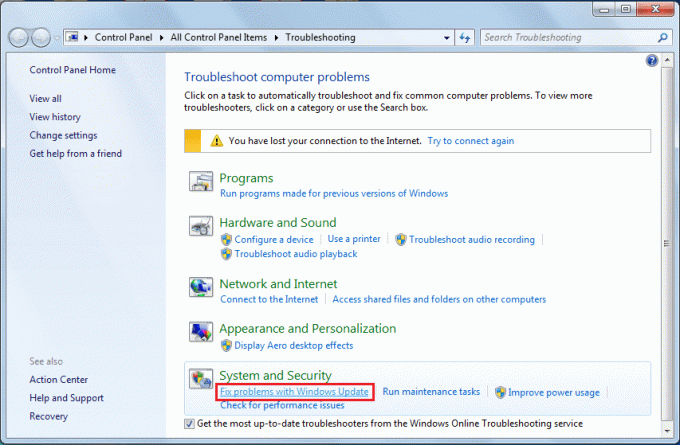
3. Klikkaa Pitkälle kehittynyt seuraavassa ikkunassa.

4. Valitse Tee korjaukset automaattisesti ja lopuksi napsauta Seuraava aloittaaksesi vianetsinnän.
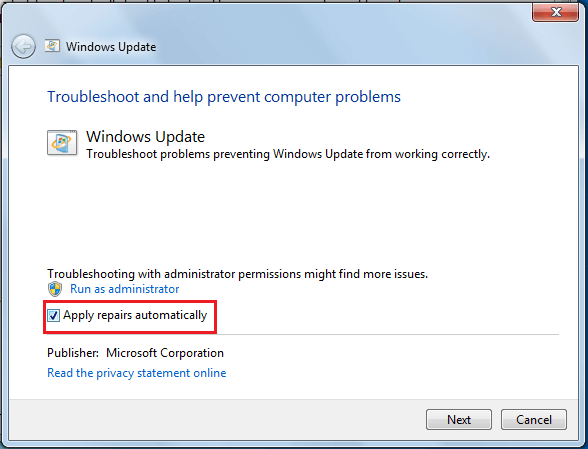
Windows Updaten vianmääritys saattaa puuttua joissakin tietokoneissa. He voivat ladata vianmääritysohjelman täältä: Windows Updaten vianmääritys. Kun olet ladannut, avaa Lataukset-kansio, suorita WindowsUpdate.diagcab-tiedosto kaksoisnapsauttamalla sitä ja suorita vianmääritys loppuun seuraamalla näytön ohjeita.
Tapa 2: Käynnistä Windows Update Service uudelleen
Kaikkia ohjelmistopäivityksiin liittyviä toimintoja, kuten lataamista ja asentamista, ohjaa Windows Update -palvelu, joka toimii jatkuvasti taustalla. A korruptoitunut Windows Update palvelu voi johtaa päivitykset jumissa 0 % latausasteessa. Nollaa ongelmallinen käyttö ja yritä sitten ladata uudet päivitykset. Vaikka Windows Update -vianmääritys suorittaa saman toiminnon, sen tekeminen manuaalisesti voi auttaa ratkaisemaan ongelman.
1. Lehdistö Windows-näppäin + R näppäimistöltä käynnistääksesi Suorita-komentoruudun, kirjoita services.msc, ja napsauta OK avataksesi Palvelut-sovelluksen.
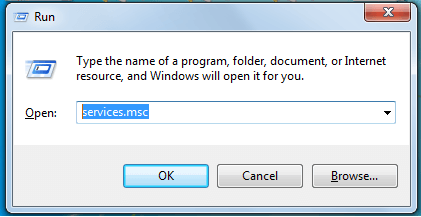
2. Etsi paikallisten palveluiden luettelosta Windows päivitys.
3. Valitse Windows päivitys palvelu ja napsauta sitten Uudelleenkäynnistää vasemmalla (palvelun kuvauksen yläpuolella) tai napsauta palvelua hiiren kakkospainikkeella ja valitse Uudelleenkäynnistää seuraavasta kontekstivalikosta.

Tapa 3: Tarkista, onko sinulla Internet Explorer 11 ja .NET 4.7 (Windows 7:n päivityksen edellytykset)
Kuten aiemmin mainittiin, Windows7:n päivittäminen edellyttää, että tietokoneessasi on Internet Explorer 11 ja uusin .NET-kehys. Joskus saatat onnistua päivityksen suorittamisessa ilman näitä ohjelmia, mutta niin ei aina ole.
1. Vierailla Lataa Microsoft .NET Framework 4.7ja napsauta punaista Lataa-painiketta aloittaaksesi .NET Frameworkin uusimman version lataamisen.
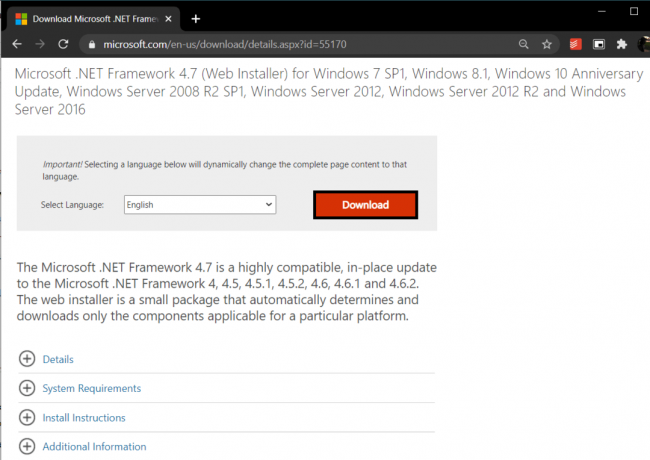
Kun olet ladannut, etsi ladattu tiedosto ja asenna se noudattamalla näytön ohjeita. Varmista myös, että sinulla on jatkuva Internet-yhteys, kun asennat .NET-kehystä.
2. Nyt on aika ottaa käyttöön/tarkistaa juuri asennetun .NET 4.7 -kehyksen eheys.
3. Tyyppi Ohjaus tai ohjauspaneeli Suorita-komentokentässä tai Windowsin hakupalkissa ja paina Enter-näppäintä avaa Ohjauspaneeli.

4. Klikkaa Ohjelmat ja ominaisuudet Kaikki ohjauspaneelin kohteet -luettelosta. Voit säätää kuvakkeiden kokoa pieniksi tai suuriksi napsauttamalla Näytä-vaihtoehtoa, jolloin kohteen etsiminen on helpompaa.
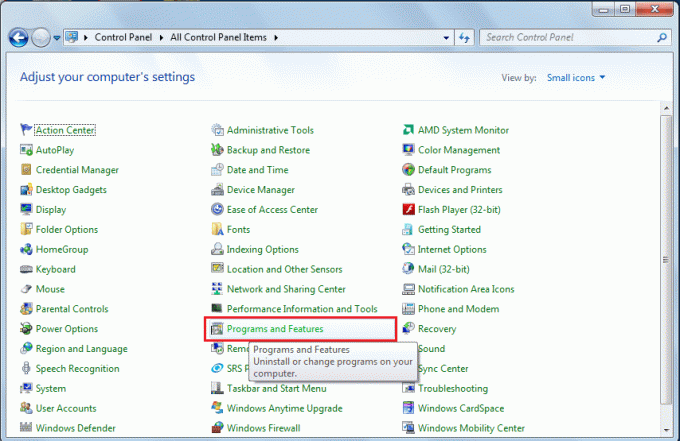
5. Napsauta seuraavassa ikkunassa Ota Windows-ominaisuus käyttöön tai poista se käytöstä (vasemmalla).
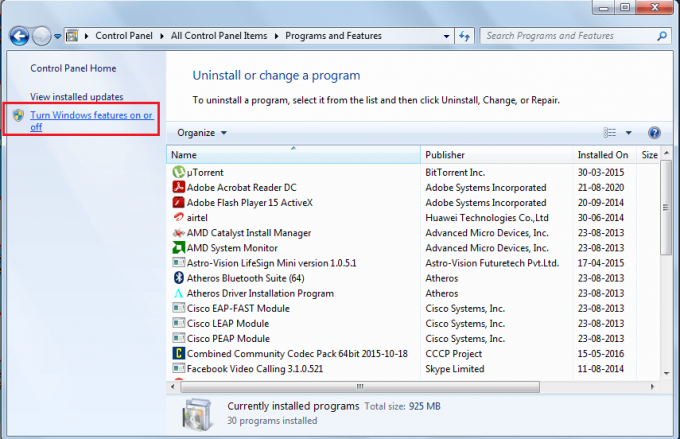
6. Etsi .NET 4.7 -merkintä ja tarkista, onko ominaisuus käytössä. Jos se ei ole, napsauta sen vieressä olevaa valintaruutua ottaaksesi sen käyttöön. Klikkaa OK tallentaaksesi muutokset ja poistuaksesi.
Vaikka .NET 4.7 olisi jo käytössä, meidän on korjattava/korjattava se, ja prosessi sen tekemiseen on melko yksinkertainen. Poista ensin .NET-kehys käytöstä poistamalla valinta sen vieressä olevasta ruudusta ja korjaa sitten työkalu käynnistämällä tietokone uudelleen.
Seuraavaksi sinulla on oltava myös Internet Explorer 11, jotta voit asentaa kaikki Microsoftin julkaisemat uudet Windows 7 -päivitykset.
1. Vierailla Internet Explorer haluamassasi verkkoselaimessa ja lataa sovelluksen asianmukainen versio (joko 32- tai 64-bittinen) tietokoneellesi asennetun Windows 7 -käyttöjärjestelmän mukaan.
2. Avaa ladattu .exe-tiedosto (jos suljit vahingossa latauspalkin tiedoston latauksen aikana, paina Ctrl + J tai tarkista Lataukset-kansio) ja seuraa näytön ohjeita/kehotteita asentaaksesi sovellus.
Tapa 4: Yritä päivittää puhtaan käynnistyksen jälkeen
Windows Update -palveluun liittyvien luontaisten ongelmien lisäksi on myös täysin mahdollista, että jokin niistä monet tietokoneellesi asentamasi kolmannen osapuolen sovellukset saattavat häiritä päivitystä käsitellä asiaa. Jos näin on, voit yrittää asentaa päivityksen suoritettuasi puhtaan käynnistyksen, jossa vain olennaiset palvelut ja ohjaimet ladataan.
1. Avaa järjestelmän määritystyökalu kirjoittamalla msconfig Suorita-komentokentässä tai hakupalkissa ja paina sitten enter-näppäintä.
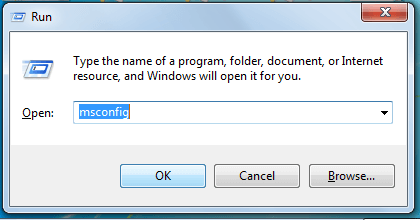
2. Hyppää päälle Palvelut msconfig-ikkunan välilehti ja valitse vieressä oleva ruutu piilota kaikki Microsoftin palvelut.
3. Napsauta nyt Poista kaikki käytöstä -painiketta poistaaksesi kaikki muut kolmannen osapuolen palvelut käytöstä.

4. Vaihda kohtaan Aloittaa -välilehti ja napsauta uudelleen Poista kaikki käytöstä.
5. Klikkaa Käytä, jonka jälkeen OK. Käynnistä nyt tietokoneesi uudelleen ja yritä sitten ladata uusi päivitys.
Jos päivityksen asentaminen onnistui, avaa järjestelmän määritystyökalu uudelleen ja ota kaikki palvelut käyttöön. Samoin ota kaikki käynnistyspalvelut käyttöön ja käynnistä sitten tietokone uudelleen, jotta se käynnistyy normaalisti.
Tapa 5: Poista Windowsin palomuuri käytöstä
Joskus Windowsin palomuuri itse estää uusien päivitystiedostojen lataamisen, ja jotkut käyttäjät ovat todellakin ilmoittaneet ratkaiseneensa ongelman poistamalla Windowsin palomuurin väliaikaisesti käytöstä.
1. Avata ohjauspaneelista ja klikkaa Windows Defenderin palomuuri.

2. Valitse seuraavassa ikkunassa Ota Windows Defenderin palomuuri käyttöön tai poista se käytöstä vasemmasta ruudusta.
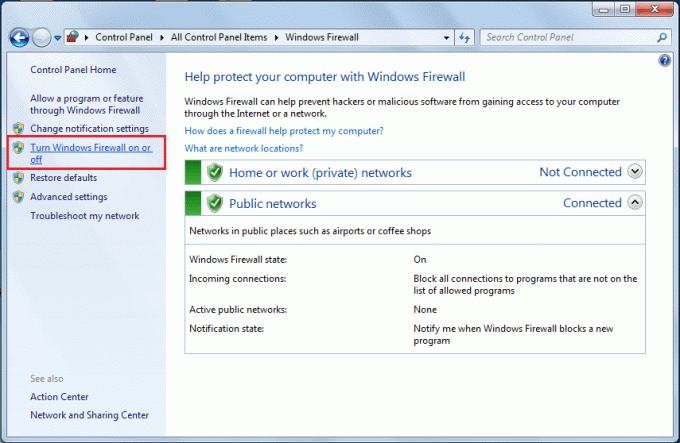
3. Napsauta lopuksi vieressä olevia valintapainikkeita Sammuta Windows Defenderin palomuuri (ei suositella) sekä yksityisen että julkisen verkon asetuksissa. Klikkaa OK tallentaa ja poistua.
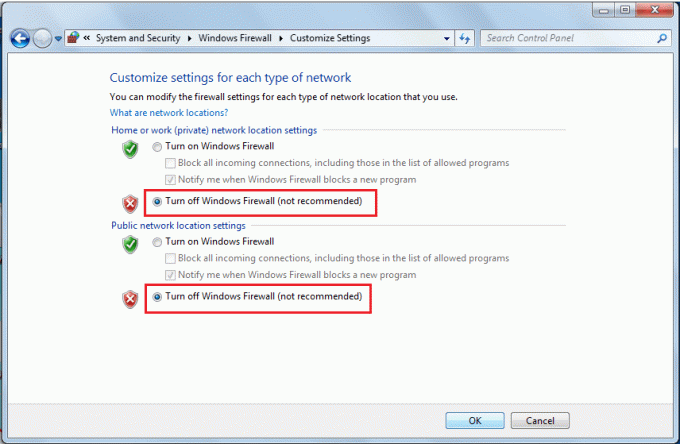
Poista myös käytöstä kaikki mahdollisesti käynnissä olevat kolmannen osapuolen virustentorjunta-/palomuuriohjelmat ja yritä sitten ladata päivitykset.
Tapa 6: Muokkaa SoftwareDistribution-kansion suojausoikeuksia
Et myöskään lataa Windows 7 -päivityksiä, jos Windows Update -palvelu ei pysty kirjoittamaan tietoja .log-tiedostosta osoitteessa C:\WINDOWS\WindowsUpdate.log SoftwareDistribution-kansioon. Tämä epäonnistuminen tietojen raportoinnissa voidaan korjata antamalla SoftwareDistribution-kansion täysi hallinta käyttäjälle.
1. Avaa Windowsin Resurssienhallinta (tai Oma PC vanhemmissa Windowsin versioissa) kaksoisnapsauttamalla sen pikakuvaketta työpöydällä tai käyttämällä pikanäppäinyhdistelmää Windows-näppäin + E.
2. Siirry seuraavaan osoitteeseen C:\Windowsja paikanna Software Distribution kansio.
3. Oikealla painikkeella päällä Software Distribution kansio ja valitse Ominaisuudet seuraavasta kontekstivalikosta tai valitse kansio ja paina Alt + Enter.

4. Vaihda kohtaan Turvallisuus -välilehti Software Distribution Ominaisuudet-ikkuna ja napsauta Pitkälle kehittynyt -painiketta.

5. Siirry Omistaja-välilehdelle ja napsauta Muuttaa Omistajan vieressä.
6. Syötä käyttäjänimesi tekstikentässä "Syötä valittavan kohteen nimi" tai napsauta Lisäasetukset-vaihtoehtoa ja valitse sitten käyttäjänimesi.
7. Klikkaa Tarkista nimet (käyttäjänimesi vahvistetaan muutamassa sekunnissa ja sinua pyydetään antamaan salasana, jos sinulla on sellainen) ja sitten OK.
8. Napsauta vielä kerran hiiren oikealla painikkeella SoftwareDistribution-kansio ja valitse Ominaisuudet.
Klikkaa Muokata… Suojaus-välilehden alla.
9. Valitse ensin käyttäjänimi tai käyttäjäryhmä napsauttamalla sitä ja valitse sitten valintaruutu Täysi hallinta Salli-sarakkeen alla.
Tapa 7: Lataa ja asenna uudet päivitykset manuaalisesti
Lopuksi, jos mikään yllä olevista ratkaisuista ei toiminut sinulle, on aika ottaa asiat käsiisi ja asentaa uudet käyttöjärjestelmäpäivitykset manuaalisesti. Windows Update -palvelu ei ehkä pysty lataamaan uusimpia päivityksiä, jos se vaatii päivittämistä.
1. Lataa 32- tai 64-bittinen versio huoltopinosta järjestelmäarkkitehtuurisi perusteella käyttämällä jotakin seuraavista linkeistä:
Lataa päivitys Windows 7:lle x64-pohjaisille järjestelmille (KB3020369)
Lataa päivitys Windows 7:lle x32-pohjaisille järjestelmille (KB3020369)
2. Nyt avoinna Ohjauspaneeli (Kirjoita Control Run-komentoruutuun ja paina OK) ja napsauta Järjestelmä ja turvallisuus.

3. Klikkaa Windows päivitys, jonka jälkeen Vaihda asetuksia.

4. Laajenna avattava Tärkeät päivitykset -valikko ja valitse "Älä koskaan tarkista päivityksiä (ei suositella)".

5. Klikkaa OK -painiketta tallentaaksesi muutokset ja suorittaaksesi tietokoneen uudelleenkäynnistää.
6. Kun tietokoneesi on käynnistynyt, siirry Lataukset-kansioon ja kaksoisnapsauta ensimmäisessä vaiheessa lataamaasi KB3020369-tiedostoa. Asenna huoltopino noudattamalla kaikkia näytön ohjeita.
7. Nyt on aika asentaa heinäkuun 2016 päivitys Windows 7:lle. Jälleen, järjestelmäarkkitehtuurisi perusteella lataa sopiva tiedosto ja asenna se.
Lataa päivitys Windows 7:lle x64-pohjaisille järjestelmille (KB3172605)
8. Kun tietokone on käynnistynyt uudelleen osana asennusta, palaa ohjauspaneelin Windows Update -kohtaan ja muuta asetukset takaisin "Asenna päivitykset automaattisesti (suositus)".
Napsauta nyt Tarkista päivitykset, ja sinun ei pitäisi kohdata ongelmia niiden lataamisessa tai asentamisessa Windows Update -työkalun kautta.
Nämä olivat siis seitsemän erilaista menetelmää, joiden on raportoitu ratkaisevan ongelmia, jotka liittyvät Windows 7 -päivitysten lataamatta jättämiseen; kerro meille, mikä toimi sinulle alla olevissa kommenteissa.



