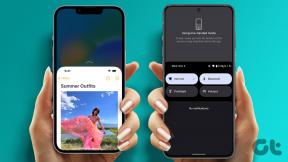Korjaa PC käynnistyy, mutta ei näyttöä
Sekalaista / / November 28, 2021
Joskus voi ilmetä ongelma, että näyttö on tyhjä tai musta, kun olet käynnistänyt pöytätietokoneen tai kannettavan tietokoneen. Saatat myös kuulla outoja piippausääniä. Tämä on yleinen ongelma, jota monet Windows-käyttäjät kohtaavat. Voit yrittää ratkaista tämän ongelman käynnistämällä järjestelmän uudelleen. Mutta jos ongelma jatkuu, laitteisto saattaa olla viallinen tai viallinen. Kun käynnistät tietokoneen, valot ja prosessorin tuulettimet alkavat toimia, mutta näyttöä ei ole? No, älä katso enää! Tämä opas opettaa sinulle kuinka korjata kannettava tietokone käynnistyy, mutta ei näyttöongelmia.

Sisällys
- Kuinka korjata tietokone käynnistyy, mutta ei näyttöä
- Tapa 1: Käynnistä tietokone uudelleen.
- Tapa 2: PC-näytön vianmääritys
- Tapa 3: Irrota kaikki oheislaitteet
- Tapa 4: Vaihda näytönohjain ja laajennuskortit
- Tapa 5: Irrota kaikki kaapelit
- Tapa 6: Aseta muistimoduuli uudelleen
- Tapa 7: Asenna RAM uudelleen
- Tapa 8: Palauta BIOS-asetukset oletusasetuksiin
- Tapa 9: Vaihda CPU-tuulettimet ja jäähdytä järjestelmä
Kuinka korjata tietokone käynnistyy, mutta ei näyttöä
Voit analysoida tätä piippausäänien luetteloa ja niiden vastauksia ymmärtääksesi ongelman:
- Ei piippausta tai jatkuva piippaus: Jos äänimerkkiä ei kuulu, kun tietokone käynnistetään, virtalähteessä, emolevyssä ja RAM-muistissa on ongelma.
- Yksi pitkä piippaus ja yksi lyhyt äänimerkki: Tämä osoittaa järjestelmän emolevyn ongelman.
- Yksi pitkä piippaus ja kaksi lyhyttä piippausta: Tämä tarkoittaa näyttösovittimen ongelmaa.
- Yksi pitkä piippaus ja kolme lyhyttä piippausta: Se ilmaisee Enhanced Graphics -sovittimen ongelmia.
- Kolme pitkää piippausta: Nämä äänet viittaavat 3270-näppäimistökorttiin liittyvään ongelmaan.
Tapa 1: Käynnistä tietokone uudelleen
Varmista, että tietokoneesi käynnistyy kokonaan pois päältä -tilasta. Joissakin tapauksissa tietokoneessasi voi olla vaikeuksia palata valmiustilasta tai lepotilasta tai virransäästötilasta, mikä johtaa siihen, että tietokone käynnistetään, mutta ei näyttöä.
Tapa 2: PC-näytön vianmääritys
Jos tietokoneesi on päällä, mutta näyttö on musta, varmista, että näyttö on päällä tarkistamalla virran merkkivalot. Huono yhteys näytön ja suorittimen välillä voi myös olla syynä siihen, että tietokone käynnistyy, mutta näyttöön ei ole ongelmia. Näytön liittäminen uudelleen tietokoneeseen saattaa korjata ongelman.
- Paina-pidävirtanappi kunnes tietokoneesi sammuu kokonaan.
- Irrota videokaapeli joka yhdistää näytön tietokoneeseen.
- Tarkista porttiliittimet näyttöön ja tietokoneeseen mahdollisten vaurioiden varalta.

- Varmista, että kaapeli ei ole vaurioitunut. Vaihda se tarvittaessa. Sitten, kytke kaapeli uudelleen.
- Käynnistä tietokone ja tarkista onko ongelma korjattu.
Lue myös:Tietokonenäytön näyttöongelmien korjaaminen
Tapa 3: Irrota kaikki oheislaitteet
Joissakin tapauksissa tietyt tietokoneeseen kytketyt oheislaitteet voivat estää näytön näkymisen. Yritä siksi irrottaa kaikki oheislaitteet seuraavasti:
- Sammuta tietokone ja Irrota kaikkioheislaitteet kuten tulostin, skanneri, hiiri jne.

- Myös, poista DVD-levyt, CD-levyjä tai tietokoneeseen kytkettyjä USB-laitteita
Huomautus: Suosittelemme poistamaan ulkoiset laitteet oikein tietojen häviämisen välttämiseksi.

- Kiihottua Sinun tietokoneesi. Jos se käynnistyy, se tarkoittaa, että yksi oheislaitteista aiheuttaa kannettavan tietokoneen käynnistymisen, mutta sillä ei ole näyttöongelmaa.
- Yhdistä uudelleenjokainen oheislaite takaisin tietokoneeseen yksitellen tunnistaaksesi ongelman aiheuttavan laitteen.
- Korvataviallinen laite kun löydät sen.
Tapa 4: Vaihda näytönohjain ja laajennuskortit
Näytönohjaimet voivat myös vaurioitua tai vanhentua kuten mikä tahansa tietokoneen komponentti. Se voi myös ylikuumentua ja vaurioitua. Siksi voit vaihda nykyinen näytönohjain uuteen joka on yhteensopiva näytön kanssa.

An laajennuskortti on myös sovitinkortti tai lisävarustekortti, jota käytetään lisäämään toimintoja järjestelmään laajennusväylän kautta. Esimerkkejä ovat äänikortit, näytönohjaimet, verkkokortit jne. Nämä laajennuskortit voivat kuitenkin aiheuttaa ongelman järjestelmässä ja aiheuttaa kannettavan tietokoneen käynnistymisen, mutta ei näyttöongelmia. Siten, poista kaikki laajennuskortit järjestelmästä ja tarkista, onko ongelma ratkennut.

Lue myös:Kuinka kertoa näytönohjaimesi kuolemasta
Tapa 5: Irrota kaikki kaapelit
Jos ongelma jatkuu, on suositeltavaa irrottaa kaikki kaapelit noudattamalla annettuja ohjeita:
- Irrota kaikki kaapelit esim. VGA kaapeli, DVI kaapeli, HDMI-kaapeli, PS/2-kaapeli, Ääni &USB-kaapelit tietokoneesta virtajohtoa lukuun ottamatta.
- Ole kiltti odota jonkin aikaa ja yhdistä ne takaisin.
- Varmista, että kuulet tyypillisen yhden piippauksen käynnistäessäsi Windows-työpöytää/kannettavaa uudelleen.
Lue myös täältä saadaksesi lisätietoja Suosituimmat tietokonekaapelityypit ja niiden yhteensopivuus näyttömallien kanssa.
Tapa 6: Aseta muistimoduuli uudelleen
Jos muistimoduuli on löysällä, se saattaa käynnistää Windowsin työpöydän/kannettavan, mutta ei näyttöön liittyvää ongelmaa. Tässä tapauksessa,
- Sammuta tietokoneesi ja poista tietokoneen kotelo.
- Irrota muistimoduuli emolevyn muistipaikasta.
- Laittaa takaisin jonkin ajan kuluttua.
- Kytke PC päälle.
Tämän pitäisi muodostaa oikea yhteys, jotta tietokone tunnistaa muistin ja mainittu ongelma ratkeaa.
Tapa 7: Asenna RAM uudelleen
Huono yhteys RAM-muistin ja emolevyn välillä voi myös aiheuttaa tietokoneen käynnistymisen, mutta ei näyttöongelmia. Yritä asentaa RAM uudelleen seuraavasti:
- Sammuta tietokone ja irrota verkkovirtajohto virtalähteestä.
- Avaa tietokoneen kotelo ja poista RAM muistipaikasta emolevyllä.

- Sitten, aseta se kunnolla paikallaan.
- Liitä verkkovirtajohto takaisin virtalähteeseen ja käynnistä tietokone.
Lue myös:Kuinka paljon RAM-muistia on tarpeeksi
Tapa 8: Palauta BIOS-asetukset oletusasetuksiin
Virheelliset BIOS-asetukset voivat myös olla syynä siihen, että tietokone käynnistyy, mutta ei näyttöongelmia. Tässä tapauksessa voit yrittää palauttaa BIOS-asetukset oletusasetuksiin alla kuvatulla tavalla:
- Lehdistövirtanappi kunnes kannettava tietokone/pöytäkone sammuu kokonaan.
- Irrota verkkovirtajohto virtalähteestä.

- Avaa tietokoneen kotelo ja poista CMOS-akku emolevylle sähköä johtamattomalla ruuvimeisselillä.

- Odota muutaman minuutin ajan ja sitten asenna CMOS-akku takaisin.
- Yhdistä AC virtajohto takaisin virtalähteeseen ja käynnistä Windows-tietokoneesi.
Lue myös:BIOSin avaaminen Windows 10:ssä
Tapa 9: Vaihda CPU-tuulettimet ja jäähdytä järjestelmä
Toinen tapa korjata tietokone käynnistyy, mutta näyttöön ei ole ongelmia, on vaihtaa suorittimen tuulettimet ja jäähdyttää järjestelmä. Jatkuva ja jatkuva ylikuumeneminen kuluttaa paitsi sisäisiä komponentteja myös tietokonettasi. Lisäksi tuulettimet alkavat pyöriä suurimmalla nopeudella, mikä johtaa lämpökuristukseen. Suosittelemme siis voimakkaasti seuraavaa:
- Varmista aina, että tietokoneesi on viileä ja ylläpitää asianmukaista ilmanvaihtoa.
- Jätä järjestelmä käyttämättömäksi jonkin aikaa, kun se on ylikuumentunut tai jatkuvan käytön jälkeen.
- Lisää parempia jäähdytysjärjestelmiä jos tietokoneesi ilmavirtauskaapelit ovat vaurioituneet ja siinä on pölyä.
- Vaihda jäähdytystuulettimet jos niin vaaditaan.

Suositus:
- Tekstityksen lisääminen elokuvaan pysyvästi
- Korjaa Windows 10 Yellow Screen of Death
- Viivojen korjaaminen kannettavan tietokoneen näytöllä
- Korjaa Windows 10 Blue Screen -virhe
Toivomme, että tästä oppaasta oli apua ja sinä pystyit korjataKannettava tietokonetai Pöytätietokone käynnistyy, mutta näyttöä ei ole ongelma. Voit vapaasti pudottaa kyselysi tai ehdotuksesi alla olevaan kommenttiosaan.