Pin to Start Menu -vaihtoehto puuttuu Windows 10:ssä [RATKAISTU]
Sekalaista / / November 28, 2021
Korjaa Pin to Start Menu -vaihtoehto puuttuu Windows 10:ssä: Kun Windows 10:ssä käyttäjä napsauttaa hiiren kakkospainikkeella tiedostoja tai kansioita, esiin tuleva kontekstivalikko sisältää vaihtoehdon "Pin to Start Menu", joka kiinnittää kyseisen ohjelman tai tiedoston Käynnistä-valikkoon niin, että se on helposti käytettävissä käyttäjä. Samoin kun tiedosto, kansio tai ohjelma on jo kiinnitetty Käynnistä-valikkoon, yllä oleva kontekstivalikko tulee näkyviin Napsauta hiiren kakkospainikkeella näyttää vaihtoehdon "Poista käynnistysvalikosta", joka poistaa mainitun ohjelman tai tiedoston Käynnistä-valikosta Valikko.
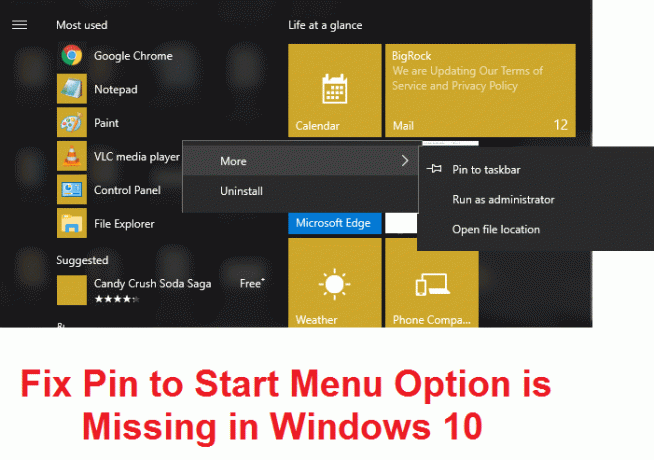
Kuvittele nyt, että Kiinnitä aloitusvalikkoon ja Irrota aloitusvalikosta -vaihtoehdot puuttuvat kontekstivalikosta. Mitä tekisit? Ensinnäkin et pysty kiinnittämään tai irrottamaan tiedostoja, kansioita tai ohjelmia Windows 10:n Käynnistä-valikosta. Lyhyesti sanottuna et voi mukauttaa Käynnistä-valikkoa, mikä on ärsyttävä ongelma Windows 10 -käyttäjille.
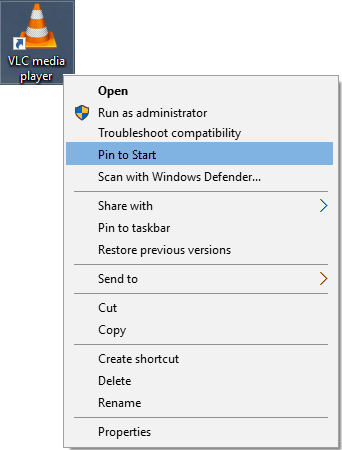
No, tämän ohjelman tärkein syy näyttää olevan vioittuneet rekisterimerkinnät tai joku kolmannen osapuolen ohjelma on onnistunut muuttamaan NoChangeStartMenu- ja LockedStartLayout-rekisterimerkintöjen arvoa. Yllä olevia asetuksia voidaan muuttaa myös ryhmäkäytäntöeditorin kautta, joten sinun on tarkistettava, mistä asetuksia on muutettu. Joten tuhlaamatta aikaa katsotaan kuinka korjata Pin to Start Menu Option puuttuu ongelma Windows 10:ssä alla lueteltujen vaiheiden avulla.
Sisällys
- Pin to Start Menu -vaihtoehto puuttuu Windows 10:ssä [RATKAISTU]
- Tapa 1: Rekisterin korjaus
- Tapa 2: Muuta asetuksia osoitteesta gpedit.msc
- Tapa 3: Poista tiedostot ja kansio AutomaticDestinationsista
- Tapa 4: Suorita SFC ja CHKDSK
- Tapa 5: Suorita DISM-työkalu
- Tapa 6: Suorita CCleaner ja Malwarebytes
Pin to Start Menu -vaihtoehto puuttuu Windows 10:ssä [RATKAISTU]
Varmista luo palautuspiste vain siltä varalta, että jokin menee pieleen.
Tapa 1: Rekisterin korjaus
1.Paina Windows Key + R ja kirjoita muistilehtiö ja paina Enter.
2. Kopioi seuraava teksti ja liitä se muistilehtiötiedostoon:
Windowsin rekisterieditorin versio 5.00 [HKEY_CLASSES_ROOT\Folder\shellex\ContextMenuHandlers\PintoStartScreen] @="{470C0EBD-5D73-4d58-9CED-E91E22E23282}" [HKEY_CLASSES_ROOT\exefile\shellex\ContextMenuHandlers\PintoStartScreen] @="{470C0EBD-5D73-4d58-9CED-E91E22E23282}" [HKEY_CURRENT_USER\SOFTWARE\Microsoft\Windows\CurrentVersion\Policies\Explorer] "NoChangeStartMenu"=- [HKEY_LOCAL_MACHINE\SOFTWARE\Microsoft\Windows\CurrentVersion\Policies\Explorer] "NoChangeStartMenu"=- [HKEY_CURRENT_USER\SOFTWARE\Policies\Microsoft\Windows\Explorer] "LockedStartLayout"=- [HKEY_LOCAL_MACHINE\SOFTWARE\Policies\Microsoft\Windows\Explorer] "LockedStartLayout"=-

3. Napsauta nyt Tiedosto > Tallenna kuten muistilehtiövalikosta.
4. Valitse "Kaikki tiedostot" avattavasta Tallenna nimellä -valikosta.
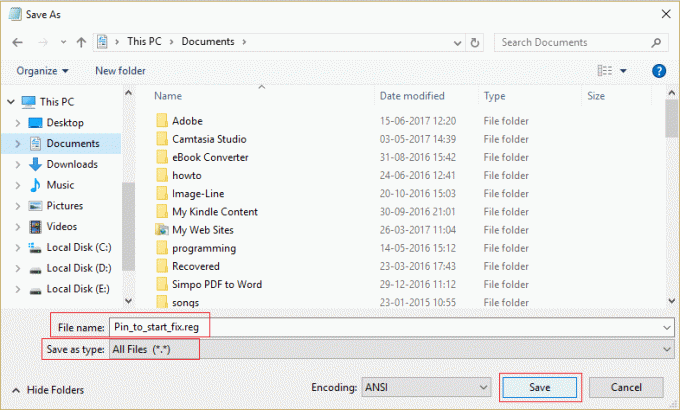
5. Nimeä tiedosto nimellä Pin_to_start_fix.reg (Pääte .reg on erittäin tärkeä) ja tallenna tiedosto haluamaasi paikkaan.
6.Tuplaklikkaus tässä tiedostossa ja jatka napsauttamalla Kyllä.

7. Tallenna muutokset käynnistämällä tietokoneesi uudelleen.
Tämän pitäisi Korjaa Pin to Start Menu -vaihtoehto puuttuu Windows 10:ssä mutta jos ei, jatka seuraavaan menetelmään.
Tapa 2: Muuta asetuksia osoitteesta gpedit.msc
Huomautus: Tämä menetelmä ei toimi Windows Home -version käyttäjille.
1.Paina Windows Key + R ja kirjoita gpedit.msc ja paina Enter avataksesi ryhmäkäytäntöeditorin.

2.Siirry seuraavaan asetukseen kaksoisnapsauttamalla kutakin niistä:
Käyttäjämääritykset > Hallintamallit > Käynnistä-valikko ja tehtäväpalkki

3.Etsi Poista kiinnitettyjen ohjelmien luettelo Käynnistä-valikosta ja Poista kiinnitetyt ohjelmat tehtäväpalkista asetusluettelossa.

4.Kaksoisnapsauta kutakin niistä ja varmista, että molemmat asetukset on asetettu Ei määritetty.
5. Jos olet muuttanut yllä olevan asetuksen arvoon Ei määritetty, napsauta Käytä ja paina OK.
6. Etsi uudelleen Estä käyttäjiä mukauttamasta aloitusnäyttöään ja Aloita asettelu asetukset.

7. Kaksoisnapsauta kutakin niistä ja varmista, että ne on asetettu Liikuntarajoitteinen.

8. Napsauta Käytä ja sitten OK.
9. Tallenna muutokset käynnistämällä tietokoneesi uudelleen.
Tapa 3: Poista tiedostot ja kansio AutomaticDestinationsista
1. Paina Windows Key + R, kirjoita seuraava ja paina Enter:
%appdata%\Microsoft\Windows\Recent\AutomaticDestinations
Huomautus: Voit myös selata yllä olevaan sijaintiin näin, varmista vain, että olet ottanut käyttöön piilotettujen tiedostojen ja kansioiden näyttämisen:
C:\Käyttäjät\Käyttäjänimesi\AppData\Roaming\Microsoft\Windows\Recent\Automatic Destinations
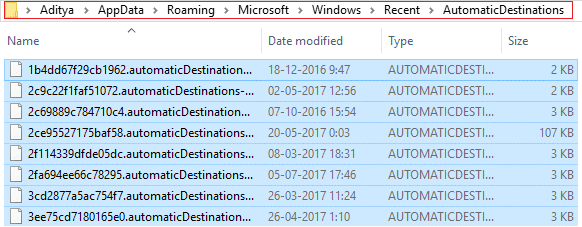
2.Poista kaikki AutomaticDestinations-kansion sisältö.
2. Käynnistä tietokone uudelleen ja katso, onko ongelma Pin to Start Menu -vaihtoehto puuttuu ratkeaa vai ei.
Tapa 4: Suorita SFC ja CHKDSK
1.Paina Windows Key + X ja napsauta sitten Komentorivi (järjestelmänvalvoja).

2. Kirjoita seuraavaksi cmd: hen ja paina Enter:
Sfc /scannow. sfc /scannow /offbootdir=c:\ /offwindir=c:\windows (jos yllä oleva epäonnistuu)

3. Avaa jälleen Komentokehote järjestelmänvalvojan oikeuksilla ja kirjoita seuraava komento ja paina Enter:
chkdsk C: /f /r /x

Huomautus: Yllä olevassa komennossa C: on asema, jolla haluamme suorittaa tarkistuslevyn, /f tarkoittaa lippua, joka chkdsk antaa luvan korjata mahdolliset virheet aseman kanssa /r antaa chkdsk: n etsiä viallisia sektoreita ja suorittaa palautuksen ja /x käskee tarkistuslevyä irrottamaan aseman ennen käsitellä asiaa.
4. Se pyytää ajoittamaan tarkistuksen seuraavan järjestelmän uudelleenkäynnistyksen yhteydessä, tyyppi Y ja paina enter.
5. Odota, että yllä oleva prosessi päättyy, ja käynnistä sitten tietokoneesi uudelleen tallentaaksesi muutokset.
Tapa 5: Suorita DISM-työkalu
1.Paina Windows Key + X ja valitse sitten Komentorivi (järjestelmänvalvoja).

2.Kokeile näitä komentoja sin-sekvenssi:
Dism /Online /Cleanup-Image /StartComponentCleanup
Dism /Online /Cleanup-Image /RestoreHealth

3. Jos yllä oleva komento ei toimi, kokeile alla olevaa:
Dism /Kuva: C:\offline /Cleanup-Image /RestoreHealth /Lähde: c:\test\mount\windows
Dism /Online /Cleanup-Image /RestoreHealth /Lähde: c:\test\mount\windows /LimitAccess
Huomautus: Korvaa C:\RepairSource\Windows korjauslähteen sijainnilla (Windowsin asennus- tai palautuslevy).
4.Käynnistä tietokoneesi uudelleen tallentaaksesi muutokset ja katsoaksesi pystytkö siihen Korjaa Pin to Start Menu -vaihtoehto puuttuu Windows 10:ssä tai ei.
Tapa 6: Suorita CCleaner ja Malwarebytes
1. Lataa ja asenna CCleaner & Malwarebytes.
2.Suorita Malwarebytes ja anna sen tarkistaa järjestelmästäsi haitallisia tiedostoja.
3. Jos haittaohjelma löytyy, se poistaa ne automaattisesti.
4. Juokse nyt CCleaner ja Windows-välilehden "Cleaner"-osiossa suosittelemme tarkistamaan seuraavat puhdistettavat valinnat:

5. Kun olet varmistanut, että oikeat kohdat on tarkistettu, napsauta Run Cleaner, ja anna CCleanerin toimia.
6.Järjestelmän puhdistamiseksi edelleen valitse Rekisteri-välilehti ja varmista, että seuraavat asiat on tarkistettu:

7. Valitse Scan for Issue ja anna CCleanerin tarkistaa ja napsauta sitten Korjata valitut ongelmat.
8. Kun CCleaner kysyy "Haluatko varmuuskopioida muutokset rekisteriin?” valitse Kyllä.
9. Kun varmuuskopiointi on valmis, valitse Korjaa kaikki valitut ongelmat.
10.Käynnistä tietokoneesi uudelleen.
Suositeltu sinulle:
- Korjaa Windows Update Error 0x80246002
- Kuinka korjata automaattinen toisto, joka ei toimi Windows 10:ssä
- Korjaa pyörivä sininen ympyrä hiiren kohdistimen vieressä
- Korjaa työpöydän kuvakkeet, jotka on muutettu ruutunäkymätilaan
Siinä sinulla on onnistunut Korjaa Pin to Start Menu -vaihtoehto puuttuu Windows 10:ssä mutta jos sinulla on vielä kysyttävää tästä oppaasta, kysy ne kommenttiosiossa.
![Pin to Start Menu -vaihtoehto puuttuu Windows 10:ssä [RATKAISTU]](/uploads/acceptor/source/69/a2e9bb1969514e868d156e4f6e558a8d__1_.png)


