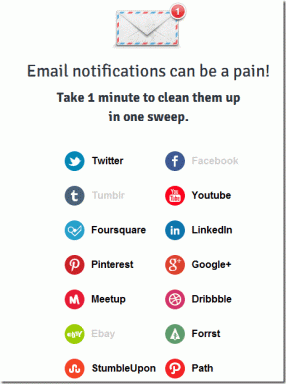Korjaa Zoom Error Code 3003 Androidissa — TechCult
Sekalaista / / April 06, 2023
Covidin jälkeen monet yritykset alkoivat sallia työntekijöiden etätyön. Oli kuitenkin ongelma, kuinka he voisivat järjestää kokouksia? Sen ratkaisemiseksi Zoom tulee apuun. Ja ennen kuin huomaammekaan, siitä on tullut suuri nimi alalla, joka on lyönyt pölyksi monet tunnetut videopuhelupalvelut, kuten skype. Heidän teknologiansa teki kotona työskentelyn mahdolliseksi ja varsin tehokkaaksi. Kuitenkin sen jälkeen, kun covid serge hieman päättyy, monet yritykset haluavat edelleen antaa työntekijöilleen mahdollisuuden työskennellä etänä. Joskus kohtaamme teknisiä ongelmia, kuten zoomausvirhe 3003. Mutta älä huoli; ratkaisemme tämän ongelman ja kerromme, mikä zoomausvirhekoodi 3003. Oletko innostunut? Koska olemme täällä jakaaksemme tämän kanssasi.
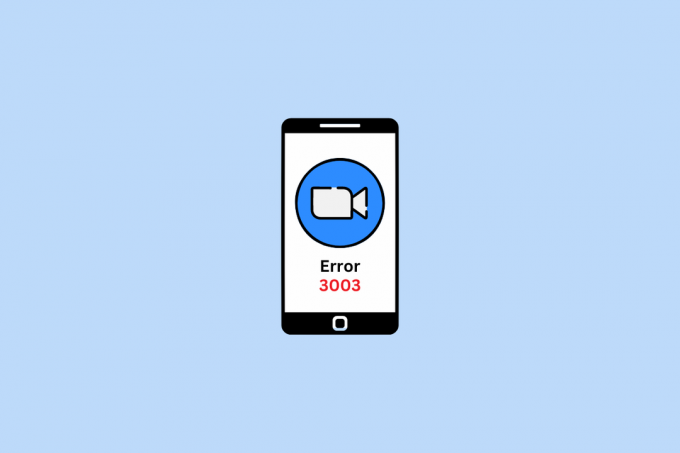
Sisällysluettelo
- Zoom Error Code 3003 -virhekoodin korjaaminen Androidissa
- Mikä on Zoom Error Code 3003?
- Voitko järjestää kokouksen ilman isäntiä?
- Ratkaisuja zoomausvirheen 3003 korjaamiseen
Zoom Error Code 3003 -virhekoodin korjaaminen Androidissa
Zoom on pilvipohjainen videopuhelupalvelu, jonka rahoitti Eric Yuan, Cisco Webexin entinen varapresidentti, vuonna 2011. Hän jätti yrityksen 40 insinöörin kanssa luodakseen palvelunsa, minkä hän onnistui myöhemmin tekemään. Hän perusti uuden yrityksen ja antoi sille nimeksi Saasbee. Myöhemmin vuonna 2012 muutti nimensä zoomiksi.
Tämän amerikkalaisen teknologiayrityksen pääkonttori on San Josessa, Kaliforniassa, Yhdysvalloissa. Se tarjoaa vertaistekniikalla palveluita, kuten Huoneita virtuaalisille kokouksille, viestit, äänipuhelut, virtuaaliset tapahtumat jne.
Kerromme nyt joitain faktoja Zoomista laajentaaksemme ymmärrystäsi.
Mikä on Zoom Error Code 3003?
Jos joku ei ole lisensoitu käyttäjä tai aikataulun oikeuksia muutetaan, Zoom voi näyttää koodin 3003 virheen. On myös mahdollista, että tavallinen osallistuja saa linkin isännöitsijältä, mikä voi myös aiheuttaa tämän ongelman. Etkö ymmärtänyt mitä tarkoitimme? No, etkö saanut isäntäosaa? Tämä johtuu siitä, että emme ole selittäneet sitä.
Joten se toimii näin, kun isäntä ja ensisijainen isäntä luovat kokouksen, hän voi luoda lisää isäntiä. Näitä kutsutaan apuisäntäiksi. Heidän liittymislinkkinsä on tarkka, ja vain he voivat liittyä sen avulla. Jos tavallinen käyttäjä käyttää linkkiä, hän saa tämän virhekoodin. Normaalin osallistujan on siis käytettävä ensisijaisen isännän jakamaa linkkiä, ei apuisäntälle luotua linkkiä.
Voitko järjestää kokouksen ilman isäntiä?
Kun ensisijaisen ja isäntäkumppanin sekaannuksesta johtuu ongelma, miksi emme luo kokousta ilman isäntää? No, se on mahdollista, mutta aina on mutta. Sanoimme siis, että kokouksen luomiselle ilman isäntiä on tiettyjä rajoituksia. Mutta tiedätkö mikä on hauska osa?
Tarvitset isännän luodaksesi isännättömän kokouksen. Vain isäntä voi tehdä tietyt asetukset asetuksissa, jotta se on mahdollista.
Ratkaisuja zoomausvirheen 3003 korjaamiseen
Nyt kun on keskusteltu perusasioista, tiedetään kuinka korjaa zoomausvirhe 3003.
Tapa 1: Varmista, että webinaari on käynnissä
Ensimmäinen asia, joka sinun tulee tehdä, on varmistaa webseminaari tai tapaaminen on edelleen käynnissä. Se voi olla jo valmis, ja vaikka kuinka yrität, siihen liittyminen on mahdotonta, koska linkki on nyt virheellinen.
On myös mahdollista, että kokousta ei ole vielä edes aloitettu. Siinä tapauksessa on myös mahdollista, että voit kohdata virheen 3003. Odota siis kokouksen alkamista ja yritä uudelleen. Jos ongelma jatkuu, lue muut menetelmät ja kokeile niitä. Tämä saattaa ratkaista zoomausaikataulun kokousvirheen 3003.
Tapa 2: Pyydä pääpalvelinta jakamaan linkki
Kuten keskustelimme, saatat saada linkin isännöitsijältä. Ja kuten sanoimme, on mahdotonta liittyä kokoukseen apuisännöitsijän linkin kautta. Joten voit pyytää apuisännöitsijää jakamaan linkin normaalille osallistujalle. Tai voit myös pyytää linkin suoraan ensisijaiselta isännältä. Se saattaa ratkaista ongelmasi.
Lue myös:Korjaa Zoomin epävakaa Internet-yhteysvirhe
Tapa 3: Pyydä isäntää aloittamaan uusi kokous
Tämä on äärimmäinenmenetelmä, ja se ei välttämättä toimi, koska isäntä saattaa yksinkertaisesti hylätä pyyntösi. Joten kokeile vain, jos kyseessä on pieni kokous, jossa on kaksi tai kolme osallistujaa. Päätimme kuitenkin sisällyttää tämän menetelmän, koska se saattaa ratkaista ongelman.
Tapa 4: Päivitä sovellus
Sovellus voi olla vanhentunut, mikä voi aiheuttaa tämän kaltaisia ongelmia. Tässä tapauksessa sen ratkaiseminen on kuitenkin vaivatonta. Voit päivittää sovelluksen ja kaikki toimii taas hyvin. Tässä ovat vaiheet, joiden avulla voit päivittää sovelluksen.
1. Avata GooglepelataStore ja napauta sitten omaasi profiilikuva.

2. Näpäytä Hallinnoi sovelluksia ja laitteita.
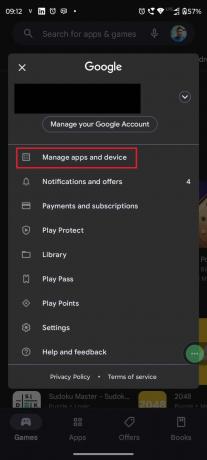
3. Napauta nyt Katsoyksityiskohdat.

4. Napauta sitten Päivittää vaihtoehto Zoom-sovelluksen vieressä.
Se saattaa ratkaista ongelmasi, jos ei, voit kokeilla myös seuraavaa menetelmää.
Tapa 5: Vaihda laite
Emme väitä, että laitteen vaihtaminen ratkaisee tämän ongelman. Joskus kuitenkin käytetään toista toimivatjärjestelmä voi tehdä ihmeitä. Esimerkiksi jos käytät Windows, käytä sitten sovellusta Mac. Jos käytät an Android laitteeseen ja vaihda sitten tilaan iOS. Ja koska Zoom on monialustainen sovellus, se ei ole suuri päänsärky.
Menetelmä 6: Rekonstruoi linkki
Sinä pystyt rekonstruoida linkki, ja se voi myös ratkaista ongelman. Kuinka rekonstruoida? Vastaus on yksinkertainen, jos saat tällaisen linkin, http://iu.zoom.us/meeting/(meeting määrä)ja poista sitten tapaaminen osa. Laita sitten j sijasta tapaaminen. Se näyttää nyt tältä, http://iu.zoom.us/j / (kokousnumero). Kun olet tehnyt tämän pienen muutoksen, voit ehkä liittyä kokoukseen. Jos se jatkuu, kokeile seuraavaa menetelmää.
Lue myös:Korjaa zoomausvirhe 1132 Windows 10:ssä
Tapa 7: Päivitä laite
Jos laitepäivitys on saatavilla, voit myös päivittää laitteen ja katsoa, onko ongelma ratkaistu. Emme väitä, että se olisi syy. Mutta voimme myös kieltää sen tosiasian, että on olemassa pieni mahdollisuus, että koska laite on vanhentunut, se on ristiriidassa sovelluksen kanssa.
1. Avata asetukset ja paikantaa Järjestelmäpäivitykset.
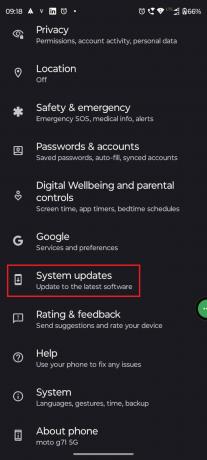
2. Valitse nyt Tarkistaavartenpäivitykset vaihtoehto.

3. Päivittää laitteeseen ja odota, että se sulkeutuu uudelleenkäynnistää.
4. Avaa Zoomaus sovellus uudelleen.
Tapa 8: Asenna sovellus uudelleen
Sovellus saattaa toimia väärin. Vaikka päivität sen ja käynnistät laitteen uudelleen, ongelma ei ehkä ratkea. Voit poistaa sovelluksen ja asentaa sen uudelleen kyseisessä castissa. Ja se saattaa ratkaista ongelman, jonka olet kohdannut koko ajan.
Kun poistat sovelluksen, poistat myös kaikki siihen liittyvät tiedostot. Joten jos tiedostoja on vioittunut, ne myös poistetaan. Näin ollen perimmäisen syyn tappaminen. Siksi tämä on yksi parhaista menetelmistä seurata. Suosittelemme kuitenkin käyttämään sitä vasta kokeiltuasi kaikkea muuta. Koska kun poistat sovelluksen, sinun on määritettävä se uudelleen, mikä aiheuttaa vain turhaa työtä. Tässä on vaiheittainen opas,
1. Avata GooglepelataStore ja etsi Zoomaus.

2. Napauta nyt Asentaa ja odota sen valmistumista.

3. Avaa sovellus ja katso, onko ongelma ratkaistu.
Lue myös:Fix Zoom ei pysty tunnistamaan kameraa
Tapa 9: Käytä vaihtoehtoisia sovelluksia
No, voit myös käyttää vaihtoehtoja jos Zoom ei tue laitettasi. Tämä menetelmä ei kuitenkaan itse asiassa ole kaikille lukijoillemme. Ikään kuin työskentelet suuressa organisaatiossa ja he käyttävät Zoom-sovellusta kokouksessaan, niin on epätodennäköistä, että he vaihtaisivat haluamansa kokoussovellusta vain sinua varten.
Ongelman esille tuomisesta esimiesten kanssa ei kuitenkaan ole haittaa. Ja jos monilla ihmisillä on sama ongelma, he saattavat vaihtaa sovellusta koko ajan.
Mutta jos olet pomo, vaihtoehdon käyttäminen on helpompaa. Koska sinä olet se, joka tekee päätökset tiimisi puolesta. Mutta tässäkin tapauksessa tarvitaan kovaa työtä. Ja jos ostit lisenssin, sinun on odotettava sopimuksen päättymistä. Toivomme, että se auttoi ratkaisemaan virheen, zoomausaikataulun kokousvirhe 3003.
Tapa 10: Ota yhteyttä Zoom-tukeen
Kun mikään ei toimi, ainoa vaihtoehto on ottaa yhteyttä Zoomin tukitiimi. Heidän tukisivuillaan on saatavilla monia opetusohjelmia. Voit käyttää niitä, jos ne eivät auta, lähetä pyyntö. Tukihenkilö ottaa sinuun yhteyttä, ja voit keskustella ongelmasta hänen kanssaan. Voit myös ottaa yhteyttä zoom-tiimiin heidän Twitter-kahva. Heillä on yli miljoona seuraajaa Twitterissä, ja Zoom on sielläkin melko aktiivinen. He auttavat sinua. Mutta virallinen tapa on ottaa heihin yhteyttä Zoomin tukisivulta, ja he vastaavat sinulle uhmakkaasti.
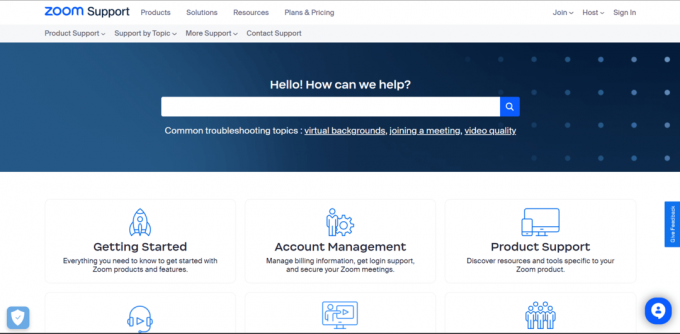
Suositus:
- Kuinka aktivoida käytöstä poistettu Uber-tili uudelleen
- Kuinka ottaa Crossplay käyttöön Warzonessa
- Kuinka parantaa zoomausta parhaiden sovellusten avulla
- Voiko zoom havaita näytön tallennuksen muiden tietämättä?
Toivomme artikkelin lukemisen jälkeen kysymyksesi Zoomausvirhe 3003, on nyt ratkaistu. Jos sinulla on vielä kysyttävää, älä unohda käyttää kommenttiosiota. Yritämme parhaamme ratkaista ne. Voit myös ehdottaa meille uutta aihetta, ja jos mahdollista, kirjoitamme oman artikkelin. Voit myös lisätä sivustomme kirjanmerkkeihisi myöhempää käyttöä varten. Kiitos, että luit.