Vaaleanpunaisen näytön korjaaminen kannettavassa tietokoneessa - TechCult
Sekalaista / / April 06, 2023
Vaaleanpunainen näyttö tai Pink Screen of Death -virhe kannettavassa tietokoneessa viittaa näytön ongelmaan, jossa kaikki näyttää olevan vaaleanpunainen sävy tai väritys. Tämä voi johtua laitteisto-ongelmasta näytön, näytönohjaimen tai ohjainongelmasta. Joten, kuinka korjata vaaleanpunainen näyttö kannettavaan tietokoneeseen? No, menemme vaaleanpunaisen näytön korjaamisen yksityiskohtiin, mutta ennen sitä ymmärrämme, miksi kannettavan tietokoneeni näyttö on vaaleanpunainen. Jatka lukemista korjataksesi vaaleanpunainen näyttö näytössä ja tiedä vastaus kysymykseen, joka koskee tietokoneeni näyttöä on vaaleanpunainen, kuinka korjaan sen.

Sisällysluettelo
- Vaaleanpunaisen näytön korjaaminen kannettavassa tietokoneessa
- Miksi tietokoneeni näyttö on vaaleanpunainen?
- Kuinka korjata vaaleanpunainen näyttö näytössä
- Tapa 1: Kaapeliliitäntöjen vianmääritys
- Tapa 2: Päivitä laiteohjaimet
- Tapa 3: Palauta näyttö
- Tapa 4: Vaihda näytönohjain ja emolevy
- Tapa 5: Vaihda näyttöä
- Vaaleanpunaisen näytön korjaaminen Windows 10 -kannettavassa tietokoneessa
Vaaleanpunaisen näytön korjaaminen kannettavassa tietokoneessa
Täältä saat tietää, miksi tietokoneeni näyttö on vaaleanpunainen ja kuinka korjaan sen yksityiskohtaisesti.
Miksi tietokoneeni näyttö on vaaleanpunainen?
Vaaleanpunainen näyttö voi johtua useista syistä, ei ole kiinteää syytä sille, miksi tietokoneeni näyttö on vaaleanpunainen. Vaaleanpunainen näyttö tietokoneessa voi tyypillisesti johtua näytönohjaimen tai näytönohjainten ongelmasta. Tämä ongelma voi aiheuttaa vaaleanpunaisen tai punertavan sävyn tai värin leviämisen koko näytölle tai tietyille alueille. Se voi johtua myös vanhentuneista tai vääristä ohjaimista, näytönohjaimen laitteistovioista tai näytönohjaimen ja näytön välisestä löysästä kaapeliliitännästä.
Kuinka korjata vaaleanpunainen näyttö näytössä
Katsotaanpa nyt vianmääritysmenetelmiä vaaleanpunaisen näytön korjaamiseksi näytössä.
Tapa 1: Kaapeliliitäntöjen vianmääritys
Löysät tai vaurioituneet kaapelit voivat aiheuttaa näyttöongelmia, kuten vaaleanpunaisen tai punertavan sävyn. Kiinnitä kaikki löysät liitännät takaisin ja katso toimiiko se. Liitäntöjen tarkistusvaiheet voivat vaihdella kaapelin tyypin mukaan, mutta niihin sisältyy yleensä seuraavaa:
- Sammuta näyttö ja irrota se virtalähteestä.
- Etsi kaapeli, joka yhdistää näytön tietokoneeseen.
- Irrota kaapeli sekä näytöstä että tietokoneesta.
- Tarkista, ettei kaapelissa ole fyysisiä vaurioita, kuten rispaantumia tai viiltoja.
- Jos kaapeli on vaurioitunut, vaihda se uuteen.
- Liitä kaapeli kunnolla sekä näyttöön että tietokoneeseen.
- Kytke näyttö päälle ja tarkista, onko vaaleanpunaisen näytön ongelma ratkaistu.
Jos vaaleanpunaisen näytön ongelma jatkuu liitäntöjen tarkistamisen jälkeen, yritä päivittää ohjaimet.
Tapa 2: Päivitä laiteohjaimet
Yleinen tapa ratkaista vaaleanpunainen näyttö ongelma näytössä on päivittää näytönohjaimen ohjain. Näyttöongelmat, kuten vaaleanpunainen tai punertava sävy, voivat johtua vanhentuneista tai tehottomista ohjaimista. Seuraa opastamme 4 tapaa päivittää näytönohjaimet Windows 10:ssä päivittääksesi ajurit.

Lue myös: Korjaa Nvbackend.exe-virhe Windows 10:ssä
Tapa 3: Palauta näyttö
Näytön oletusasetusten palauttaminen voi joskus olla hyödyllinen vianmääritysmenetelmä vaaleanpunaisen näytön ongelman korjaamiseksi. Vaaleanpunaisen näytön ongelma on voinut johtua näytön kokoonpanovirheestä. Kun näyttö nollataan, se palauttaa alkuperäiset asetukset ja kokoonpanon, mikä saattaa ratkaista ohjelmistoon tai kokoonpanoon liittyvät ongelmat.
Huomautus: Kun näyttö on nollattu, kaikki näyttöön liittyvät asetukset menetetään.
Tapa 4: Vaihda näytönohjain ja emolevy
Vaaleanpunainen näyttö näytössä voi johtua joko näytönohjaimen tai emolevyn ongelmista, joten on tärkeää varmistaa, että näytönohjain on kunnolla paikallaan ja kytketty emolevyyn ja monitori. Jos käytät sekä integroitua että erillistä näytönohjainta, yritä vaihtaa niiden välillä. Voit lukea oppaamme osoitteessa 3 tapaa tarkistaa näytönohjain Windows 10:ssä. Jos nämä vaiheet eivät ratkaise ongelmaa, saattaa olla tarpeen vaihtaa näytönohjain tai emolevy, riippuen ongelman perimmäisestä syystä.
Tapa 5: Vaihda näyttöä
Viimeinen vaihtoehto vaaleanpunaisen näytön ongelman korjaamiseksi on näytön vaihtaminen. Jos vaaleanpunainen näyttö ei enää näy uutta näyttöä käytettäessä, on todennäköistä, että ongelma johtui alkuperäisestä näytöstä. Tässä tapauksessa alkuperäinen näyttö on ehkä korjattava tai vaihdettava.

Lue myös:Korjaa hidas verkkotulostus Windows 10:ssä
Vaaleanpunaisen näytön korjaaminen Windows 10 -kannettavassa tietokoneessa
Se voi olla turhauttavaa, kun työskentelet, ja yhtäkkiä näyttö muuttuu vaaleanpunaiseksi, et voi purkaa sitä syistä tai ei ratkaisua, ja ainoa ääni mielessäsi on, että tietokoneeni näyttö on vaaleanpunainen Korjaa se. Onneksi on olemassa useita menetelmiä edellisen otsikon lisäksi, joiden avulla voit yrittää ratkaista ongelman ilman uuden tietokoneen ostamista. Lisäksi näitä vianetsintämenetelmiä voidaan käyttää myös ymmärtämään, kuinka vaaleanpunainen näyttö korjataan kannettavan tietokoneen Windows 11:ssä.
Tapa 1: Tee GPU-lämpötilan vianmääritys
Jos mietit, miksi kannettavan tietokoneeni näyttö on vaaleanpunainen? GPU: n ylikuumeneminen voi olla syy. GPU: n lämpötilan jatkuva tarkistaminen voi auttaa korjaamaan ongelman.
1. paina Ctrl + Shift + Escavaimet yhdessä käynnistääksesi Tehtävienhallinta.
2. Klikkaus Esitys ylimpien välilehtien luettelossa. Etsi GPU vaihtoehto, pidä sitten silmällä lämpötiloja.
Huomautus: Lämpötilan tulee olla alle 65–85 °C.

Lue myös: Mikä on hyvä normaali GPU-lämpötila pelaamiseen?
Tapa 2: Irrota kaikki oheislaitteet
Kaikkien oheislaitteiden irrottaminen kannettavasta tietokoneesta on vianetsintävaihe, jonka avulla voit oppia korjaamaan vaaleanpunaisen näytön kannettavassa Windows 10:ssä. Oheislaitteet, kuten ulkoiset kiintolevyt, tulostimet ja USB-laitteet, voivat joskus aiheuttaa ristiriitoja järjestelmän kanssa, mikä johtaa näyttöongelmiin, kuten vaaleanpunaiseen näyttöön.
Tapa 3: Poista väliaikaiset tiedostot
Väliaikaiset tiedostot ovat niitä, jotka käyttöjärjestelmä tai sovellukset ovat luoneet tarkoituksenaan olla olemassa vain tilapäisesti. Nämä tiedostot voivat kertyä ajan myötä ja vaikuttaa suorituskykyyn, mikä johtaa näyttöongelmiin, kuten vaaleanpunaiseen näyttöön. Voit oppia poistamaan tiedostoja seuraamalla oppaamme kuinka poistaa väliaikaiset tiedostot Windows 10:ssä.
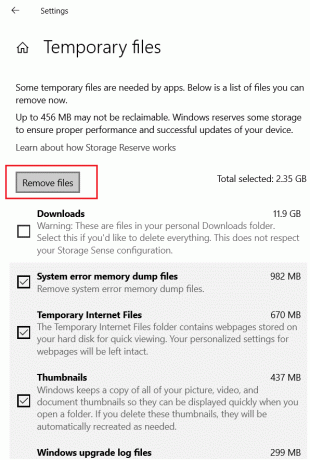
Tapa 4: Asenna ongelmalliset pelit uudelleen
Joissakin tapauksissa vaaleanpunainen näyttöongelma Windows 10 -kannettavissa tietokoneessa voi johtua peliongelmasta. Jos uskot, että tietty peli aiheuttaa ongelman, pelin asennuksen poistaminen ja uudelleenasentaminen voi auttaa ratkaisemaan ongelman. Pelin uudelleenasentaminen voi korvata kaikki puuttuvat tai vioittuneet tiedostot, jotka ovat saattaneet aiheuttaa vaaleanpunaisen näytön ongelman, ja voit suorittaa pelin ilman näyttöongelmaa.
Huomautus: Viitteeksi olemme ottaneet Forza Horizon 4:n.
1. Paina ja pidä painettuna Windows + I -näppäimet yhdessä avataksesi Windowsin asetukset.
2. Napsauta nyt Sovellukset.
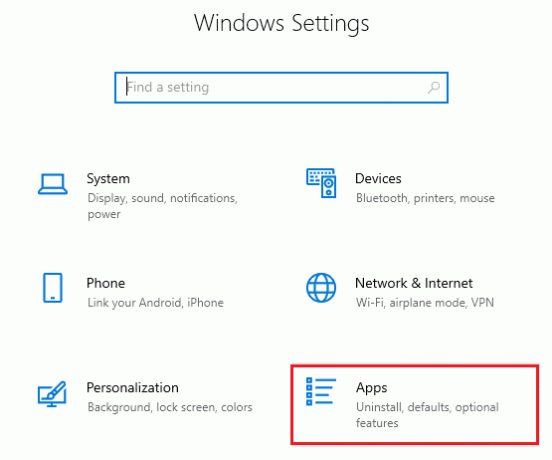
3. Etsi nyt ja napsauta Forza Horizon (FH4) ja valitse Poista asennus vaihtoehto.
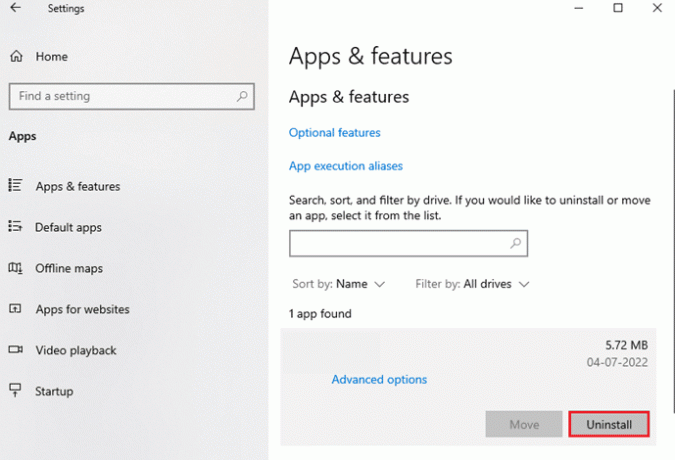
4. Vahvista nyt kehote, jos sellainen on, ja käynnistä uudelleen tietokoneellesi, kun olet poistanut Forza Horizon (FH4) asennuksen.
5. Lataa sitten peli uudelleen osoitteesta Microsoft Store.

6. Siirry nyt kohteeseen Omat lataukset ja käynnistää Forza Horizon4Asentaja tiedosto.
7. Suorita Forza Horizonin asennus tietokoneellesi noudattamalla näytön ohjeita.
Tapa 5: Käytä kolmannen osapuolen asennuksen poistoohjelmaa
Asennuksen poisto on ohjelmisto, joka on suunniteltu poistamaan muita ohjelmistoja tietokonejärjestelmästäsi. Jos näytössäsi on ongelma vaaleanpunaisessa näytössä Windows 10 kannettavaa tietokonetta, on mahdollista, että ongelma voi johtua haitallisesta kolmannen osapuolen sovelluksesta. Asennuksen poistoohjelman käyttö voi auttaa poistamaan sovelluksen ja sen tiedostot kokonaan, mikä saattaa ratkaista vaaleanpunaisen näytön ongelman. Jotkut suositut asennuksen poistoohjelmat sisältävät Revo Uninstaller, IObit Uninstaller, ja CCleaner.
Tapa 6: Suorita puhdas käynnistys
Saatat joutua suorittamaan puhtaan käynnistyksen, jos kohtaat ongelman, että tietokoneeni näyttö on vaaleanpunainen. Noudata opastamme suorita puhdas käynnistys Windows 10:ssä ongelman ratkaisemiseksi.

Tapa 7: Ota yhteyttä teknikkoon
Jos kaikki muut menetelmät vaaleanpunaisen näytön korjaamiseksi kannettavan tietokoneen Windows 11:ssä ovat epäonnistuneet, on suositeltavaa viedä se teknikolle viimeisenä keinona. Teknikkolla on tarvittavat työkalut ja asiantuntemus vian diagnosoimiseksi ja ratkaisun suosittelemiseksi. He voivat myös pystyä korjaamaan fyysisesti kaikki laitteistokomponentit, jotka voivat aiheuttaa ongelman. On tärkeää löytää hyvämaineinen ja kokenut teknikko varmistaaksesi parhaan mahdollisen lopputuloksen kannettavalle tietokoneellesi.
Lue myös: Korjaa Windows 10 Blue Screen -virhe
Usein Kysytyt Kysymykset
Q1. Voidaanko kannettavan tietokoneen vaaleanpunainen näyttö korjata?
Ans. Joo, kannettavan tietokoneen vaaleanpunainen näyttö voidaan korjata useimmissa tapauksissa. Ongelman erityinen ratkaisutapa riippuu ongelman syystä, joka voi johtua ohjelmisto- tai laitteisto-ongelmasta.
Q2. Miksi kannettavan tietokoneeni näyttö on epäselvä ja vaaleanpunainen?
Ans. Sumea ja vaaleanpunainen kannettavan tietokoneen näyttö voi johtua useista tekijöistä, mukaan lukien vanhentuneet tai vioittuneet videoohjaimet, jotka voivat aiheuttaa epäselvän ja vaaleanpunaisen näytön.
Suositus:
- Kuinka tehdä Finsta Instagramissa
- Korjaa Office Update Error 30088 26 Windows 10:ssä
- Korjaa tämä sovellus teki liian monta pyyntöä -virhe
- Mitä etsiä pelitietokoneelta?
Loppujen lopuksi on olemassa useita mahdollisia syitä, miksi kannettavan tietokoneen toiminta voi aiheuttaa vaaleanpunaisen näytön ongelman. Suosittelemme kokeilemaan erilaisia yllä mainittuja vianmääritystekniikoita ongelman korjaamiseksi. Toivoimme, että voimme tarjota sinulle kaikki ratkaisut kuinka korjata vaaleanpunainen näyttö kannettavaan tietokoneeseen. Ole hyvä ja jaa ajatuksesi kanssamme seuraavissa kommenttiosissa.

Elon Decker
Elon on TechCultin tekninen kirjoittaja. Hän on kirjoittanut oppaita noin 6 vuoden ajan ja käsitellyt monia aiheita. Hän käsittelee mielellään Windowsiin ja Androidiin liittyviä aiheita sekä uusimpia temppuja ja vinkkejä.


