Kuinka löytää Uplay-kuvakaappauksen sijainti - TechCult
Sekalaista / / April 06, 2023
Kuvakaappausten ottaminen pelaamisen aikana on mitä jokainen tekee. Entä jos haluat vangita hetken Ubisoft-peleistäsi? Sinun täytyy miettiä, kuinka tehdä se, jos et ole pelaaja tai pelaa pelejä silloin tällöin. Hardcore-pelaajien on oltava tietoisia menettelystä, jolla kuvakaappauksia otetaan Ubisoft connectissa. Olemme saaneet sinut, jos et ole yksi niistä hardcore-Uplay-pelaajista. Tämä artikkeli on täydellinen opas sinulle, koska täällä opastamme sinua Uplay-kuvakaappauksen sijainnista.

Sisällysluettelo
- Kuinka löytää Uplay-kuvakaappauksen sijainti
- Mikä on Uplay?
- Kuinka ottaa kuvakaappauksia Ubisoft Connectissa?
- Missä on Uplay-kuvakaappauspaikka?
- Kuinka mukauttaa kuvakaappausasetuksia Ubisoft Connectissa?
- Kuinka sammuttaa kuvakaappausilmoitukset Ubisoft Connectissa?
Kuinka löytää Uplay-kuvakaappauksen sijainti
Tässä olemme selittäneet, mistä löytää Ubisoft kuvakaappausten sijainti yksityiskohtaisesti.
Mikä on Uplay?
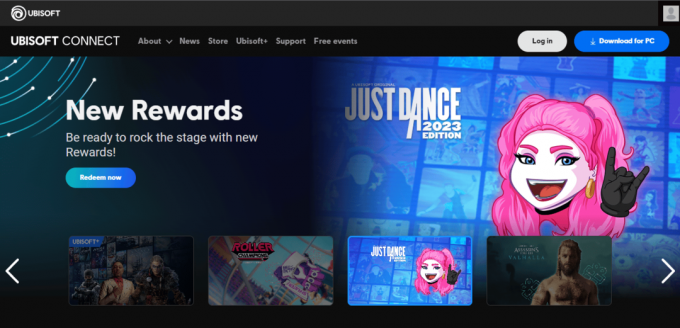
Uplay, joka tunnetaan tällä hetkellä nimellä Ubisoft Connect, on alusta, jossa pelaajat voivat pelata ja olla yhteydessä toisiinsa. Se on maksuton, jos sinulla on Ubisoft-tili. Tämä antaa sinulle pääsyn Ubisoft connectiin konsolillasi ja suoratoistopalveluihin, kuten Xbox-sarja, Playstation, Nintendo Switch jne. pelivalikon kautta lataamalla se tietokoneellesi ja matkapuhelimeesi. Se on yhteensopiva Androidin, iOS: n, macOS: n ja Windowsin kanssa.
Kuinka ottaa kuvakaappauksia Ubisoft Connectissa?
Kuvakaappausten ottaminen mobiilipelaamisen aikana on niin helppoa, mikä ei ole helppoa kuvakaappausten ottaminen työpöydällä. Tuskin on ketään, jolla on kärsivällisyyttä ottaa kuvakaappauksia käyttämällä Print screen -painiketta ja sitten käyttää muita muokkaustyökaluja niiden tallentamiseen. Täällä Ubisoft connectin avulla voit ottaa erittäin kätevästi kuvakaappauksia painamalla yhtä näppäintä. The F12-näppäin on oletusnäppäin, jonka avulla voit ottaa kuvakaappauksen milloin tahansa pelaamisen aikana. Se automaattisesti tallentaa kuvakaappaukset työpöydälläsi. Tästä tulet lukemaan artikkelin seuraavassa osassa. Jatketaan nähdäksesi, mistä löytää Ubisoftin kuvakaappauksia.
Lue myös: Kuinka korjata Uplay ei käynnisty?
Missä on Uplay-kuvakaappauspaikka?
Kun olet tehnyt kuvakaappaukset painamalla F12-näppäimiä, voit etsiä oletussijaintiin tallennetut kuvakaappaukset. Olemme listanneet vaiheet, joiden avulla voit löytää Uplay-kuvakaappauksen sijainnin.
1. Avata Ubisoft Connect työpöydälläsi.
2. Klikkaa kolme vaakasuoraa viivaa näytön vasemmassa yläkulmassa.
3. Klikkaa asetukset.
4. Klikkaa Muut näytön vasemmalla puolella luetelluista vaihtoehdoista.

5. Alla Kuvakaappauskansion sijainti löydät kansion osoitteen, jonka avulla voit navigoida sijaintiin.
6. Klikkaa Avaa kansio avataksesi kuvakaappauskansion suoraan.
Näin pääset Uplay-kansion sijaintiin työpöydälläsi. Nyt luet kuinka voit mukauttaa kuvakaappausasetuksia.
Kuinka mukauttaa kuvakaappausasetuksia Ubisoft Connectissa?
Kuvakaappausasetusten mukauttamisen avulla voit muuttaa kuvakaappausnäppäintä ja sijaintia vastaavasti. Katsotaanpa nyt, kuinka voit tehdä sen noudattamalla alla olevia ohjeita.
1. Avata Ubisoft Connect työpöydälläsi.
2. Klikkaa kolme vaakasuoraa viivaa näytön vasemmassa yläkulmassa.
3. Klikkaa Asetukset-vaihtoehto.
4. Klikkaa Muu vaihtoehto lueteltu näytön vasemmalla puolella.
5. Napsauta Muu-osiossa Muuttaa muuttaaksesi kuvakaappauskansion sijaintia.
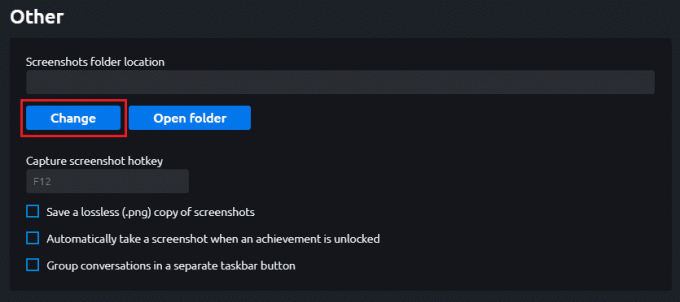
6. Sen alta löytyy Ota kuvakaappaus pikanäppäin ja tee tarvittavat muutokset.
Nämä olivat vaiheet, joilla voit mukauttaa kuvakaappausasetuksia Ubisoft Connectissa.
Lue myös: Korjaa, että Ubisoft Connect ei toimi
Kuinka sammuttaa kuvakaappausilmoitukset Ubisoft Connectissa?
Nyt kun olet oppinut, mistä löytää Ubisoft-kuvakaappauksia ja mukauttaa kuvakaappausasetuksia, opit nyt poistamaan kuvakaappausilmoitukset käytöstä. Ilmoitukset saattavat ärsyttää joka kerta, kun otat kuvakaappauksen. Siksi on parempi poistaa nämä ilmoitukset käytöstä. Vaiheet tämän tekemiseksi on lueteltu alla:
1. Avata Ubisoft Connect työpöydälläsi.
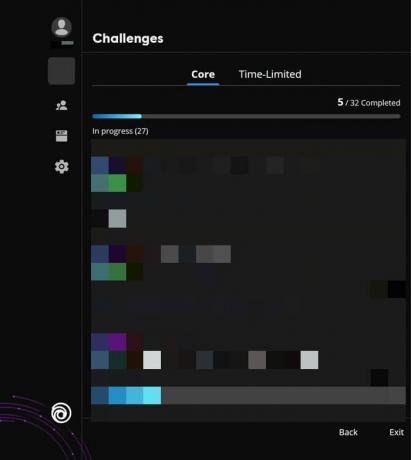
2. Napsauta a peli.
3. paina Vaihto + F2avaimet yhdessä ruokalistaa varten.
4. Klikkaa Asetukset-vaihtoehto näytön vasemmassa reunassa.
5. Poista Ilmoitukset-osiossa ilmoitukset käytöstä napsauttamalla Ota pelin sisäiset ilmoitukset käyttöön.
Nämä olivat vaiheet kuvakaappausilmoituksen poistamiseksi käytöstä Ubisoft Connectissa.
Suositus:
- PS5:n vilkkuvan sinisen valon korjaaminen
- Mitä ovat PCIe-kaistat ja miksi niillä on merkitystä?
- League of Legends Smart Castin käyttäminen
- Bethesda-tilin linkityksen poistaminen
Tämä artikkeli koski Ubisoft Connectin kuvakaappauksia. Toivomme, että asiakirjamme on opastanut sinua erittäin hyvin oppimisessa Uplay-kuvakaappauksen sijainti. Tämä artikkeli auttaa tavalla tai toisella. Kerro meille suosikkityökalustasi ja jätä myös kysymyksesi tai ehdotuksesi alla olevaan kommenttiosaan.
Elon on TechCultin tekninen kirjoittaja. Hän on kirjoittanut oppaita noin 6 vuoden ajan ja käsitellyt monia aiheita. Hän käsittelee mielellään Windowsiin ja Androidiin liittyviä aiheita sekä uusimpia temppuja ja vinkkejä.



