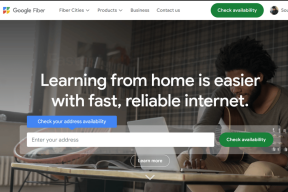7 nopeaa tapaa korjata Hulu Chromecast ei toimi – TechCult
Sekalaista / / April 06, 2023
Hulu on suoratoistopalvelu, josta on tullut yhä suositumpi viime vuosina. Se tarjoaa laajan valikoiman TV-ohjelmia, elokuvia ja alkuperäistä sisältöä yksinomaan alustallaan. Hulun avulla voit seurata suosikkiohjelmiasi, katsella uusia julkaisuja ja eksklusiivista sisältöä sekä löytää uusia suosikkeja. Hulu tarjoaa myös erilaisia lisäosia, kuten suoraa TV: tä, premium-verkkoja ja viihdepaketteja. Jos sinulla on vaikeuksia suoratoistaa videota Chromecast-laitteellesi, et ole yksin. Onneksi voit tehdä vianmäärityksen ja saada Hulu-suoratoiston takaisin toimimaan muutaman asian. Tässä blogiviestissä tarkastelemme yleisimpiä syitä Hulu Chromecastin toimimattomuuteen ja annamme hyödyllisiä vinkkejä ja temppuja, joiden avulla saat Hulu Chromecastin mustan näytön ongelman ratkaistua nopeasti.

Sisällysluettelo
- Kuinka korjata Hulu Chromecast ei toimi
- Toimiiko Hulu edelleen Chromecastin kanssa?
- Miksi Hulu kaatuu jatkuvasti Chromecastissa?
- Tapoja korjata Hulu Chromecast ei toimi
Kuinka korjata Hulu Chromecast ei toimi
Tässä olemme näyttäneet ratkaisut Hulu Chromecastin mustan näytön ongelman korjaamiseksi yksityiskohtaisesti.
Toimiiko Hulu edelleen Chromecastin kanssa?
Kyllä, Hulu toimii edelleen Chromecastin kanssa. Chromecast on suoratoistolaite, jonka avulla käyttäjät voivat suoratoistaa sisältöä mobiililaitteestaan tai tietokoneestaan televisioon. Hulu on suoratoistopalvelu, joka tarjoaa suoria TV-lähetyksiä, elokuvia ja TV-ohjelmia useista verkoista ja studioista.
- Chromecastin avulla voit helposti käyttää Hulu-sisältöä mobiililaitteellasi tai tietokoneellasi ja suoratoistaa sitä televisioosi. Sinun tarvitsee vain varmista, että mobiililaitteesi tai tietokoneesi on yhdistetty samaan Wi-Fi-verkkoon Chromecast-laitteellasi ja avaa sitten Hulu-sovellus. Kun olet sovelluksessa, valitse yksinkertaisesti Heittää -kuvaketta ja valitse Chromecast-laitteesi.
- Hulu on myös hiljattain lisännyt a Tavarani ominaisuus heidän sovellukseensa, jonka avulla voit tallentaa sisältöä luetteloosi ja käyttää sitä nopeasti ja helposti. Tämä ominaisuus on käytettävissä sekä Chromecastissa että muissa suoratoistolaitteissa.
- Lisäksi Hulu on myös lisännyt mahdollisuuden ohjata Chromecastiasi Hulu-sovelluksesta. Tämä tekee Hulu-sisällön käyttämisestä ja hallinnasta entistä helpompaa. Voit keskeyttää, toistaa ja hypätä eteen- tai taaksepäin poistumatta sovelluksesta.
Miksi Hulu kaatuu jatkuvasti Chromecastissa?
Valitettavasti monet käyttäjät ovat kokeneet Hulun kaatumisen Chromecastissa. On olemassa muutamia mahdollisia syitä, miksi näin voi tapahtua.
- Huono verkkoyhteys tai epävakaa Internet-yhteys voi olla yksi tärkeimmistä syistä, miksi Hulu kaatuu jatkuvasti Chromecastissa.
- Hulu-palvelimet voivat joskus kokea seisokkeja, jolloin sovellus kaatuu odottamatta.
- Jos Hulu-sovelluksen välimuisti on vioittunut, tämä voi aiheuttaa Hulu Chromecastin mustan näytön ongelman yritettäessä suoratoistaa sisältöä.
- Jos suoratoistamasi sisällön tiedostomuoto on ei ole yhteensopiva Chromecastin kanssa tämä voi aiheuttaa Hulun kaatumisen.
- Jos laitteellesi asennettu Hulu-sovellus on vanhentunut, tämä voi aiheuttaa sen kaatumisen yritettäessä suoratoistaa sisältöä.
- Jos Chromecast-laite on vanhentunut, tämä voi aiheuttaa sen, miksi Hulu ei muodosta yhteyttä Chromecastiin yrittäessään suoratoistaa sisältöä Hulusta.
- Jos VPN tai välityspalvelin on käytössä, tämä voi aiheuttaa ongelman sisällön suoratoistossa.
- Jos Hulu-sovelluksen asennustiedostot ovat väärin määritetty, tämä voi aiheuttaa sen kaatumisen yritettäessä suoratoistaa sisältöä.
Tapoja korjata Hulu Chromecast ei toimi
Jos sinulla on ollut vaikeuksia saada Hulu-suoratoisto toimimaan Chromecastillasi, et ole yksin. Mutta älä huoli, apua on täällä! Tässä osiossa on joitain yksinkertaisia ohjeita Hulu Chromecastin toimimattomuuden korjaamiseksi.
Tapa 1: Perusvianetsintämenetelmät
Ennen kuin kokeilet edistyneitä vianetsintämenetelmiä, seuraa näitä perusvianetsintähakkeja, jotka auttavat sinua korjaamaan, toimiiko Hulu edelleen Chromecast-ongelman kanssa.
1A. Käynnistä video uudelleen
Videon käynnistäminen uudelleen voi auttaa Hulun ja Chromecastin välisen yhteyden nollaamisessa. Kun yhteys nollataan, se voi auttaa poistamaan yhteysongelmat, jotka saattavat aiheuttaa Hulun toimimattomuuden. Se voi myös vapauttaa tietoja tai muistia, jota käytettiin videon suoratoistoon, mikä voi auttaa suorituskykyongelmissa.
- Kelaa videota taaksepäin tai eteenpäin muutaman minuutin ajan ja toista sitten video.
- Palaa näyttöön ja napsauta videon Toista-painiketta.
1B. Käynnistä Hulu App uudelleen
Hulu-sovelluksen uudelleenkäynnistäminen voi auttaa korjaamaan, toimiiko Hulu edelleen Chromecast-ongelmien kanssa, koska se päivittää Hulun ja Chromecast-laitteesi välisen yhteyden. Tämä auttaa varmistamaan, että kaksi laitetta voivat kommunikoida oikein, ja voi auttaa ratkaisemaan ongelmat, jotka saattavat aiheuttaa Chromecastin toimimattomuuden.
- Voit sulkea Hulu-sovelluksen ja käynnistää sen sitten uudelleen puhelimen kotivalikosta.
- Windows-tietokoneellasi voit sulkea nykyisen välilehden tai selaimen ja käynnistää Hulu-sovelluksen tai -palvelun uudelleen.
1C. Tarkista Muut sovellukset ja suoratoistoalustat
Kokeile avata muita suoratoistoalustoja, kuten Disney+ Hotstar ja tarkista, voitko suoratoistaa videoita alustalla. Jos se toimii hyvin, ongelma saattaa olla Hulu-sovelluksessa.
1D. Tarkista tilaussuunnitelma
Tarkista, onko Hulu-palvelun liittymäsopimus aktiivinen vai vanhentunut. Jos sopimus on vanhentunut, uusi Hulu-sovelluksen tilauksesi korjataksesi sen, miksi Hulu kaatuu jatkuvasti Chromecastissa.
1E. Irtisanoudu Hulu-sovelluksessa
Kirjautuminen uudelleen Hulu-sovellukseen voi auttaa korjaamaan sen, miksi Hulu ei muodosta yhteyttä Chromecastiin päivittämällä yhteys. Tämä voi auttaa poistamaan yhteysongelmat, jotka voivat aiheuttaa ongelmia, kuten heikko tai epävakaa Internet-yhteys. Se voi myös auttaa tyhjentämään sovelluksen välimuistin varmistaen, että sovelluksen uusin versio on käytössä ja laite on ajan tasalla.
1. Napsauta nimesi päällä Hulu-ikkunan oikeassa yläkulmassa.
2. Klikkaa Kirjautua ulos vaihtoehto.
3. Avaa Hulu kotisivulle.
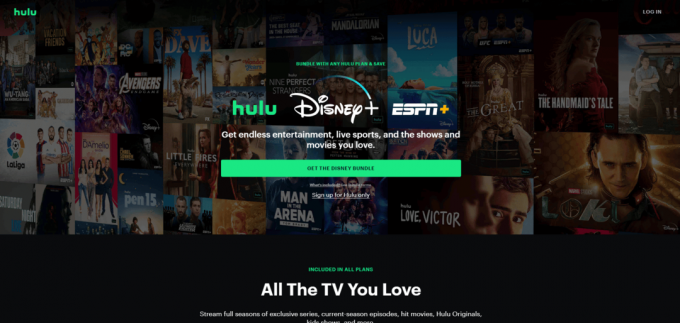
4. Klikkaa KIRJAUDU SISÄÄN -painiketta ikkunan oikeassa yläkulmassa.
5. Kirjoita oikea kirjautumistiedot ja klikkaa KIRJAUDU SISÄÄN.
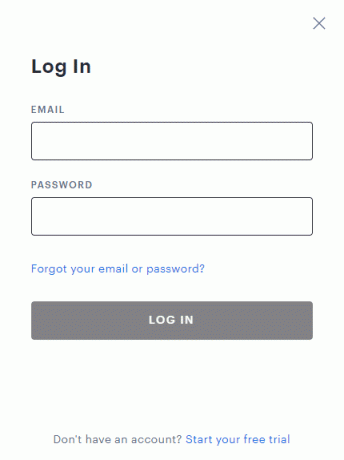
6. Valitse profiilisi ja aloita suoratoisto Hulussa.
1G. Tarkista Internet-yhteys
Jos yhteys on heikko tai katkennut, se voi estää Chromecastia suoratoistamasta sisältöä. Vahva yhteys auttaa myös varmistamaan, että sisältö suoratoistetaan korkealaatuisina. Lisäksi hyvä yhteys auttaa Hulua toimimaan sujuvammin ja tehokkaammin.
Sinun tulee noudattaa julkaisussa annettuja suosituksia Hulun ohjekeskus mikä osavaltio:
- Internetin nopeuden pitää olla 3,0 Mbps Hulun suoratoistokirjastolle.
- 8,0 Mbps vaaditaan live-lähetyksiä sovelluksessa.
- 16,0 Mbps vaaditaan 4K-sisällön katselu.
Kun annetut nopeussuositukset täyttyvät, voit yrittää suorittaa Hulun ja tarkistaa, onko Hulu Chromecastin mustan näytön ongelma ratkaistu.
1H. Poista tarpeettomat aktiiviset laitteet
Tarpeettomien aktiivisten laitteiden poistaminen auttaa korjaamaan Hulu Chromecastin toimimattomuuden antamalla Chromecast-laitteen kommunikoida oikein käyttäjän laitteen kanssa. Tämä tiedonsiirto on välttämätöntä, jotta Chromecast vastaanottaa tietoja ja suoratoistaa sitä oikein. Poistamalla kaikki tarpeettomat aktiiviset laitteet vähentävät häiriöitä ja verkon ruuhkautumista, mikä voi lopulta aiheuttaa suoratoistoongelmia.
1. Avaa sinun Hulu tili ja navigoi kohtaan Tilisi kuvake.
2. Navigoi kohtaan Katso Hulua laitteillasi osio.
3. Klikkaa Hallinnoi laitteita vaihtoehto, joka liittyy Watch Hulu on Your Devices -osioon.
4. Klikkaa Poista vaihtoehto kaikille tarpeettomille laitteille, jotka haluat poistaa tililtäsi.
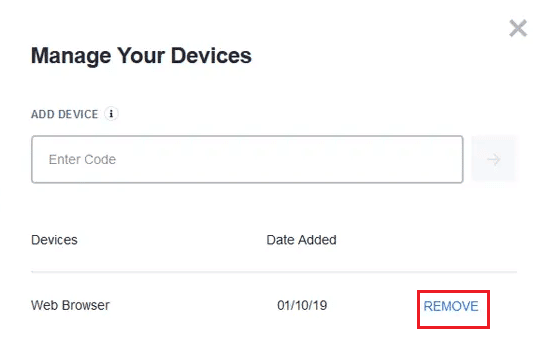
Tämä on tehokas korjaus useille Hulu-virheen profiileille. Jos kuitenkin saat edelleen, toimiiko Hulu edelleen Chromecast-ongelman kanssa, siirry seuraaviin edistyneisiin vianetsintämenetelmiin.
1I. Odota Hulu-palvelimen käyttöaikaa
Hulu-palvelinpalvelujen tarkistaminen auttaa korjaamaan, miksi Hulu kaatuu jatkuvasti Chromecast-ongelman yhteydessä, koska palvelinpalvelut voivat tarjota sujuvamman yhteyden laitteesi ja suoratoistopalvelun välillä. Jos palvelinpalvelut eivät ole ajan tasalla tai toimivat tehottomasti, ne voivat aiheuttaa virheitä, hidastaa puskurointia tai jopa estää streamin toiston kokonaan. Voit tarkistaa Downdetector-palvelimen tilasivu Hulu-palvelimen tilatietoihin. Jos havaitaan virheitä, odota, kunnes ne on korjattu.

Tapa 2: Tyhjennä Chromecast-sovelluksen välimuisti ja tiedot
Chromecast-sovelluksen välimuistin ja tietojen tyhjentäminen auttaa korjaamaan sen, miksi Hulu ei muodosta yhteyttä Chromecastiin, koska se auttaa palauttamaan kaikki väliaikaiset tiedot tai asetukset, jotka ovat saattaneet vioittua. Tämä voi auttaa ratkaisemaan ongelmat, jotka ovat ilmenneet itse sovelluksessa ja voivat aiheuttaa ongelmia suoratoistossa. Se on yksinkertainen ja nopea tapa palauttaa sovellus oletustilaansa, mikä usein ratkaisee ongelman vähällä vaivalla.
1.Avaa asetukset ja napauta Sovellukset ja ilmoitukset.
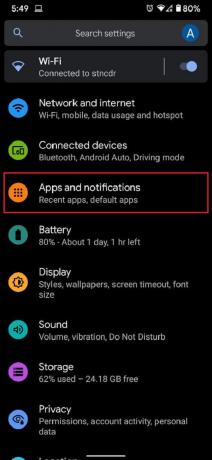
2. Näpäytä Katso kaikki sovellukset.
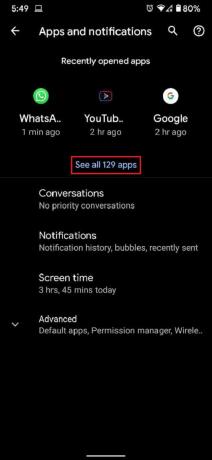
3. Etsi luettelosta sovellus, jota et voi suoratoistaa televisioon, ja napauta sitä.
4. Näpäytä Tallennus ja välimuisti.
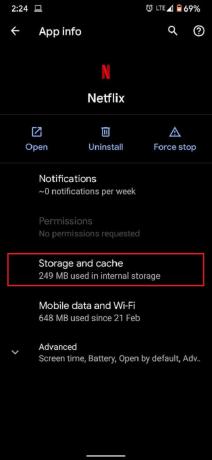
5.Napauta Tyhjennä välimuisti tai Tyhjennä muisti jos haluat nollata sovelluksen.
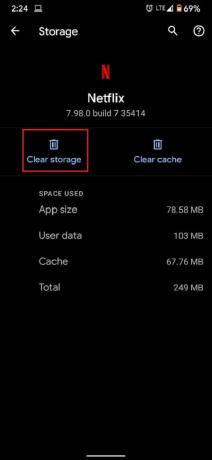
Ongelma pitäisi ratkaista, ja suoratoiston pitäisi toimia oikein.
Lue myös:Hulu Token -virheen korjaaminen 5
Tapa 3: Päivitä Hulu App manuaalisesti
Hulu-sovelluksen ja -tietojen päivittäminen auttaa korjaamaan Hulu Chromecastin toimimattomuuden, koska sovelluksen päivittäminen varmistaa, että sovellus käyttää sen koodin uusinta versiota. Tämä voi auttaa korjaamaan virheet tai häiriöt, jotka saattavat estää sovellusta muodostamasta oikeaa yhteyttä Chromecast-laitteeseen. Noudata alla olevia ohjeita päivittääksesi Hulu-sovelluksen manuaalisesti korjataksesi Hulu Chromecastin mustan näytön ongelman.
1. Tyyppi Microsoft Store ja käynnistä se hakutuloksesta kuvan osoittamalla tavalla.

2. Klikkaa kolmipisteinen kuvake avataksesi valikon. Napsauta nyt Lataukset ja päivitykset korostettuna.
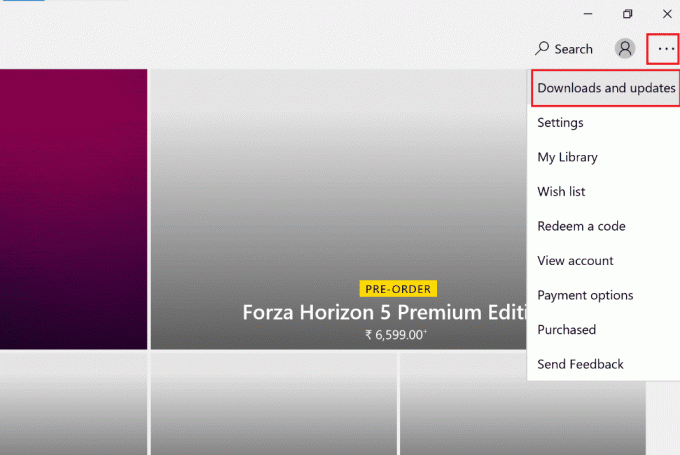
3. Napsauta seuraavaksi Hanki päivityksiä -painiketta ja napsauta sitten Hululatauskuvake.
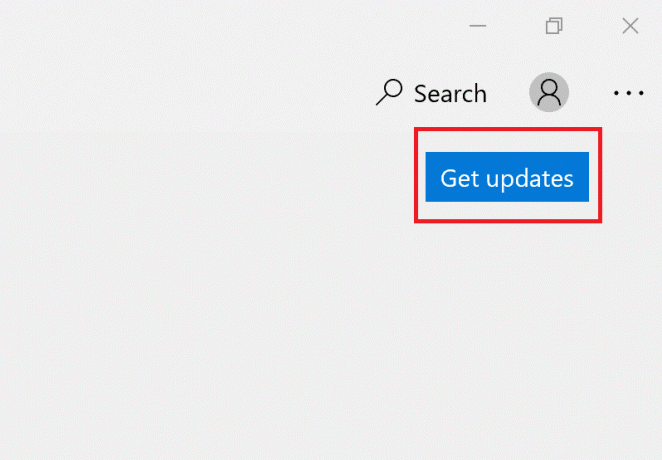
Tapa 4: Päivitä Chromecastin laiteohjelmisto
Chromecastin laiteohjelmiston päivittäminen auttaa korjaamaan Hulun, koska laiteohjelmistopäivitykset tarjoavat uusimmat virheenkorjaukset, tietoturvakorjaukset ja suorituskyvyn parannukset. Nämä päivitykset antavat Chromecastille mahdollisuuden tukea uusimpia ominaisuuksia ja palveluita, kuten Hulua, ja pitää sen sujuvana. Voit tehdä sen tarkistamalla Google Home -sovellus älypuhelimellasi. Chromecast päivittyy automaattisesti, eikä sille voi tehdä paljon. Mutta jos päivitykset puuttuvat, Google Home on oikea paikka. Voit myös päivittää sen Google TV: n kautta alla olevien ohjeiden mukaisesti.
1. Siirry laitteesi aloitusnäyttöön Chromecast kanssa Google TV.
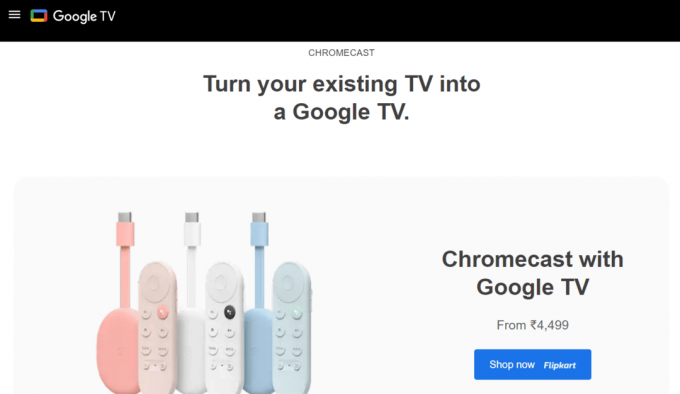
2. Valita asetukset sitten Järjestelmä.
3. Valitse sitten Noin jonka jälkeen Järjestelmän päivitys.
4. Päivitä laiteohjelmisto noudattamalla näytön ohjeita.
Katso lisätietoja oppaastamme osoitteessa päivitä Chromecast ratkaista Hulu Chromecastin mustan näytön ongelma.
Lue myös:Hulu Token -virheen korjaaminen 3
Tapa 5: Käytä Chrome-selainta katsoaksesi Hulua
Chrome-selaimen käyttäminen Hulun katseluun tarjoaa parempaa vakautta ja luotettavuutta muihin selaimiin verrattuna. Chrome on suunniteltu nopeaksi, turvalliseksi ja luotettavaksi, ja siinä on sisäänrakennettu mediasoitin, joka on suunniteltu helpottamaan mediasisällön suoratoistoa. Chrome-selain auttaa myös korjaamaan Hulu Chromecastin toimimattomuuden tarjoamalla luotettavan ja suojatun yhteyden sisällön suoratoistoon Chromecast-laitteeseen. Se tarjoaa käyttäjille myös paremman käyttökokemuksen, jossa on vähemmän ongelmia ja häiriöitä.
Tapa 6: Asenna Hulu App uudelleen
Hulun uudelleenasentaminen auttaa korjaamaan käsitellyn ongelman, koska se päivittää ohjelmiston, poistaa vioittuneet tiedot ja voi palauttaa yhteyden sovelluksen ja Chromecastin välille. Uudelleenasennusprosessi päivittää sovelluksen myös uusimpaan versioon, mikä voi ratkaista sovelluksen ja Chromecast-laitteen väliset yhteensopivuusongelmat. Lisäksi sovelluksen uudelleenasentaminen voi palauttaa kaikki mahdollisesti muuttuneet tai vioittuneet asetukset, jolloin Chromecast toimii oikein.
1. Lyö Windows-avain, tyyppi sovelluksia ja ominaisuuksia, ja napsauta Avata.
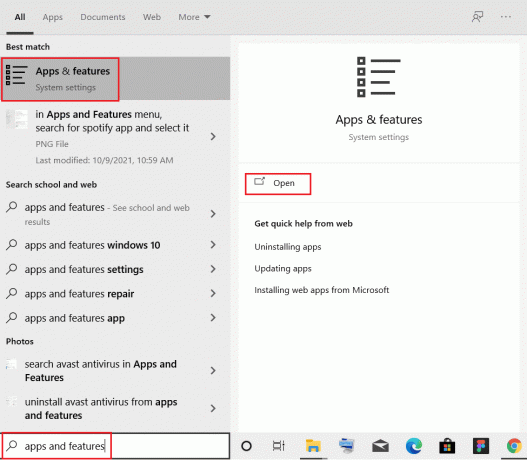
2. Etsiä Hulu in Hae tästä luettelosta ala.

3. Valitse sitten Hulu ja napsauta Poista asennus painike näkyy korostettuna.
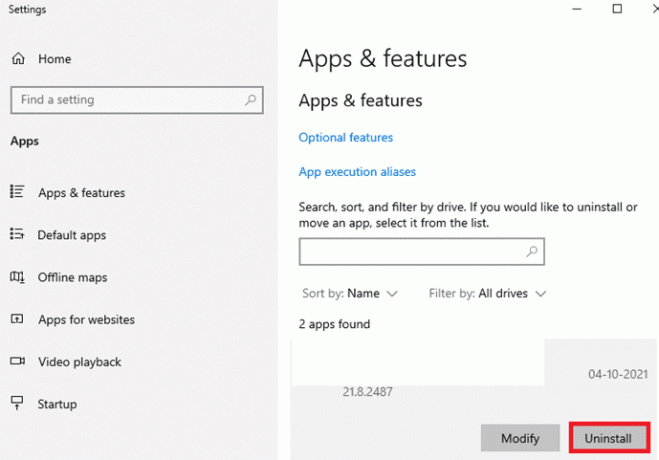
4. Napsauta uudelleen Poista asennus vahvistaa.
5. Käynnistä tietokone uudelleen sovelluksen poistamisen jälkeen.
6. Vieraile HuluMicrosoft Store -sivu.
7. Klikkaa Hanki Store-sovellus avaa se Microsoft Storessa ja napsauta Asentaa vaihtoehto.
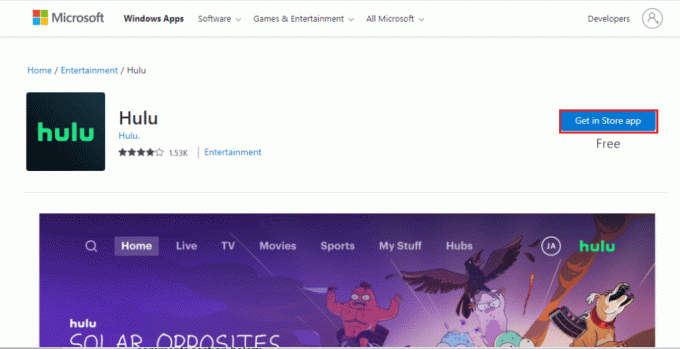
Lue myös:Korjaa Hulu Error Code 2 998
Tapa 7: Ota yhteyttä Hulun tukeen
Jos mikään menetelmistä ei toimi sinulle, voit yrittää ottaa yhteyttä Hulun tiimi tuesta. Sen avulla asiakaspalvelutiimi saa paremman käsityksen ongelmasta. Antamalla tietoja, kuten laitteen merkin ja mallin, asiakaspalvelutiimi voi määrittää, johtuuko ongelma ohjelmisto- tai laitteisto-ongelmasta. Raportoimalla ongelmasta Hululle asiakkaat voivat myös saada tukea Chromecastin toimimattomuuden korjaamiseen.

Suositus:
- 20 parasta musiikintekosovellusta iPhonelle ja iPadille
- Kuinka nollata ONN TV manuaalisesti
- 8 tapaa korjata Hulun pikakelausvirhe
- Korjaa Hulun puuttuvien jaksojen ongelma
Toivomme oppaamme jatkuvan Hulu Chromecast ei toimi ongelma auttoi sinua kaikissa tätä toistuvaa Hulu Chromecastin mustan näytön ongelmaa koskevissa kysymyksissäsi ja pystyi ratkaisemaan sen yllä olevilla menetelmillä. Jos sinulla on myös muita ongelmia, kyselyitä tai ehdotuksia, jätä ne alla olevaan kommenttiosaan.
Elon on TechCultin tekninen kirjoittaja. Hän on kirjoittanut oppaita noin 6 vuoden ajan ja käsitellyt monia aiheita. Hän käsittelee mielellään Windowsiin ja Androidiin liittyviä aiheita sekä uusimpia temppuja ja vinkkejä.