Korjaa Windows 10:n yhdistetyt asemat, jotka eivät näy ohjelmissa — TechCult
Sekalaista / / April 06, 2023
Tietojen jakaminen tietokoneesta toiseen on melko helppoa. Tämän lisäksi voit nyt jakaa tietoja järjestelmästä etätietokoneeseen helposti. Tämä on mahdollista yhdistetyllä asemalla, joka on periaatteessa pikakuvake etätietokoneen jaettuun kansioon tai palvelimeen, jonka avulla tiedostot voidaan käyttää aivan kuten kiintolevyä käytettäessä. Yhdistetty asema tunnetaan myös verkkoasemana, joka sisältää kansioiden, tiedostojen ja jopa koko tallennusaseman yhdistämisen Windows-tietokoneessa. Jos sinulla on kuitenkin ollut ongelmia aseman kartoittamisessa, olet tullut oikeaan paikkaan. Meillä on sinulle tänään täydellinen opas, joka auttaa sinua korjaamaan Windows 10:een yhdistetyt asemat, jotka eivät näy ohjelmissa. Verkkoaseman näyttämättä jättäminen on yleinen ongelma Windows-käyttäjille, ja se voidaan korjata muutamilla yksinkertaisilla ratkaisuilla. Jos et pysty kartoittamaan Windows 10 -asemaa, kerromme sinulle myös sen taustalla olevista syistä. Joten aloitetaan heti informatiivisesta dokumentistamme ja opimme, kuinka voit korjata verkkoaseman kartoittaminen ei onnistu Windows 10 -ongelmassa.
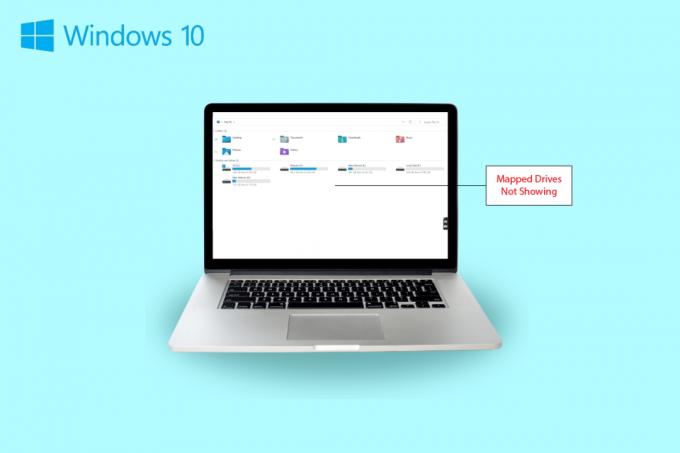
Sisällysluettelo
- Kuinka korjata Windows 10:n yhdistetyt asemat, jotka eivät näy ohjelmissa
- Oireet siitä, että verkkoasema ei näy
- Mikä aiheuttaa sen, että Windows 10:n yhdistetyt asemat eivät näy ohjelmissa?
- Tapa 1: Muokkaa rekisteriavaimia
- Tapa 2: Määritä verkon välityspalvelimen asetukset
- Tapa 3: Ota SMB-ominaisuudet käyttöön
- Tapa 4: Ota piilotetut kohteet käyttöön
- Tapa 5: Käytä kolmannen osapuolen ohjelmistoja
Kuinka korjata Windows 10:n yhdistetyt asemat, jotka eivät näy ohjelmissa
Jatka lukemista löytääksesi ratkaisuja siihen, että verkkoasema ei näy Windows PC ongelma.
Oireet siitä, että verkkoasema ei näy
Yleensä aseman kartoittamiseen liittyvät ongelmat syntyvät, kun tietoja jaetaan tai tallennetaan toiseen laitteeseen. Katsotaanpa joitain yleisiä oireita, joita voit kohdata kartoitetuissa asemissa, jotka eivät näy:
- Windows-käyttäjät voivat kohdata aseman katoamisen kartoitetusta sijainnista jakaessaan tietoja.
- Yhdistetty asema ei joskus myöskään näy Windows Explorerissa ja XYplorerissa.
- Verkkoaseman näyttöongelmia voi kohdata myös useissa muissa sovelluksissa, kuten Primavera P6 Enterprise Project Portfoliossa.
- Toinen tämän ongelman oire tulee esiin luotaessa PDF-tiedostoja Windows-ohjelmistosta.
- Myös Windows kohtaa tämän ongelman, kun käyttäjätilien valvonta on käytössä.
Mikä aiheuttaa sen, että Windows 10:n yhdistetyt asemat eivät näy ohjelmissa?
On olemassa muutamia syitä, jotka aiheuttavat ongelman, että yhdistetyt asemat eivät näy:
- Yksi tärkeimmistä syistä tämän ongelman takana on käyttö Käyttäjätilien valvonta (UAC). Käyttäjät, joilla on tapana kartoittaa asema ilman järjestelmänvalvojan oikeuksia, ovat alttiimpia verkkoasemalle, joka ei muodosta yhteyttä laiteongelmaan.
- Seuraava tässä tapauksessa näkyvä syy on käyttö Tiedostonhallinta. Kun asema määritetään järjestelmänvalvojaksi, kaikkia vakiokäyttöoikeuksia ei jaeta.
- Ongelma voi ilmetä myös, jos verkkoasemat on kartoitettu käyttäjän istunto (GPO: n kautta tai manuaalisesti verkon käytön kautta).
- Ongelma voi myös laukaista, jos nykyinen käyttäjä on paikallisen järjestelmänvalvojan oikeudet ja yritä suorittaa sovellus sovelluksessa Suorita järjestelmänvalvojana -tilassa.
Useimmiten verkkoaseman näyttöön liittyvä ongelma kohdataan sen käyttötavan vuoksi. Voit yrittää ratkaista tämän ongelman muutamalla menetelmällä, mukaan lukien järjestelmänvalvojan oikeudet, tiedostojen hallinta ja paljon muuta.
Tapa 1: Muokkaa rekisteriavaimia
Microsoftin käyttäjätilien hallinnan (UAC) avulla käyttäjät saavat ilmoituksen, käytetäänkö sovelluksille järjestelmätiedostojen valtuutusta vai kiintolevyä. Jos käytät tavallisia käyttöoikeuksia Shellin suorittamiseen, et voi nähdä yhdistettyjä asemia. Tämä johtuu järjestelmänvalvojan oikeuksista, joita käytettiin määrityksen aikana. Voit korjata tämän ongelman kokeilemalla alla lueteltuja vaiheita:
1. paina Windows + R näppäimet yhdessä avataksesi Juosta valintaikkuna.
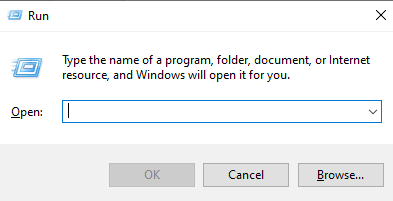
2. Kirjoita sitten regedit ja osui Enter-näppäin käynnistääksesi Rekisterieditori.
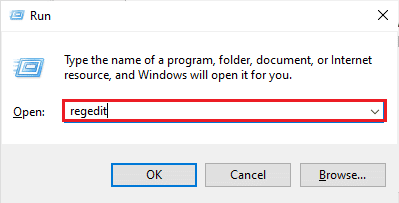
3. Siirry seuraavaan avainkansion sijaintiin polku.
Tietokone\HKEY_LOCAL_MACHINE\SOFTWARE\Microsoft\Windows\CurrentVersion\Policies\System.
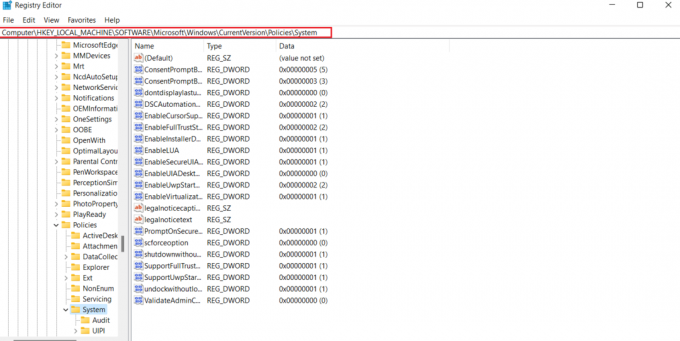
4. Luo nyt tähän osoitteeseen a DWORD-arvo napsauttamalla hiiren kakkospainikkeella ja valitsemalla a avain.

5. Nimeä nyt uusi arvo nimellä OtaLinkedConnections käyttöön ja aseta Arvotiedot kuten 1. Tämä toiminto auttaa sinua ottamaan käyttöön järjestelmänvalvojan hyväksyntätilassa käyttäjälomake ja Käyttäjätilien valvonta (UAC).
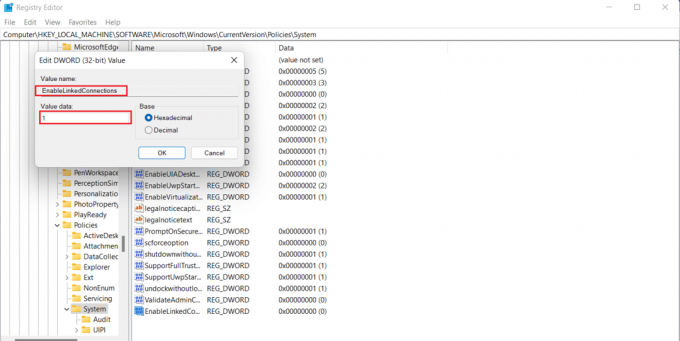
6. Napsauta lopuksi OK tallentaaksesi uuden arvon, poistu Rekisterieditori, ja uudelleenkäynnistää laitteesi.
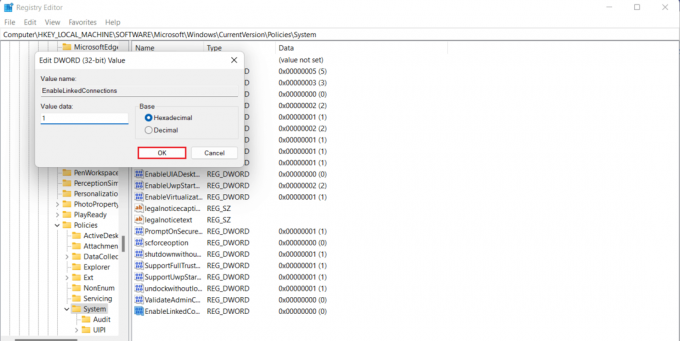
Lue myös:Korjauspalvelimen IP-osoitetta ei löytynyt Windows 10:ssä
Tapa 2: Määritä verkon välityspalvelimen asetukset
Kun olet korjannut UAC-järjestelmänvalvojan oikeuksiin liittyvän ongelman, seuraava kiertotapa on verkon välityspalvelimen asetusten määrittäminen ja apu Windows tunnistaa verkkoasemayhteyden, joka lopulta auttaa sinua korjaamaan ei voi yhdistää verkkoasemaa Windows 10:ssä ongelma.
1. Lyö Windows + I -näppäimet yhdessä käynnistääksesi asetukset sovellus.
2. Valitse nyt Verkko ja Internet vaihtoehto sisään asetukset.

3. Napsauta seuraavaksi Muuta adapterin asetuksia vasemmasta paneelista.
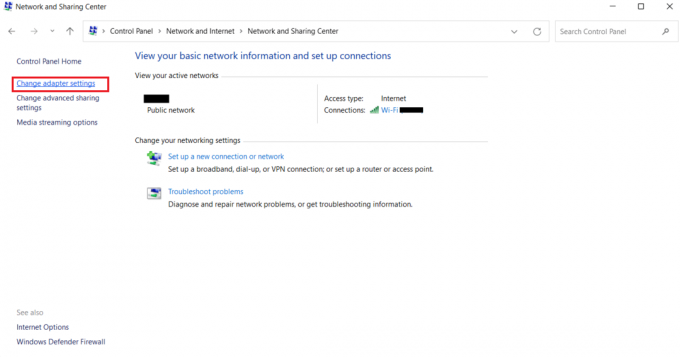
4. Napsauta hiiren kakkospainikkeella Ethernet 2 vaihtoehto ja valitse Ominaisuudet.
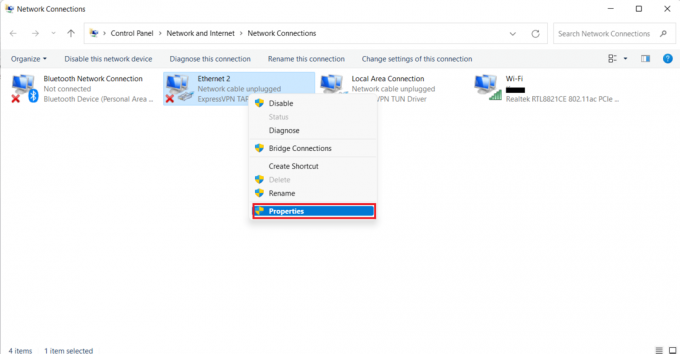
5. Nyt sisällä Verkostoituminen -välilehti, napsauta Internet-protokollan versio 4 (TCP/IPv4)ja valitse Ominaisuudet.
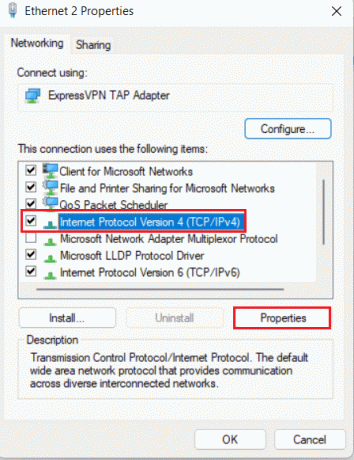
6. Varmista nyt, että valitset Hanki IP-osoite automaattisesti ja Hanki DNS-palvelimen osoite automaattisesti.
7. Siirry nyt takaisin kotisivulle Verkko- ja Internet-keskus ja klikkaa Muuta jakamisen lisäasetuksia.
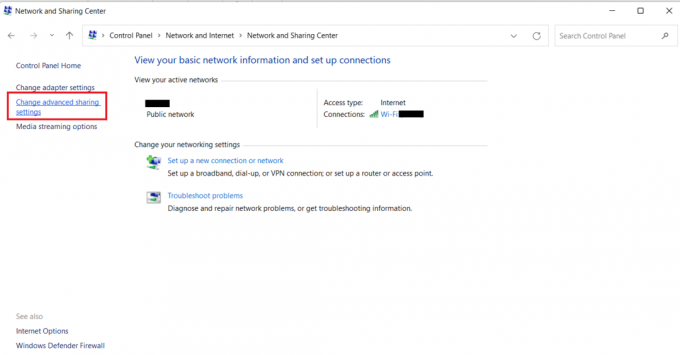
8. Seuraavaksi alla Yksityinen jakso, Ota verkon etsintä käyttöön vaihtoehto on kytketty päälle.
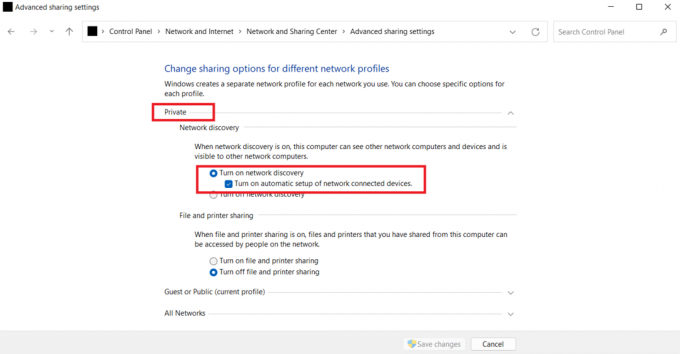
9. Jos ei, kytke se päälle ja napsauta Tallenna muutokset pohjalla.
Lue myös:Korjaa WSUS-hallintakonsoli WSUS-palvelinta ei voi muodostaa Remote API: n kautta
Tapa 3: Ota SMB-ominaisuudet käyttöön
Seuraava tapa korjata verkkoaseman puuttuminen on ottaa SMB-ominaisuudet käyttöön Windows 10 -tietokoneessa.
1. paina Windows-avain, tyyppi Ohjauspaneelija napsauta sitten Avata.

2. Tuoda markkinoille Ohjelmat ja ominaisuudet alkaen Ohjauspaneeli tietokoneestasi.
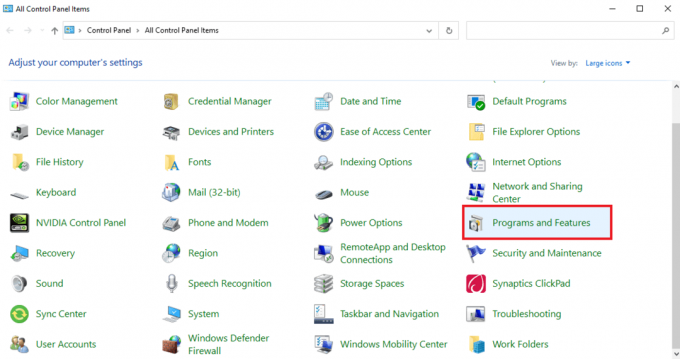
3. Klikkaa Laita Windows toiminnot päälle tai pois vaihtoehto sivupaneelista.
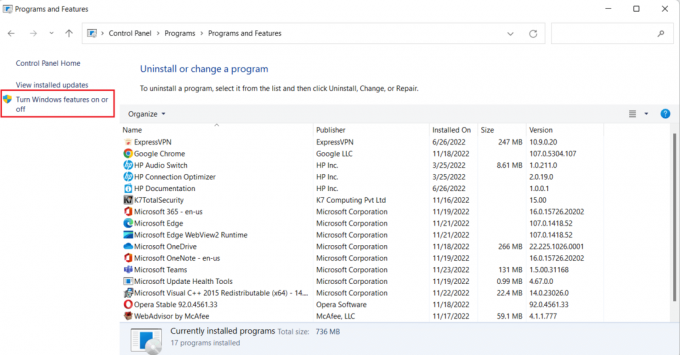
4. Valitse nyt SMB 1.0/CIFS -tiedostonjakotuki vaihtoehto ja napsauta sitä OK.
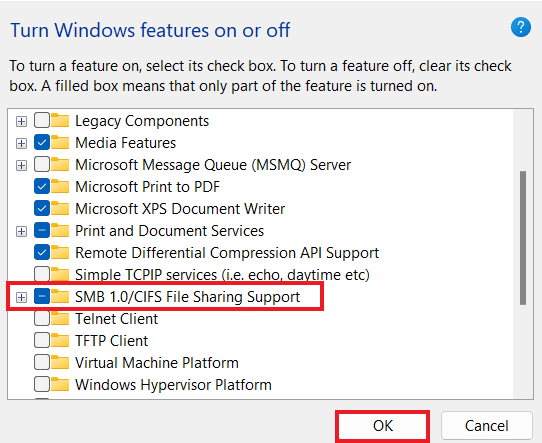
5. Varmistaaksesi, että muutokset on otettu käyttöön, uudelleenkäynnistää Sinun tietokoneesi.
Tapa 4: Ota piilotetut kohteet käyttöön
Voit myös yrittää ottaa piilotetut kohteet käyttöön tietokoneellasi, jos tiedostosi ja kansiot ovat piilossa NAS-asemilla. Jos näin on, verkkosi ei ehkä näytä niitä kaikkia. Siksi, jos haluat tyhjentää NAS-aseman, joka ei näy verkkoyhteydessä, ja tehdä yhdistetyn aseman näkyväksi, laita Hidden Items päälle.
1. Käynnistä Tiedostonhallinta sovellus tietokoneellasi painamalla Windows + E -näppäimet yhdessä.
2. Napsauta nyt Näytä välilehti yläreunassa.
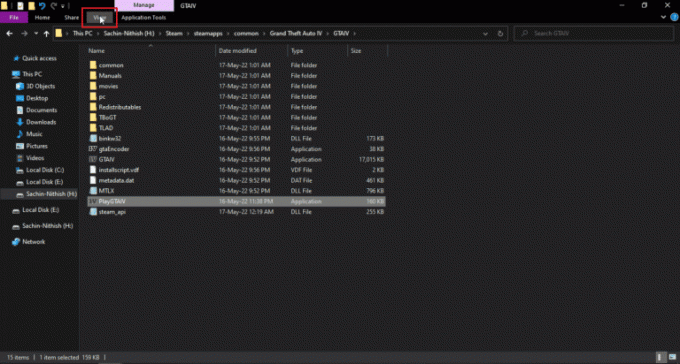
3. Valitse sitten valintaruutu Piilotetut kohteet.
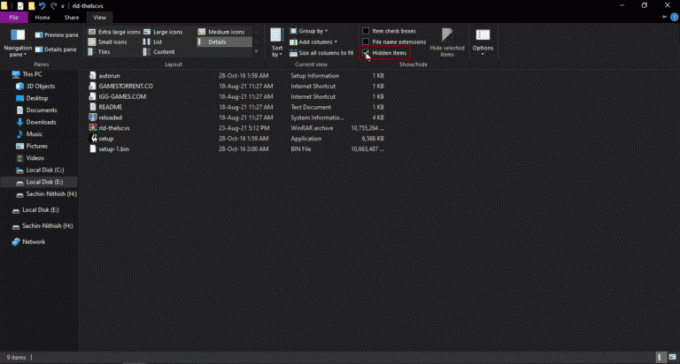
Lue myös:Korjaus Windows ei pystynyt tunnistamaan automaattisesti tämän verkon välityspalvelinasetuksia
Tapa 5: Käytä kolmannen osapuolen ohjelmistoja
Viimeinen menetelmä, joka on luotettava ja voi auttaa sinua korjaamaan Windows 10:een yhdistetyt asemat, jotka eivät näy ohjelmissa, on kolmannen osapuolen ohjelmistojen käyttö. Jos mikään yllä mainituista menetelmistä ei auta, voit yrittää alustaa kaikki kiintolevyllä olevat tiedot. Kolmannen osapuolen ohjelmisto tai sovellus voi auttaa sinua palauttamaan kaikki kadonneet tiedot ilman ylimääräistä vaivaa. Voit tehdä niin oppaamme avulla 9 parasta ilmaista tietojen palautusohjelmistoa (2022).
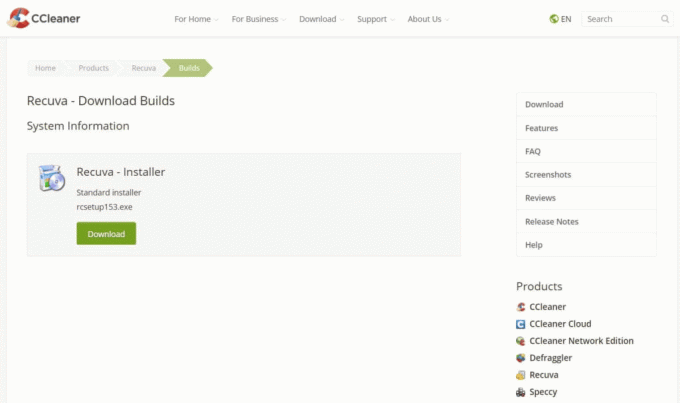
Usein kysytyt kysymykset (FAQ)
Q1. Miksi suurin osa yhdistetyistä asemista ei näy kaikissa kansioissa?
Ans. Suurin syy siihen, että yhdistetyt asemat eivät näy kaikissa kansioissa, on se, että kaikki kansiot on piilotettu kansioihin NAS ja muut laitteet.
Q2. Miksi verkkoasema ei näy Windows 10:ssäni?
Ans. Jos verkkoasema ei näy Windows-tietokoneellasi, se voi johtua kansioista, jotka ovat piilossa NAS.
Q3. Miksi verkkoasemat eivät muodosta yhteyttä?
Ans. Yhteysongelmia verkkoasemien kanssa johtuu Käyttäjätilien valvonta (UAC) joka estää asemaa näkymästä ja suojaa laitetta haittaohjelmilta.
Q4. Kuinka voin palauttaa verkkoyhteyden?
Ans. Voit helposti palauttaa verkkoyhteyden eri tavoilla. Voit aloittaa siitä fyysisten esteiden poistaminen ja sitten Internet-reitittimen uudelleenkäynnistys. Voit myös kokeilla Windowsin päivittäminen ja optimoimalla the DHCP-asetukset.
Q5. Kuinka voin korjata yhdistetyn aseman?
Ans. Voit korjata kartan ajon kehittymässä ja suorittaa kaksi skriptiä läpi Käynnistyskansio. Jos sinun on käytettävä aktiivisen hakemiston toimialuetta, voit määrittää ryhmäkäytäntöasetukset uudelleen.
Suositus:
- Korjaa se, että Skype ei soi saapuvien puhelujen aikana
- Korjaa Google Chrome -levyn täydellinen latausvirhe
- Korjaa järjestelmäpalvelupoikkeus Windows 10:ssä tai 11:ssä
- Korjaa juuttunut tietokone antaa yhteyden verkkoon
Toivomme, että oppaamme korjaamiseksi Windows 10:ssä yhdistetyt asemat eivät näy ohjelmissa auttoi sinua selvittämään tämän ongelman syitä ja eri tapoja, joilla voit ratkaista sen. Olemme yrittäneet kattaa kaikki mahdolliset ratkaisut yhdistetyn aseman ongelmaan asiakirjassa. Jos sinulla on mielessäsi muita kysymyksiä tai haluat antaa ehdotuksia, pudota ne alla olevaan kommenttiosaan.
Elon on TechCultin tekninen kirjoittaja. Hän on kirjoittanut oppaita noin 6 vuoden ajan ja käsitellyt monia aiheita. Hän käsittelee mielellään Windowsiin ja Androidiin liittyviä aiheita sekä uusimpia temppuja ja vinkkejä.



