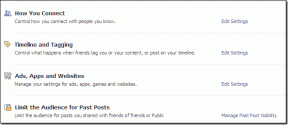Lähtevien sähköpostien teeman muuttaminen Microsoft Outlookissa
Sekalaista / / April 06, 2023
Microsoft Outlookissa postilaatikon oletusteema sisältää valkoisen taustan mustalla tekstillä. Ajan myötä tämä oletusteema ei ehkä enää houkuttele sinua. Onneksi, kuten useimmat muutkin Microsoft-sovellukset, voit muokata Outlookin ulkoasua mieltymystesi mukaan. Yksi helposti huomiotta jäävä Microsoft Outlookin ominaisuus on More Stationery -painike.

Lisää paperitarvikkeita -painike varmistaa, että voit muuttaa Outlookin sähköpostien oletusfonttia, taustaa ja tekstin väriä. Haluatpa muuttaa yksittäisen lähtevän sähköpostin tai kaikkien sähköpostien Outlook-teemaa, tässä on ohjeet sen saavuttamiseen.
Microsoft Outlook -teeman vaihtaminen lähtevään sähköpostiin
Kun kirjoitat sähköpostia Microsoft Outlookissa, voit muuttaa sähköpostin sisältöä ja ulkoasua. Lähtevien sähköpostien ulkoasun muuttaminen yksitellen voi olla parempi vaihtoehto, jos sinulla on eri vastaanottajia. Näin voit muuttaa lähtevän sähköpostin teemaa Microsoft Outlookissa.
Vaihe 1: Napsauta Käynnistä-painiketta ja kirjoita Näkymät hakeaksesi sovellusta.

Vaihe 2: Napsauta tuloksista Microsoft Outlook -sovellusta avataksesi sen.

Vaihe 3: Napsauta Microsoft Outlook -nauhan Koti-välilehteä ja napsauta sitten Uudet kohteet -painiketta avataksesi avattavan valikon.

Vaihe 4: Napsauta avattavasta valikosta "Sähköpostiviestin käyttö" -vaihtoehtoa.

Vaihe 5: Avaa Teema- tai Paperi-ikkuna valitsemalla alivalikosta Lisää paperitarvikkeita. Teema- tai Paperi-ikkuna on jaettu kahteen ruutuun. Vasemmassa ruudussa näkyvät teemavaihtoehdot, kun taas oikeanpuoleisessa ruudussa näkyy minkä tahansa vasemmasta laatikosta valitun teeman ulkoasu.

Vaihe 6: Selaa "Valitse teema" -kohdan vaihtoehtoja ja valitse haluamasi teema.

Vaihe 7: Kun olet valinnut haluamasi teeman, joidenkin teemojen avulla voit valita lisää mukauttamisvaihtoehtoja, kuten Vivid Colors, Active Graphics tai Background Image.

Vaihe 8: Tallenna uusi teemavalinta ja sulje Teema- tai Paperi-ikkuna napsauttamalla OK. Uutta teemaasi tulisi käyttää lähtevässä Outlook-sähköpostissasi.

Kuinka muuttaa Microsoft Outlook -teemaa kaikille lähteville sähköpostiviesteille
Sen sijaan, että vaihtaisit erikseen jokaisen lähettämäsi Outlook-sähköpostin teemaa, voit valita uuden oletusteeman kaikille Outlook-sähköposteillesi. Näin voit tehdä sen.
Vaihe 1: Napsauta Käynnistä-painiketta ja kirjoita Näkymät hakeaksesi sovellusta.

Vaihe 2: Napsauta tuloksista Microsoft Outlook -sovellusta avataksesi sen.

Vaihe 3: Napsauta Microsoft Outlook -nauhassa Tiedosto-välilehteä.

Vaihe 4: Napsauta Microsoft Outlook -sivun alareunassa Asetukset-painiketta käynnistääksesi Outlookin asetukset -ikkunan.
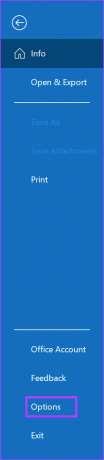
Vaihe 5: Napsauta vasemmassa sivupalkissa olevaa Postia.

Vaihe 6: Vieritä Sähköposti-valikossa alas Kirjoita viestit -osioon ja napsauta Paperi ja kirjasimet -painiketta. Tämä avaa Allekirjoitukset ja paperitarvikkeet -ikkunan.

Vaihe 7: Napsauta Paperi ja kirjasimet -ikkunassa Henkilökohtaiset paperitarvikkeet -välilehteä.

Vaihe 8: Napsauta Teema-painiketta Henkilökohtaiset paperitarvikkeet -välilehdessä avataksesi Teema- tai Paperi-ikkunan. Teema- tai Paperi-ikkuna on jaettu kahteen ruutuun. Vasemmassa ruudussa näkyvät teemavaihtoehdot ja oikeanpuoleisessa ruudussa minkä tahansa vasemmasta laatikosta valitun teeman ulkoasu.

Vaihe 9: Selaa "Valitse teema" -kohdan vaihtoehtoja ja valitse haluamasi teema.

Vaihe 10: Kun olet valinnut haluamasi teeman, joidenkin teemojen avulla voit valita lisää mukauttamisvaihtoehtoja, kuten Vivid Colors, Active Graphics tai Background Image.

Vaihe 11: Napsauta OK sulkeaksesi Teema- tai Paperi-ikkuna.

Vaihe 12: Napsauta Allekirjoitukset ja paperitarvikkeet -ikkunassa Fontti-kohdan vieressä olevaa pudotusvalikkoa.

Vaihe 13: Avattavasta valikosta voit valita minkä tahansa seuraavista vaihtoehdoista:
- Käytä teeman fonttia
- Käytä fonttiani, kun vastaat ja lähetän viestejä
- Käytä aina fonttejani

Vaihe 14: Jos valitset joko "Käytä fonttiani viesteihin vastaamiseen ja edelleenlähettämiseen" tai "Käytä aina kirjasimiani", Fontti-painikkeen pitäisi nyt olla käytettävissä Uudet sähköpostiviestit- ja Viesteihin vastaaminen tai edelleenlähetys -kohdassa. osiot. Napsauta Fontti-painiketta avataksesi Fontti-ikkunan ja valitse kirjasin.
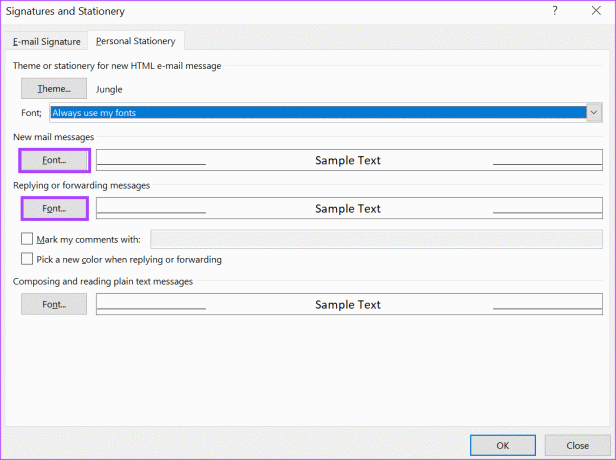
Vaihe 15: Sulje Fontti-ikkuna napsauttamalla OK.
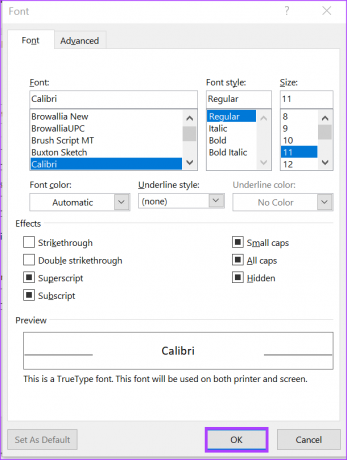
Vaihe 16: Napsauta OK sulkeaksesi Allekirjoitukset ja paperitarvikkeet -ikkunan ja tallentaaksesi muutokset.
Yhteyshenkilön lisääminen Microsoft Outlookiin
Kun olet päivittänyt Microsoft Outlook -teeman, voit lähettää sähköpostilla yhteystietosi haluamallasi tavalla. Sinä pystyt lisää yhteystieto Microsoft Outlookiin myös eri tavoin. Tämä sisältää yhteystiedon lisäämisen vastaanotetusta sähköpostista, uuden yhteystiedon luomisen manuaalisesti tai yhteystiedon tuomisen tiedostosta.
Päivitetty viimeksi 28. helmikuuta 2023
Yllä oleva artikkeli saattaa sisältää kumppanilinkkejä, jotka auttavat tukemaan Guiding Techiä. Se ei kuitenkaan vaikuta toimitukselliseen eheyteemme. Sisältö pysyy puolueettomana ja autenttisena.
Kirjoittanut
Maria Victoria
Maria on sisällöntuottaja, joka on kiinnostunut teknologiasta ja tuottavuustyökaluista. Hänen artikkelinsa löytyvät sivustoilta, kuten Onlinetivity ja Delesign. Työn ulkopuolella voit löytää hänen minibloginsa elämästään sosiaalisessa mediassa.