4 parasta tapaa poistaa nopea käynnistys käytöstä Windows 11:ssä
Sekalaista / / April 06, 2023
Windows 11 -tietokoneesi nopea käynnistysominaisuus tekee käynnistyksestä nopeasti ja valmiina työhön. Se kuitenkin estää tietokonettasi sammumasta kokonaan. Vaikka se ei säilytä avoimia tiedostoja tai ohjelmia, kuten horrostila tai lepotilassa, se kirjoittaa käynnistystiedot kiintolevyllesi lyhentää käynnistysaikoja.
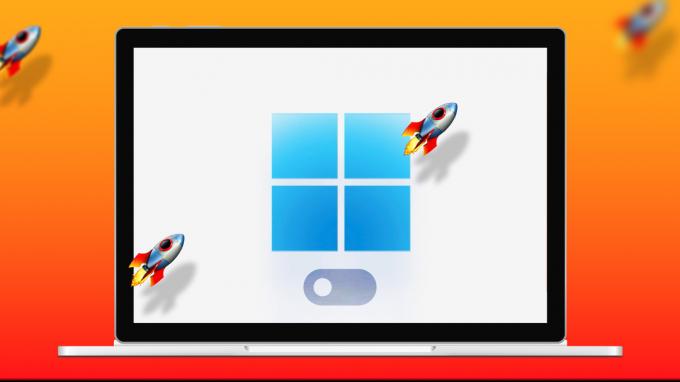
Nopea käynnistys ei ole ihanteellinen ratkaisu jokaiseen skenaarioon. Ja joskus haluat poistaa tämän ominaisuuden käytöstä. Katsotaanpa joitain yleisimmistä syistä, joiden vuoksi saatat haluta poistaa nopean käynnistyksen käytöstä Windows 11 -tietokoneellasi.
Miksi sinun pitäisi poistaa nopea käynnistys käytöstä Windowsissa?
Nopea käynnistysominaisuus lyhentää käynnistysaikoja, mutta se maksaa. Se estää tietokonettasi sammumasta kokonaan vaikeuksia Windows-päivitysten asentamisessa ajoittain.
Kun nopea käynnistys on käytössä, Windows lukitsee kiintolevyn sammutuksen aikana. Tämä estää sinua käyttämästä kiintolevyäsi muista käyttöjärjestelmistä. Siksi saatat haluta poistaa nopean käynnistyksen käytöstä, jos olet määrittänyt tietokoneesi kaksoiskäynnistystä varten.

Lisäksi et ehkä voi käyttää BIOS/UEFI-asetuksia joissakin järjestelmissä, joissa nopea käynnistys on käytössä.
Joten jos haluat, että tietokoneesi sammuu kokonaan tai siinä on kaksoiskäynnistys, sinun kannattaa harkita nopean käynnistyksen poistamista käytöstä Windowsissa. Voit tehdä tämän monella tavalla. Katsotaanpa niitä kaikkia.
1. Poista nopea käynnistys käytöstä ohjauspaneelin avulla
Ohjauspaneelin käyttäminen on vanhanaikainen tapa tehdä muutoksia Windows-tietokoneeseen. Näin voit käyttää sitä poistamaan nopean käynnistyksen käytöstä Windowsissa.
Vaihe 1: Napsauta tehtäväpalkin hakukuvaketta ja kirjoita Ohjauspaneelija valitse ensimmäinen näkyviin tuleva tulos.

Vaihe 2: Käytä oikeassa yläkulmassa olevaa avattavaa valikkoa vaihtaaksesi näkymätyypiksi pieniä tai suuria kuvakkeita. Siirry sitten Virranhallinta-asetukset-kohtaan.

Vaihe 3: Napsauta vasemmasta ruudusta 'Valitse, mitä virtapainikkeet tekevät'.

Vaihe 4: Napsauta Muuta asetuksia, jotka eivät ole tällä hetkellä käytettävissä.
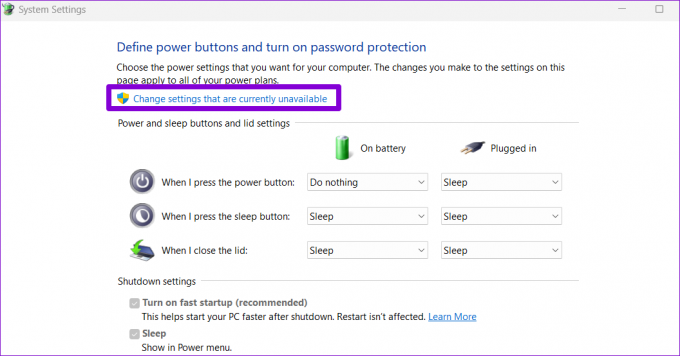
Vaihe 5: Valitse Kyllä, kun User Account Control (UAC) -kehote tulee näkyviin.
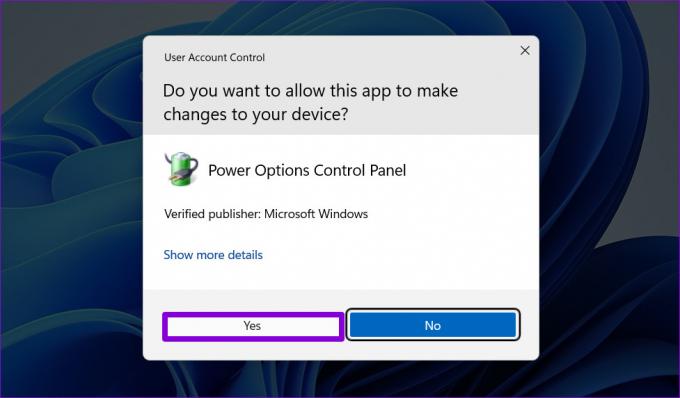
Vaihe 6: Poista valinta kohdasta "Ota nopea käynnistys käyttöön (suositus)" ja napsauta Tallenna muutokset.

2. Poista nopea käynnistys käytöstä komentokehotteen kautta
Komentorivi on tehokas työkalu, jonka avulla voit suorittaa komentosarjoja, korjata järjestelmätiedostoja ja suorittaa edistyneitä hallinnollisia tehtäviä. Voit myös käyttää sitä muuta tietokoneesi virrankäyttösuunnitelmaa tai poista nopea käynnistystoiminto käytöstä. Näin
Vaihe 1: Paina Windows-näppäintä + X avataksesi Tehokäyttäjä-valikon ja valitse luettelosta Pääte (Järjestelmänvalvoja).

Vaihe 2: Valitse Kyllä, kun Käyttäjätilien valvonta -kehote tulee näkyviin.
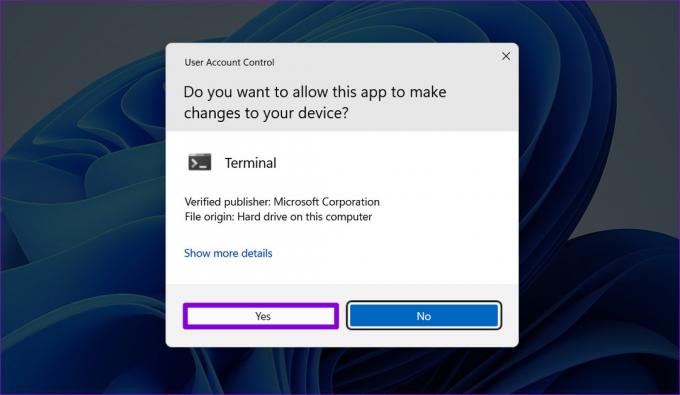
Vaihe 3: Suorita konsolissa seuraava komento:
Powercfg -h pois päältä
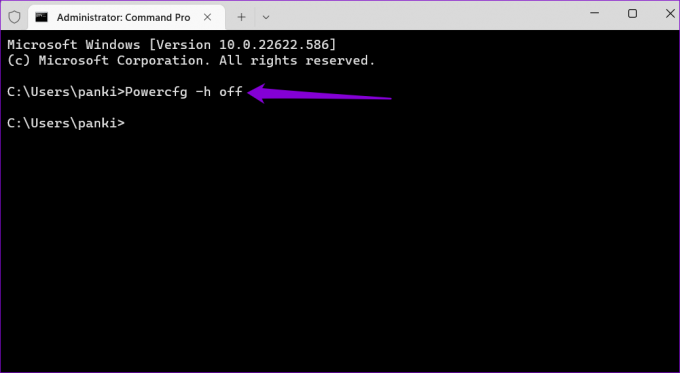
Kun suoritat yllä olevan komennon, nopea käynnistystoiminto poistetaan käytöstä.
3. Poista Fast Startup käytöstä ryhmäkäytäntöeditorista
Voit myös muuttaa ryhmäkäytäntöasetuksia poistaaksesi nopean käynnistysominaisuuden käytöstä Windows 11:ssä. Voit kuitenkin käyttää tätä menetelmää vain, jos käytät Windows Professional-, Education- tai Enterprise-versiota. Jos olet käyttämällä Windows Homea, voit käyttää sen sijaan Rekisterieditoria. Siirry sitä varten seuraavaan menetelmään.
Vaihe 1: Paina Windows-näppäintä + R käynnistääksesi Suorita-valintaikkunan. Tyyppi gpedit.msc Avaa-kentässä ja paina Enter.
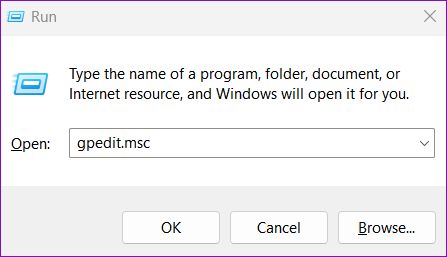
Vaihe 2: Käytä Paikallinen ryhmäkäytäntöeditori -ikkunassa vasenta ruutua navigoidaksesi seuraavaan kansioon.
Tietokoneen kokoonpano\Hallintamallit\Järjestelmä\Sammutus
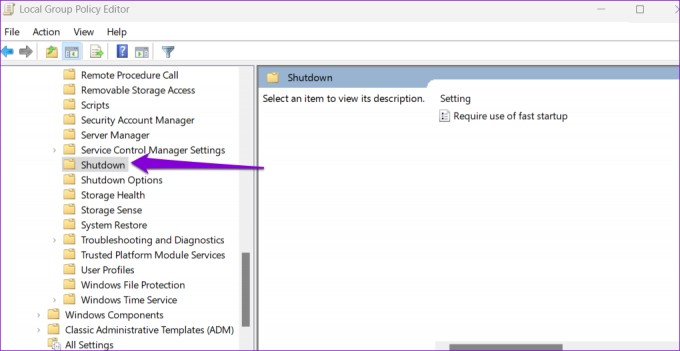
Vaihe 3: Kaksoisnapsauta oikealla olevaa Vaadi nopean käynnistyksen käyttöä -käytäntöä.
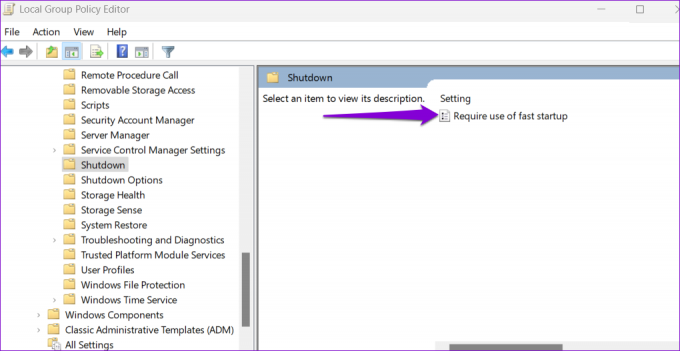
Vaihe 4: Valitse Pois käytöstä ja paina Käytä ja sitten OK.
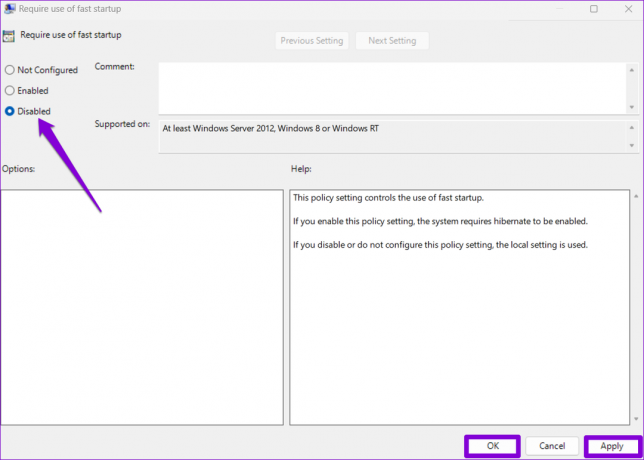
4. Poista nopea käynnistys käytöstä rekisterieditorissa
Toinen tapa poistaa nopea käynnistys käytöstä Windowsissa on käyttää rekisterieditoria. Koska tämä menetelmä on riskialtista, sinun tulee käyttää sitä vain, jos mikään muu menetelmä ei toimi.
Vaikka oletkin perehtynyt rekisterieditoriin, sinun tulee noudattaa ohjeita huolellisesti, ottaa varmuuskopio rekisteritiedostoistasi ja luo palautuspiste ennen kuin jatkat tällä menetelmällä.
Vaihe 1: Avaa Windows-haku painamalla Windows-näppäintä + S. Tyyppi rekisterieditori ruudussa ja valitse Suorita järjestelmänvalvojana.

Vaihe 2: Valitse Kyllä, kun UAC-kehote tulee näkyviin.
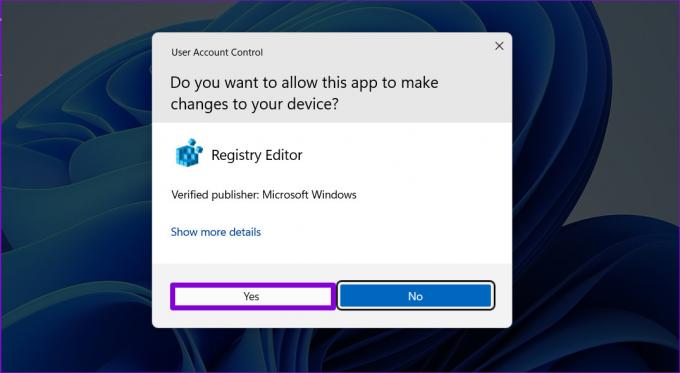
Vaihe 3: Käytä Rekisterieditori-ikkunassa yläreunassa olevaa osoitepalkkia navigoidaksesi seuraavaan avaimeen:
HKEY_LOCAL_MACHINE\SYSTEM\CurrentControlSet\Control\Session Manager\Power
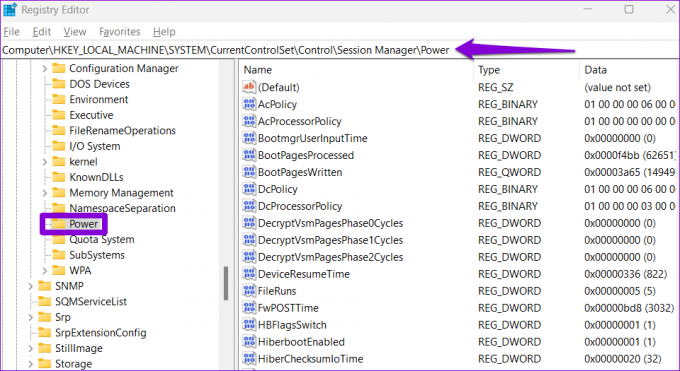
Vaihe 4: Etsi virtanäppäimestä HiberbootEnabled DWORD. Kaksoisnapsauta sitä ja muuta sen arvoksi 0 (nolla). Napsauta sitten OK.
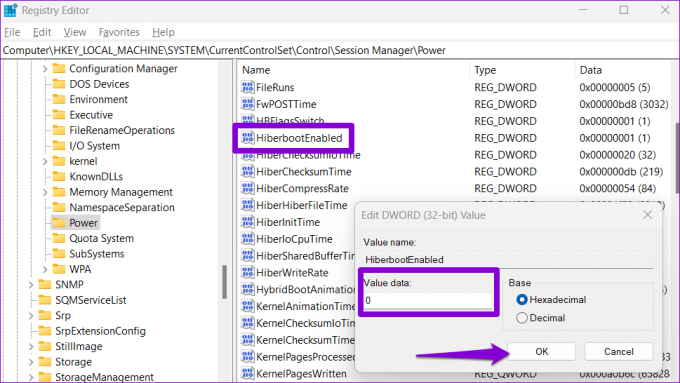
Poistu rekisterieditorista ja käynnistä tietokoneesi uudelleen, jotta muutokset otetaan käyttöön. Jos haluat ottaa nopean käynnistyksen uudelleen käyttöön milloin tahansa, noudata samoja yllä olevia vaiheita ja muuta HiberbootEnabled DWORD: n arvotiedot 1:ksi.
Nopeus jännittää mutta tappaa
Nopea käynnistys on ominaisuus, joka on valmiiksi käytössä Windows 11 -tietokoneissa. Vaikka ominaisuus ei ole haitallinen, saatat haluta poistaa sen käytöstä useista syistä, joista osa on käsitelty yllä. Voit käyttää mitä tahansa yllä luetelluista menetelmistä saavuttaaksesi sen.
Päivitetty viimeksi 06.9.2022
Yllä oleva artikkeli saattaa sisältää kumppanilinkkejä, jotka auttavat tukemaan Guiding Techiä. Se ei kuitenkaan vaikuta toimitukselliseen eheyteemme. Sisältö pysyy puolueettomana ja autenttisena.
Kirjoittanut
Pankil Shah
Pankil on ammatiltaan rakennusinsinööri, joka aloitti matkansa kirjailijana EOTO.techissä. Hän liittyi äskettäin Guiding Techiin freelance-kirjoittajaksi käsittelemään ohjeita, selityksiä, ostooppaita, vinkkejä ja temppuja Androidille, iOS: lle, Windowsille ja Webille.



