5 parasta korjausta ilman ääntä WhatsApp Webissä Macissa ja Windowsissa
Sekalaista / / April 06, 2023
Jos et halua asentaa WhatsApp-sovellusta Mac- tai Windows-tietokoneellesi, voit avata verkkoselaimen ja käyttää WhatsApp Webiä. Se lataa kaikki keskustelusi, kuvasi ja videosi selaimeen. Entä jos et kuule ääntä toistettaessa ääniviestiä tai yhteyshenkilön lähettämää videota?

Jotkut käyttäjät ilmoittavat, etteivät he kuule videotiedostojen, ääniviestien ja äänitiedostojen ääntä WhatsApp Webissä. Jos kohtaat saman, tässä on parhaat korjaukset äänen puuttumiseen WhatsApp Webissä Macissa ja Windowsissa.
1. Tarkista, onko nykyinen välilehti mykistetty
Jokainen selain antaa sinulle mahdollisuuden mykistää tietyn välilehden äänen. Joten voit tarkistaa, onko tämä WhatsApp Webin tilanne Mac- tai Windows PC -selaimessa. Näin voit poistaa välilehden mykistyksen. Jaamme ratkaisut suosituille selaimille.
Google Chromelle
Seuraavat vaiheet pysyvät samoina Google Chromessa Macissa ja Windowsissa.
Vaihe 1: Avaa Google Chrome Macissa tai Windows PC: ssä.

Vaihe 2: Vieraile WhatsApp Webissä ja kirjaudu sisään tilillesi.
Vieraile WhatsApp Webissä
Vaihe 3: Toista yhteystietosi lähettämä äänileike tai video.
Tarkista, näkyykö mykistetty ääni -logo välilehden oikealla puolella.
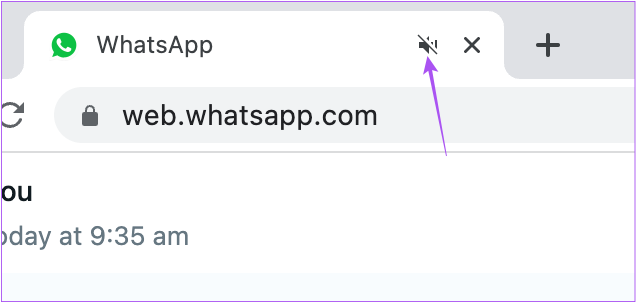
Vaihe 4: Jos kyllä, napsauta välilehteä hiiren kakkospainikkeella ja valitse Unmute Site.

Safarille
Vaihe 1: Avaa Spotlight-haku painamalla Komento + välilyönti, kirjoita Safari, ja paina Return.

Vaihe 2: Avaa WhatsApp Web välilehdellä kirjautumalla tilillesi.
Vieraile WhatsApp Webissä
Vaihe 3: Toista yhteystietosi lähettämä äänileike tai video.
Tarkista, näkyykö mykistetty ääni -logo välilehden oikealla puolella.

Vaihe 4: Jos kyllä, napsauta logoa poistaaksesi välilehden mykistyksen ja tarkista, onko ongelma ratkaistu.
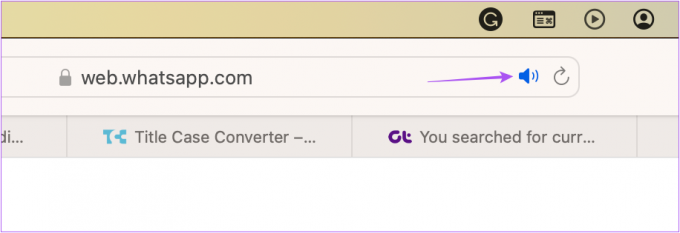
Firefoxille
Vaihe 1: Avaa Firefox Macissa tai Windows PC: ssä.

Vaihe 2: Avaa WhatsApp Web välilehdellä kirjautumalla tilillesi.
Vieraile WhatsApp Webissä
Vaihe 3: Toista yhteystietosi lähettämä mediatiedosto.
Vaihe 4: Jos näet Mykistetty ääni -logon välilehden vasemmassa reunassa, napsauta kuvaketta poistaaksesi välilehden mykistyksen.

2. Tarkista tietokoneesi äänenvoimakkuustasot
Jos et edelleenkään kuule ääntä välilehden mykistyksen poistamisesta huolimatta, voit tarkistaa, onko Macin tai Windows PC: n alhainen äänenvoimakkuus. Näin voit tarkistaa äänenvoimakkuustasot.
Macille
Vaihe 1: Avaa Spotlight-haku painamalla Komento + välilyönti, kirjoita Järjestelmäasetukset, ja paina Return.

Vaihe 2: Napsauta Ääni vasemmasta valikosta.

Vaihe 3: Vieritä alas ja tarkista Output Volume -taso.

Suosittelemme käyttämään liukusäädintä äänenvoimakkuuden lisäämiseen.
Vaihe 4: Sulje Asetukset-ikkuna ja avaa WhatsApp Web selaimessasi tarkistaaksesi, onko ongelma ratkaistu.
Windowsille
Vaihe 1: Napsauta Windows-tietokoneen Käynnistä-kuvaketta ja kirjoita Asetukset, ja paina Enter.

Vaihe 2: Napsauta Ääni oikeasta ruudusta.
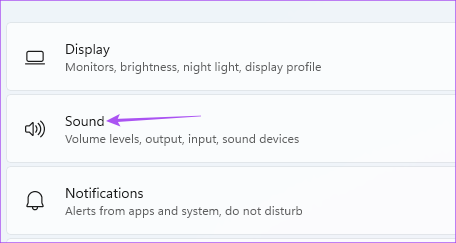
Vaihe 3: Tarkista Äänenvoimakkuus-liukusäädin ja lisää tasoja valintasi mukaan.

Vaihe 4: Sulje ikkuna ja avaa WhatsApp Web selaimessasi tarkistaaksesi, onko ongelma ratkaistu.
3. Tarkista selaimen tietosuoja-asetukset
Jokainen verkkoselain antaa sinulle pääsyn tietosuoja- ja suojausasetuksiin, joiden avulla voit hallita erilaisia sivuston käyttöoikeuksia. Yksi niistä on automaattinen toisto, joka huolehtii äänen toistamisesta käytettäessä mediaa WhatsApp Webissä. Näin voit tarkistaa ja määrittää tämän asetuksen nähdäksesi, ratkeaako ongelma.
Google Chromelle
Vaiheet ovat samat Mac- ja Windows-käyttäjille.
Vaihe 1: Avaa Google Chrome Macissa tai Windows PC: ssä.

Vaihe 2: Avaa WhatsApp Web välilehdellä ja kirjaudu sisään tilillesi.
Vieraile WhatsApp Webissä
Vaihe 3: Napsauta osoitepalkin vasemmassa reunassa olevaa Lukitse-painiketta.

Vaihe 4: Valitse Sivuston asetukset.
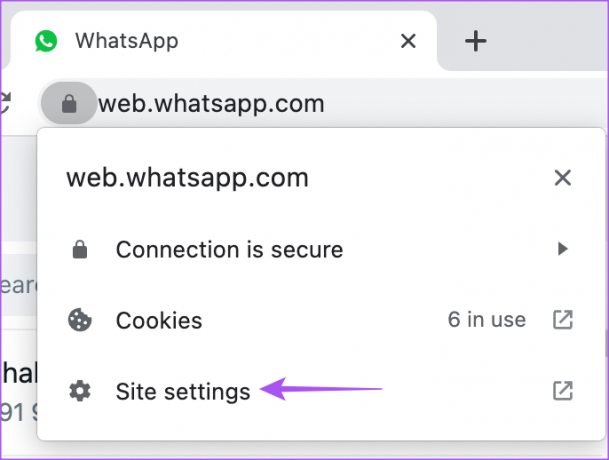
Vaihe 5: Vieritä alas ja napsauta Ääni-kohdan vieressä olevaa pudotusvalikkoa.

Vaihe 6: Napsauta Salli.
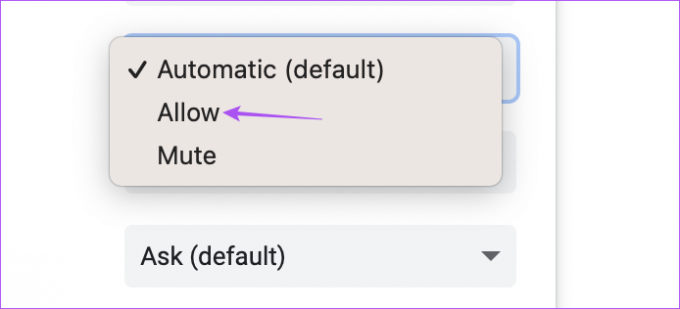
Vaihe 7: Sulje Sivustoasetukset-välilehti ja tarkista, onko ongelma ratkaistu.
Safarille
Vaihe 1: Avaa Spotlight-haku painamalla Komento + välilyönti, kirjoita Safari, ja paina Return.

Vaihe 2: Avaa WhatsApp Web välilehdellä ja käytä tiliäsi.
Vieraile WhatsApp Webissä
Vaihe 3: Napsauta Safaria valikkopalkin oikeassa yläkulmassa.

Vaihe 4: Valitse Web.whatsapp.com-asetukset.

Vaihe 5: Napsauta ponnahdusikkunassa Automaattinen toisto -kohdan vieressä olevaa avattavaa valikkoa.

Vaihe 6: Valitse Salli kaikki automaattinen toisto.

Vaihe 7: Napsauta mitä tahansa verkkosivun kohtaa sulkeaksesi valikon ja tarkistaaksesi, onko ongelma ratkaistu.
Firefoxille
Vaiheet pysyvät samoina Mac- ja Windows-käyttäjille.
Vaihe 1: Avaa Firefox Macissa tai Windows PC: ssä.

Vaihe 2: Avaa WhatsApp Web välilehdellä kirjautumalla tiliisi.
Vieraile WhatsApp Webissä
Vaihe 3: Toista yhteystietosi lähettämä äänileike tai video.
Vaihe 4: Napsauta välilehden vasemmassa reunassa olevaa Lukko-kuvaketta.

Vaihe 5: Napsauta Connection Secure.

Vaihe 6: Napsauta Lisätietoja.
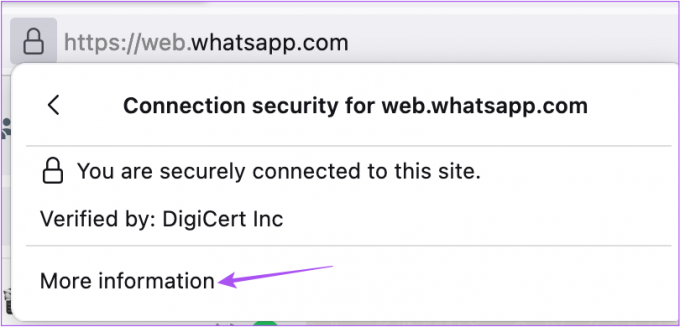
Vaihe 7: Napsauta Käyttöoikeudet-välilehteä uudessa ponnahdusikkunassa.
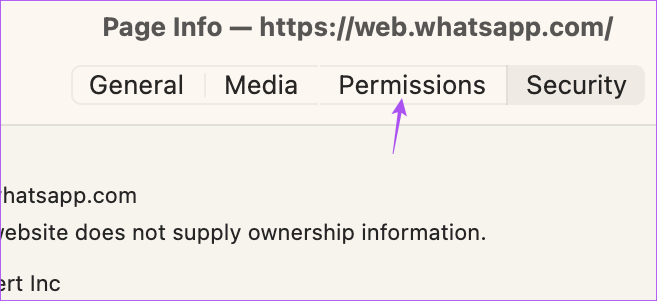
Vaihe 8: Napsauta "Salli ääni ja video" Automaattisen toiston vieressä.
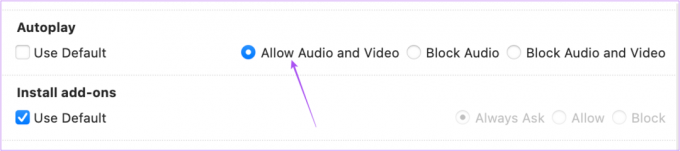
Vaihe 9: Sulje ikkuna ja tarkista, onko ongelma ratkaistu.
4. Kirjaudu uudelleen WhatsApp Webiin
Tämä on aivan kuin kuinka pakottaisit lopettamaan ja käynnistämään sovelluksen uudelleen puhelimessasi antaaksesi sille uuden alun. Voit yrittää kirjautua uudelleen sisään WhatsApp Web -tilillesi, kun olet tehnyt yllä olevissa vaiheissa mainitut muutokset. WhatsApp Webistä uloskirjautumisen vaiheet ovat samat Mac- ja Windows-käyttäjille.
Vaihe 1: Napsauta WhatsApp-verkkosivullasi kolmea pistettä vasemman valikon yläosassa.

Vaihe 2: Napsauta Kirjaudu ulos.

Vaihe 3: Skannaa QR-koodi uudelleen kirjautuaksesi sisään ja tarkistaaksesi, onko ongelma ratkaistu.
Voit lukea viestimme, jos olet puhelin ei skannaa WhatsApp Web QR-koodia.
5. Päivitä verkkoselain
Jos mikään ratkaisuista ei auta, viimeinen keinosi on päivittää tietokoneesi verkkoselain ja yrittää kirjautua uudelleen sisään WhatsApp Webiin. Näin
Päivitä Google Chrome
Vaihe 1: Avaa Google Chrome Macissa tai Windows PC: ssä.

Vaihe 2: Napsauta kolmea pistettä oikeassa yläkulmassa.

Vaihe 3: Napsauta Asetukset.

Vaihe 4: Valitse vasemmasta valikosta Tietoja Chromesta.

Vaihe 5: Jos päivitys on saatavilla, käynnistä selain uudelleen asentaaksesi sen.
Tarkista sen jälkeen, toimiiko ääni hyvin WhatsApp Webissä.
Päivitä Safari
Jos haluat päivittää Safarin Macissa, sinun on päivitettävä macOS-versio.
Vaihe 1: Avaa Spotlight-haku painamalla Komento + välilyönti, kirjoita Järjestelmäasetukset, ja paina Return.

Vaihe 2: Napsauta vasemmanpuoleisesta valikosta Yleistä.

Vaihe 3: Napsauta Ohjelmiston päivitys oikealla puolella.

Vaihe 4: Jos päivitys on saatavilla, lataa ja asenna se päivittääksesi Safarin.
Tarkista sen jälkeen, toimiiko ääni hyvin WhatsApp Webissä.
Päivitä Firefox
Vaihe 1: Avaa Firefox Macissa tai Windows PC: ssä.

Vaihe 2: Napsauta oikeassa yläkulmassa olevaa hampurilaisvalikkoa.

Vaihe 3: Napsauta Asetukset.

Vaihe 4: Vieritä alas ja napsauta "Tarkista päivitykset" -painiketta Firefox-päivitykset-kohdassa.

Vaihe 5: Jos päivitys on saatavilla, lataa ja asenna se.
Tarkista sen jälkeen, toimiiko ääni hyvin WhatsApp Webissä.
Korjaa ääniongelmat WhatsApp Webillä
Nämä ratkaisut auttavat sinua korjaamaan äänentoistoon liittyviä ongelmia käyttäessäsi WhatsApp Webiä. Voit myös lukea julkaisumme jos WhatsApp Web -ilmoitukset eivät toimi tietokoneellasi.
Päivitetty viimeksi 23.11.2022
Yllä oleva artikkeli saattaa sisältää kumppanilinkkejä, jotka auttavat tukemaan Guiding Techiä. Se ei kuitenkaan vaikuta toimitukselliseen eheyteemme. Sisältö pysyy puolueettomana ja autenttisena.
Kirjoittanut
Paurush Chaudhary
Selvitä tekniikan maailma yksinkertaisimmalla tavalla ja ratkaise älypuhelimiin, kannettaviin tietokoneisiin, televisioihin ja sisällön suoratoistoalustoihin liittyviä jokapäiväisiä ongelmia.



