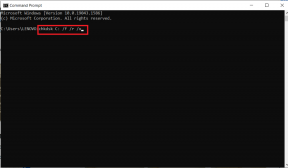3 parasta tapaa lisätä Outlook-yhteystietoja Androidissa
Sekalaista / / April 06, 2023
Kun lisäät Gmail-tilisi Androidissa, järjestelmä synkronoi kalenterisi ja yhteystietosi automaattisesti puhelimeesi. Monet käyttäjät haluavat kuitenkin käyttää Outlookia yhteystietojen, sähköpostiosoitteiden ja kalenterimerkintöjen tallentamiseen. Vaikka sinun ei aina tarvitse luottaa siihen, että joku lähettää sinulle sähköpostia yhteystietojensa lisäämiseksi, on muita tapoja lisätä yhteystietoja Androidin Outlookiin

Voit lisätä uuden tilin Asetuksista ja ottaa yhteystiedot käyttöön tai käyttää Outlookin sähköpostisovellus Play Kaupasta. Näytämme myös Outlookin asettamisen oletustiliksi yhteystietojen lisäämistä varten. Pidemättä puhetta, aloitetaan.
1. Käytä Outlook Android -sovellusta
Microsoft tarjoaa Outlook-sähköpostisovelluksen Androidille. Se on yksi parhaista sähköpostisovelluksista ja a vankka vaihtoehto Gmailille Androidilla ja iPhonella. Ennen kuin aloitat, sinun on asennettava Outlook, määritettävä tilisi ja synkronoitava puhelimesi yhteystiedot. Noudata alla olevia ohjeita.
Vaihe 1: Avaa Google Play Kauppa Android-puhelimellasi.
Vaihe 2: Etsi Outlook ja asenna sovellus.
Lataa Outlook Androidille
Vaihe 3: Avaa Outlook-sovellus ja kirjaudu sisään Microsoft-tilisi tiedoilla.
Vaihe 4: Kun sovellus synkronoi sähköpostisi, napauta Etusivu-kuvaketta vasemmassa yläkulmassa.

Vaihe 5: Napauta Asetukset vasemmassa alakulmassa.

Vaihe 6: Valitse sähköpostitilien alta Outlook.

Vaihe 7: Ota käyttöön Synkronoi yhteystiedot.

Palaa aloitusnäyttöön ja avaa Yhteystiedot-sovellus. Outlook-yhteystiedot alkavat näkyä siellä.
2. Käytä Asetukset-valikkoa
Jos yllä oleva temppu ei toimi, käytä oletusasetusvalikkoa Outlook-yhteystietojen synkronoimiseen Androidissa.
Vaihe 1: Ota Outlook-sähköpostisovellus käyttöön Androidissa (katso yllä olevat vaiheet).
Vaihe 2: Pyyhkäise ylöspäin Android-puhelimesi aloitusnäytöltä ja avaa sovelluslaatikon valikko.
Vaihe 3: Etsi Asetukset-sovellus, jossa on tuttu rataskuvake.

Vaihe 4: Vieritä kohtaan Salasanat ja tilit.

Vaihe 5: Valitse Outlook seuraavasta valikosta.

Vaihe 6: Napauta Tilin synkronointi.

Vaihe 7: Ota Yhteystiedot käyttöön seuraavasta valikosta.

3. Käytä Yhteystiedot-sovellusta
Ensin sinun on luotava .VCF-tiedosto Outlook-yhteystiedoista ja synkronoitava ne Android-puhelimesi kanssa Yhteystiedot-sovelluksen avulla. Käytämme Outlook for webiä .CSV-tiedoston yleistämiseen ja muuntamiseen .VCF-muotoon.
Vaihe 1: Siirry Outlookiin työpöydällä ja siirry Ihmiset-välilehteen.
Käy Outlook on Webissä
Vaihe 2: Ota valintamerkki käyttöön "Kaikki yhteystiedot" -kohdan vieressä ja avaa yläreunassa "Hallinnoi yhteystietoja".

Vaihe 3: Valitse Vie yhteystiedot, ja Outlook tallentaa tiedoston .CSV-muodossa.

Vaihe 4: Käytä verkkotyökaluja, kuten mikä tahansa tulos muuntaa .CSV-tiedostosi .VCF-muotoon (koska Androidin Yhteystiedot-oletussovellus ei voi lukea ja tuoda numeroita .CSV-tiedostosta).
Käy missä tahansa konv
Kun sinulla on Outlook-yhteystietotiedosto .VCF-muodossa, siirrä se puhelimeesi ja tuo se oletusyhteystietosovelluksella.
Vaihe 1: Käynnistä puhelimesi Yhteystiedot-sovellus.
Vaihe 2: Siirry Korjaa ja hallitse -valikkoon.

Vaihe 3: Valitse Tuo tiedostosta.

Vaihe 4: Valitse sähköpostitili tai laite tallentaaksesi tuodut yhteystiedot.

Vaihe 5: Se avaa oletustiedostonhallintavalikon. Etsi tuotava .vcf-tiedosto Androidissa.

Aseta Outlook oletusasetukseksi
Kun olet tuonut Outlook-yhteystiedot Androidissa, on aika asettaa se oletustiliksi uusien yhteystietojen tallentamista varten. Muussa tapauksessa puhelimesi jatkaa Gmailin käyttöä oletustilinä.
Vaihe 1: Avaa Yhteystiedot-sovellus.
Vaihe 2: Napauta tilikuvaasi oikeassa yläkulmassa.
Vaihe 3: Avaa Yhteystiedot-sovelluksen asetukset.

Vaihe 4: Napauta Uusien yhteystietojen oletustili.

Vaihe 5: Valitse ponnahdusvalikosta Outlook.

Lisää suosikkiihmisesi pikakäyttöön
Satojen Outlook-yhteystietojen käsitteleminen voi toisinaan olla hankalaa. Oletusyhteystietosovelluksen avulla voit lisätä ihmisiä suosikkeihin, jotta voit löytää heihin ja ottaa heihin yhteyttä helposti. Tässä on mitä sinun on tehtävä.
Vaihe 1: Avaa Yhteystiedot-sovellus.
Vaihe 2: Siirry Kohokohdat-välilehteen.
Vaihe 3: Valitse yläreunasta Lisää suosikkeja.

Vaihe 4: Se avaa yhteystietosi aakkosjärjestyksessä. Valitse tähtikuvake usein käyttämiesi yhteystietojen vierestä.

Vaihe 5: Näet valitsemasi yhteystiedot näkyvän pikakuvakkeena suosikkivalikossa.

Käytä Outlook-yhteystietojasi Androidilla
Yhteystietojen lisääminen Outlook-sähköpostisovelluksesta on helpoin tapa lisätä Microsoft-tilikohtaisia yhteystietoja Androidissa. Kun olet lisännyt Outlook-yhteystietoja, voit lisätä yhteystietojen pikakuvakkeita aloitusnäyttöön Android-widgetien avulla.
Päivitetty viimeksi 15. joulukuuta 2022
Yllä oleva artikkeli saattaa sisältää kumppanilinkkejä, jotka auttavat tukemaan Guiding Techiä. Se ei kuitenkaan vaikuta toimitukselliseen eheyteemme. Sisältö pysyy puolueettomana ja autenttisena.
Kirjoittanut
Parth Shah
Parth työskenteli aiemmin EOTO.tech: llä teknisten uutisten parissa. Hän työskentelee tällä hetkellä freelancerina Guiding Techissä ja kirjoittaa sovellusten vertailusta, opetusohjelmista, ohjelmistovinkkeistä ja temppuista sekä sukeltaa syvälle iOS-, Android-, macOS- ja Windows-alustoihin.