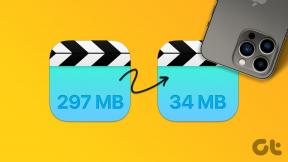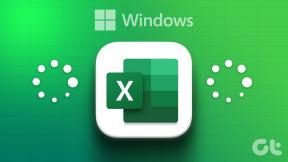Turvatarkistuksen käyttäminen iPhonessa
Sekalaista / / April 06, 2023
Applen laitteilla, erityisesti iPhoneilla, on hyvä näyttö tehokkaiden turvallisuus- ja tietosuojaominaisuuksien käyttöönotosta. Apple jatkaa käyttäjien yksityisyyden ja turvallisuuden vähentämistä – olipa se sitten sivustojen välisen seurannan esto Safarissa tai hätätilanne SOS: n asettaminen. iOS 16 -päivityksen myötä uusi ominaisuus nimeltä Safety Check saapuu iPhone-käyttäjille.

Turvatarkistuksen avulla voit hallita tietoja, jotka jaat Apple ID: täsi käyttävien ystävien ja perheen kanssa. Tämä viesti selittää, kuinka turvatarkistusta käytetään iPhonessa ja kuinka se on askel eteenpäin yksityisyytesi turvaamisessa.
Käytimme tähän viestiin iPhonea, jossa on iOS 16 Public Beta. Turvatarkistus on saatavilla iOS 16 -päivityksen kanssa 12. syyskuuta alkaen ehdot täyttäville iPhoneille.
Mikä on turvatarkastus
Turvatarkistus on osa Applen kehittelyä Henkilökohtaisen turvallisuuden käyttöopas. Sen avulla voit hallita kaikkia käyttöoikeuksia, sovellusten käyttöä ja tietoja, kuten sijainnin jakamista ja iCloud-tietoja yhteystietojen kanssa. Jos olet valitettavasti päätynyt väkivaltaiseen suhteeseen ja kumppanisi käyttää Apple ID: täsi, voit turvata yksityisyytesi estämällä kaiken pääsyn tietoihisi. Tämä ominaisuus on hyödyllinen erityisesti perheväkivallan uhreille. Turvatarkistus säästää erillisten sovellusten käyttöoikeuksien ja yhteystietojen tarkastelun vaivan. Se toimii kuin tappokytkin, jolla kaikki iPhonesi tietosuojaluvat palautetaan yhdellä napautuksella.
Turvatarkistuksen käyttäminen iPhonessa
Turvatarkistus sisältää kaksi toimintoa – Emergency Reset ja Manage Sharing and Access. Näytämme ensin, kuinka voit käyttää turvatarkistusta iPhonessasi. Jatka vain, jos iPhonessasi on vähintään iOS 16.
Vaihe 1: Avaa Asetukset-sovellus iPhonessa.

Vaihe 2: Vieritä alas ja valitse vaihtoehtoluettelosta Tietosuoja ja suojaus.

Vaihe 3: Vieritä alas ja napauta Turvatarkastus.
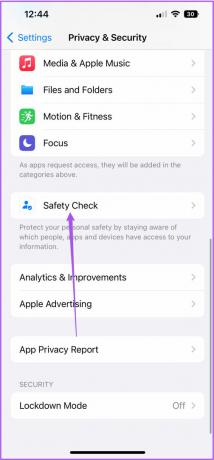
Huomaa, että voit aina napauttaa Quick Exit -vaihtoehtoa oikeassa yläkulmassa pysäyttääksesi turvatarkistuksen.

Kuinka käyttää hätänollausta
Joskus jaat albumeja, musiikkia, sijaintia ja muita palveluita perheesi tai ystäviesi kanssa. Jonkin ajan kuluttua on luonnollista unohtaa se eikä peruuttaa mitään käyttöoikeuksia. Siinä Emergency Reset astuu toimintaan. Sen avulla voit tarkastella ja peruuttaa kaikki sovellusten käyttöoikeudet yhteyshenkilöiltä. Tämän vaihtoehdon avulla voit myös vaihtaa Apple-tilisi salasanan ja määrittää hätäyhteystiedot. Näytämme sinulle vaiheittaiset prosessit tämän toiminnon käyttämiseksi.
Vaihe 1: Avaa Asetukset-sovellus iPhonessa.

Vaihe 2: Siirry kohtaan Yksityisyys ja turvallisuus.

Vaihe 3: Vieritä alas ja napauta Turvatarkastus.
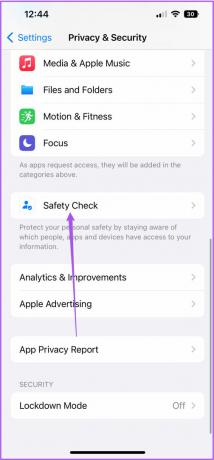
Vaihe 4: Napauta Hätätilan nollaus.

Vaihe 5: Kun aloitusnäyttö tulee näkyviin, napauta alareunassa Aloita hätänollaus.

Vaihe 6: Napauta Palauta ihmiset ja sovellukset.

Voit napauttaa Nollaa poistaaksesi kaiken jakamisen ja käyttää käyttöoikeuksia yhdellä kertaa tai voit napauttaa Hallinnoi jakamista ja käyttöoikeuksia valitaksesi tietyt yhteystiedot ja sovellukset.

Jatkamme Jakamisen ja käytön hallintaa, mutta suoritat edelleen hätänollausta.
Vaihe 7: Napauta Jatka aloitusnäytön alaosassa hallita jakamista ja käyttöoikeuksia.

Vaihe 8: Napauta hakupalkkia etsiäksesi yhteystietoja, jotka jakavat sovelluksesi tietoja, kuten Find My, Health, Photos ja Notes. Voit sitten poistaa nämä yhteystiedot Apple ID: stäsi.
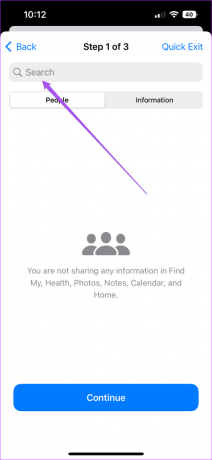
Jos yhteystietoja ei ole, napauta Jatka ja napauta sitten Jatka uudelleen siirtyäksesi seuraavaan vaiheeseen.
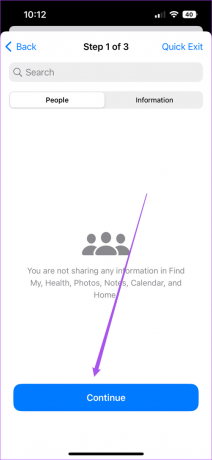

Vaihe 9: Valitse sovellukset, joiden käyttöoikeudet haluat peruuttaa, ja napauta Pysäytä sovellusten käyttö.


Vaihe 10: Siirry eteenpäin napauttamalla Jatka.

Vaihe 11: Valitse laitteet Apple ID: lläsi ja napauta Poista valitut laitteet.
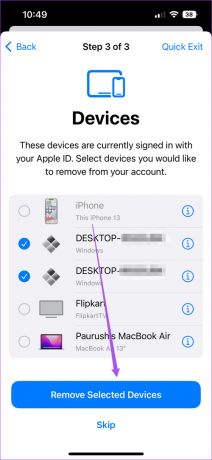
Vaihe 12: Napauta Lisää luotettava puhelinnumero saadaksesi vahvistuskoodit. Jos numero on jo lisätty, napauta Jatka.

Vaihe 13: Napauta Päivitä salasana päivittääksesi Apple-tilisi salasanan turvallisuuden parantamiseksi.

Jos et nyt, voit napauttaa Päivitä myöhemmin asetuksista.
Vaihe 14: Napauta Lisää hätäyhteystieto ilmoittaaksesi yhteyshenkilöllesi SOS: n aikana.
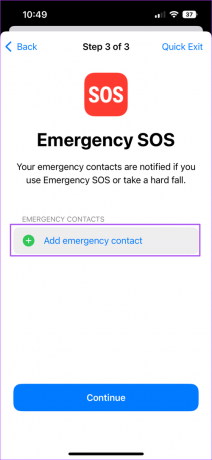
Voit myös valita suhteen kyseiseen yhteystietoon samalla kun valitset nimen yhteystietoluettelostasi.

Vaihe 15: Voit päivittää laitteesi salasanan tai napauttaa Ohita.
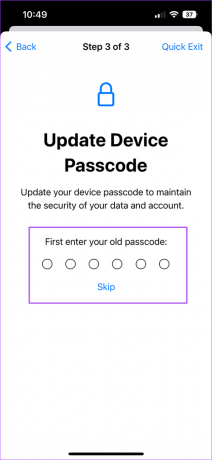
Vaihe 16: Kun turvatarkastus on valmis, napauta Valmis.

Turvaa itsesi
Turvatarkistus on loistava askel tietojesi ja yksityisyytesi säästämiseksi ei-toivotulta käytöltä kontakteilta, jotka eivät ole enää luotettavia. Apple on helpottanut iPhone-käyttäjien tärkeiden tietojen suojaamista odottamattomilta tunkeilijoilta. Yksityisyyden lisäksi voit myös ota käyttöön ankarat säähälytykset iPhonessasi tehdä tietoisia päätöksiä päivittäisistä työmatkoistasi, lentolippuistasi ja matkoistasi.
Päivitetty viimeksi 12. syyskuuta 2022
Yllä oleva artikkeli saattaa sisältää kumppanilinkkejä, jotka auttavat tukemaan Guiding Techiä. Se ei kuitenkaan vaikuta toimitukselliseen eheyteemme. Sisältö pysyy puolueettomana ja autenttisena.
TIESITKÖ
IPhone 5s on yksi suosituimmista Applen puhelimista, ja sitä on myyty yli 70 miljoonaa kappaletta vuodesta 2013 lähtien.
Kirjoittanut
Paurush Chaudhary
Selvitä tekniikan maailma yksinkertaisimmalla tavalla ja ratkaise älypuhelimiin, kannettaviin tietokoneisiin, televisioihin ja sisällön suoratoistoalustoihin liittyviä jokapäiväisiä ongelmia.