Ota yövalo käyttöön tai poista se käytöstä Windows 10:ssä
Sekalaista / / November 28, 2021
Ota yövalo käyttöön tai poista se käytöstä Windows 10:ssä: Windows 10:ssä esiteltiin uusi ominaisuus, nimeltään Night Light, joka tekee näytön käyttäjästä lämpimämpiä värejä ja himmentää näyttöä, mikä auttaa sinua nukkumaan ja vähentää silmiesi rasitusta. Yövalo tunnetaan myös sinisenä valona, koska se auttaa vähentämään näytön sinistä valoa ja käyttämään keltaista valoa, joka on parempi silmillesi. Tässä opetusohjelmassa näemme kuinka yövalo otetaan käyttöön tai poistetaan käytöstä Windows 10:ssä sinisen valon vähentämiseksi ja lämpimämpien värien näyttämiseksi.

Sisällys
- Ota yövalo käyttöön tai poista se käytöstä Windows 10:ssä
- Tapa 1: Ota yövalo käyttöön tai poista se käytöstä Windows 10:n asetuksissa
- Tapa 2: Yövaloominaisuutta ei voi ottaa käyttöön tai poistaa käytöstä
Ota yövalo käyttöön tai poista se käytöstä Windows 10:ssä
Varmista luo palautuspiste vain siltä varalta, että jokin menee pieleen.
Tapa 1: Ota yövalo käyttöön tai poista se käytöstä Windows 10:n asetuksissa
1. Paina Windows Key + I avataksesi Asetukset ja napsauta sitten Järjestelmä.

2. Napsauta nyt vasemmanpuoleisesta valikosta Näyttö.
3. kohdassa Kirkkaus ja väri kiihottua kytkin kohtaan Yövalo ottaaksesi sen käyttöön tai sammuttamalla Yövalon käytöstä.
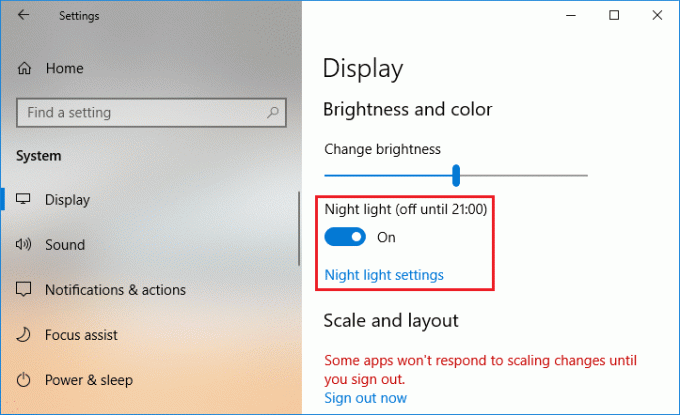
4. Kun olet ottanut yövalon käyttöön, voit määrittää sen helposti napsauttamalla "Yövalon asetukset" yllä olevan kytkimen alla.
5. Valitse värilämpötila yöllä palkin avulla, jos haluat siirrä palkkia vasenta puolta kohti, jolloin näyttösi näyttää lämpimämmältä.
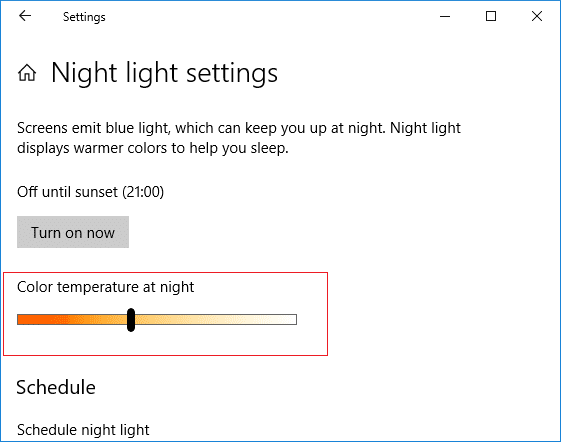
6. Jos et halua ottaa yövaloa käyttöön tai poistaa sitä käytöstä manuaalisesti, voit tehdä sen aikataulu yövalo käynnistymään automaattisesti.
7. Sytytä yövalo ajastimen alla ota käyttöön.

8. Seuraavaksi, jos haluat käyttää yövaloa auringonlaskusta auringonnousuun, käytä ensimmäistä vaihtoehtoa, muussa tapauksessa valitse "Aseta tunnit” ja määritä aika, jonka haluat käyttää yövaloa.
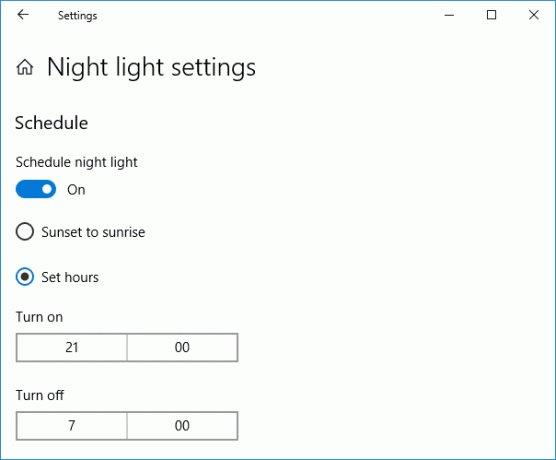
9. Jos sinun on otettava yövalotoiminto käyttöön välittömästi, napsauta Yövaloasetukset-kohdassa "Käynnistä nyt“.

10. Lisäksi, jos sinun on poistettava yövalotoiminto käytöstä välittömästi, napsauta "Sammuta nyt“.
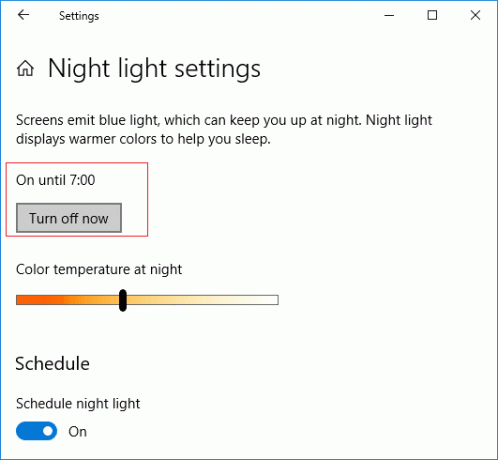
11. Kun olet valmis, sulje asetukset ja käynnistä tietokone uudelleen tallentaaksesi muutokset.
Tapa 2: Yövaloominaisuutta ei voi ottaa käyttöön tai poistaa käytöstä
Jos et voi ottaa yövaloominaisuutta käyttöön tai poistaa sitä käytöstä Windows 10:n asetuksissa, koska Night Light -asetukset ovat harmaana, noudata seuraavia ohjeita:
1.Paina Windows Key + R ja kirjoita regedit ja paina Enter avataksesi Rekisterieditori.

2.Siirry seuraavaan rekisteriavaimeen:
HKEY_CURRENT_USER\Software\Microsoft\Windows\CurrentVersion\CloudStore\Store\Cache\DefaultAccount
3.Laajenna sitten DefaultAccount-avain napsauta hiiren kakkospainikkeella ja poista seuraavat kaksi aliavainta:
$$windows.data.bluelightreduction.bluelightreductionstate. $$windows.data.bluelightreduction.settings

3.Sulje kaikki ja tallenna muutokset käynnistämällä tietokoneesi uudelleen.
4. Avaa Asetukset uudelleen ja tällä kertaa sinun pitäisi pystyä jompikumpi Ota yövalo käyttöön tai poista se käytöstä ilman mitään ongelmia.
Suositus:
- Varmuuskopion luominen Windows 10 -tietokoneesta
- Korjaa ladattujen tiedostojen estäminen Windows 10:ssä
- Poista Blue Arrows -kuvake pakatuista tiedostoista ja kansioista Windows 10:ssä
- Kuinka tarkistaa, käyttääkö tietokoneesi UEFI: tä vai Legacy BIOSia
Siinä se, opit onnistuneesti Yövalon ottaminen käyttöön tai poistaminen käytöstä Windows 10:ssä mutta jos sinulla on vielä kysyttävää tästä opetusohjelmasta, kysy heiltä kommenttiosiossa.



