Täydellinen opas järjestelmän määritystyökalun käyttämiseen Windows 11:ssä
Sekalaista / / April 06, 2023
Windows sisältää useita hyödyllisiä ominaisuuksia, jotka parantavat tietokoneen käyttökokemusta ja ratkaisevat tietokoneen ongelmia. Kuitenkin, jos tietokoneen käynnistyminen kestää liian kauan tai antaa virheen ennen kuin näet työpöydän, Windows antaa sinun korjata myös sen. Voit käyttää Järjestelmän määritystyökalu muokataksesi erilaisia käynnistysparametreja ja korjataksesi ongelmia, jotka ilmenevät ennen Windowsin työpöydän näyttöä.

Vaikka se on melko hyödyllinen, monet eivät hyödynnä järjestelmän määritystyökalua. Kerromme hieman järjestelmän määritystyökalusta ja siitä, miten voit helposti käyttää sitä Windows 11 -tietokoneesi ongelmien vianmäärityksen ja korjaamisen avulla.
System Configuration Tool (MSConfig) on kätevä Windowsiin sisäänrakennettu apuohjelma vianmääritykseen ja korjata ongelmia, jotka voivat häiritä Windowsin käynnistysprosessia, joka estää tietokonettasi käynnistymästä oikein.
Vianmääritysongelmien lisäksi Järjestelmän määritystyökalu on myös hyödyllinen, jos haluat
lyhentää tietokoneesi käynnistysaikaa, eli aika, joka kuluu tietokoneeltasi käynnistymiseen tai sen valitsemiseen, mitkä ohjelmat ja palvelut alkavat tietokoneellasi.Siitä on hyötyä, jos tietokoneellesi on asennettu useita käyttöjärjestelmiä ja voit määrittää järjestyksen, jossa ne näkyvät käynnistysnäytössä. Tämän työkalun avulla voit tehdä Windowsin käynnistyksen lisäasetusten perussäädöt.
Kuten useimmat muut Windowsin hallintatyökalut, Windows 11 -tietokoneen järjestelmän määritystyökalua voi käyttää useilla tavoilla. Voit katsoa oppaamme osoitteessa parhaat tavat käyttää System Configuration -työkalua (MSConfig). Voit seurata alla lueteltuja vaiheita:
Vaihe 1: Avaa Suorita-valintaikkuna painamalla näppäimistön Windows + R -näppäimiä.

Vaihe 2: Kirjoita avautuvaan Suorita-valintaikkunaan MSConfig. Napsauta sitten OK tai paina Enter.

Tämä avaa Järjestelmän määritystyökalu -ikkunan tietokoneellasi.
Järjestelmän konfigurointityökalu on jaettu viiteen välilehteen navigoinnin helpottamiseksi. Jokaisella välilehdellä on erilaisia toimintoja. Tässä on mitä voit tehdä kunkin välilehden alla:
1. Yleiset-välilehti
Yleiset-välilehti tarjoaa käynnistyksen valintavaihtoehdot, joiden avulla voit määrittää järjestelmän käynnistyskäyttäytymisen. Käynnistys-osio koostuu kolmesta käynnistysvaihtoehdosta, joiden avulla voit valita, mitkä palvelut, laitteet ja ohjaimet käynnistyvät aina, kun käynnistät tietokoneesi vaihtelevalla ohjauksella.

Kolme käynnistysvaihtoehtoa ovat Normaali käynnistys, Diagnostic Startup ja Selective Startup. Kukin vaihtoehto toimii seuraavasti:
- Normaali käynnistys: Kuten nimestä voi päätellä, tämä tila lataa kaikki tavalliset palvelut ja ajurit kuten normaalisti tietokoneen käynnistyessä.
- Diagnostinen käynnistys: Safe Mode tapaan tämä vaihtoehto lataa vain välttämättömät palvelut ja laitteet. Jotkut edistyneemmistä palveluista, kuten verkko, järjestelmän palauttaminen ja Windowsin virheraportointi, kuitenkin pysäytetään ohjelmisto-ongelmien diagnosoimiseksi ja korjaamiseksi.
- Valikoiva käynnistys: Tässä tilassa on kaksi muuta alivaihtoehtoa, joiden avulla voit valita, haluatko Lataa järjestelmäpalvelut, Lataa käynnistyskohteet vai molemmat.
Jos haluat käynnistää tietokoneesi tiettyyn käynnistystilaan, napsauta käynnistystilaa Käynnistysvalinnan alla ja sitten Käytä. Käynnistä seuraavaksi tietokoneesi uudelleen.
2. Käynnistys-välilehti
Järjestelmän määritystyökalun käynnistysvälilehdellä voit muuttaa tietokoneen käynnistystä ja tarjoaa mahdollisuus valita oletuskäyttöjärjestelmä (jos sinulla on useampi kuin yksi käyttöjärjestelmä PC), ota vikasietotila käyttöön eri kokoonpanoilla tai ohjaimilla ja paljon muuta.

Boot-välilehden ensisijainen tehtävä on antaa sinun mukauttaa erilaisia asetuksia, jotka voivat vaikuttaa tietokoneesi käynnistykseen. Se on myös nopea tapa käynnistää tietokoneesi vikasietotilaan napsauttamalla Safe Boot -valintaruutua ja sitten Käytä.
Mitä tulee alla luetelluista neljästä alivaihtoehdosta, voit valita minkä tahansa käyttötapauksesi mukaan. Tässä on mitä kunkin vaihtoehdon valitseminen tekee:
- Minimaalinen: Tämän vaihtoehdon valitseminen poistaa verkkoyhteyden käytöstä ja antaa sinun ladata Windowsin vikasietotilassa, kun käytät tärkeitä järjestelmäpalveluita.
- Vaihtoehtoinen kuori: Tämä vaihtoehto myös poistaa verkkoyhteyden käytöstä, mutta käynnistyy komentokehoteikkunaan vikasietotilassa, kun kriittisiä järjestelmäpalveluita käytetään.
- Active Directoryn korjaus: Koskee vain Windows Server -käyttöjärjestelmiä. Active Directory -korjauksen valitseminen antaa järjestelmänvalvojalle mahdollisuuden korjata Active Directory -tietokannan.
- Verkko: Melko samanlainen kuin Minimaalinen käynnistystila, paitsi jos verkko on käytössä.
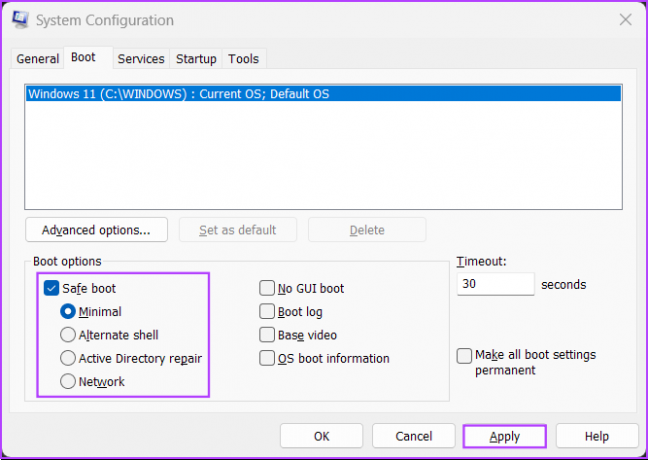
Turvallinen käynnistys ja sen aliasetukset lukuun ottamatta Boot Options -kohdassa on neljä muuta vaihtoehtoa. Tässä on mitä kunkin valitseminen tekee:
- Ei GUI-käynnistystä: Tämä vaihtoehto poistaa Windowsin aloitusnäytön (valmistaja/Windows-logo) käytöstä käynnistettäessä. Hyödyllinen näytönohjaimeen/näytönohjainkorttiin liittyvien ongelmien vianmäärityksessä.
- Käynnistysloki: Valitse tämä vaihtoehto, jos haluat luoda lokitiedoston, joka sisältää kaikki käynnistysprosessin tekniset tiedot.
- Perusvideo: Tämä vaihtoehto Käynnistää Windowsin minimaalisessa VGA-tilassa (pienempi resoluutio). Hyödyllinen myös näytönohjaimeen/näytönohjainkorttiin liittyvien ongelmien vianmäärityksessä.
- Käyttöjärjestelmän käynnistystiedot: Valitsemalla tämän vaihtoehdon voit paljastaa jokaisen ohjaimen ja palvelun nimen, kun ne ladataan käynnistyksen aikana.

Voit myös käyttää Boot-välilehteä rajoittamaan prosessorien (suorittimen prosessointiytimien) määrää ja enimmäismuistia (RAM), jota järjestelmäsi voi käyttää. Näin:
Vaihe 1: Siirry System Configuration Toolin Boot-välilehteen ja valitse nykyinen käyttöjärjestelmä. Napsauta sitten Lisäasetukset.
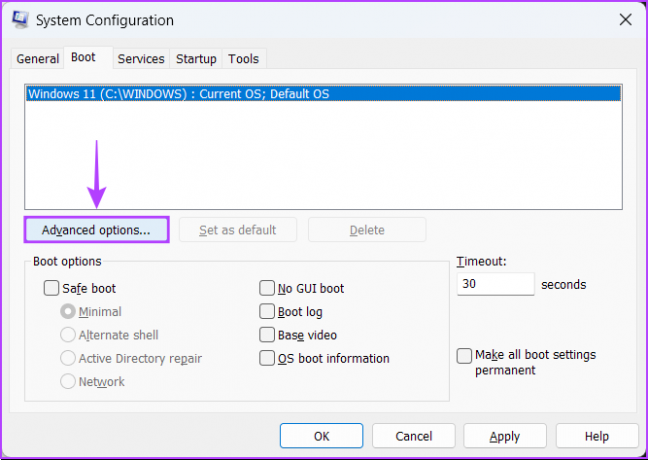
Vaihe 2: Kun "BOOT Advanced Options" -valintaikkuna tulee näkyviin näytölle, napsauta "Prosessorien määrä" -valintaruutua -ruutua ja sen alapuolella olevaa avattavaa luetteloa, jotta voit valita järjestelmäsi voimien prosessorien määrän käyttää.
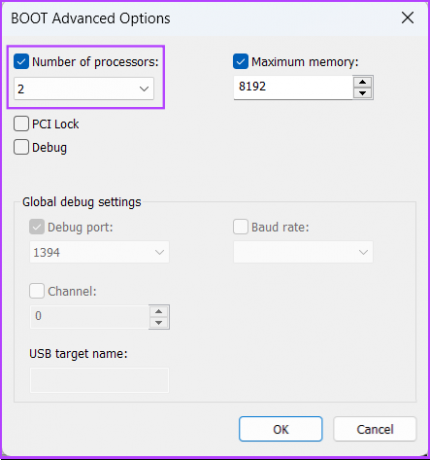
Vaihe 3: Muuta järjestelmän käyttämää muistin enimmäismäärää, napsauta Enimmäismuisti: -valintaruutua ja aseta sen arvo näppäimistön nuolinäppäimillä.
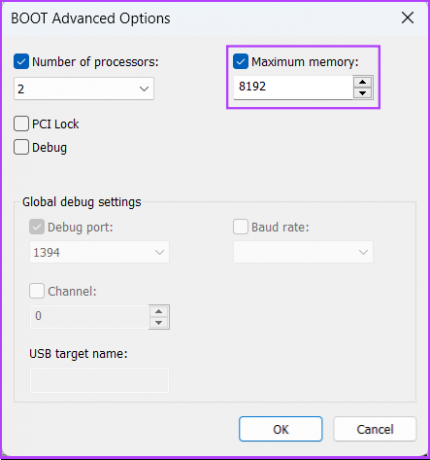
Vaihe 4: Kun se on määritetty, napsauta OK tallentaaksesi muutokset.

Voit tarkistaa Tee kaikki käynnistysasetukset pysyviksi: Järjestelmän kokoonpanossa tehtyjä muutoksia ei seurata. Jos haluat tehdä muutoksia myöhemmin, sinun on tehtävä ne manuaalisesti. Normaali käynnistys -valinta Yleiset-välilehdellä ei toimi, jos tämä ominaisuus on valittuna.
3. Palvelut-välilehti
Palvelut-välilehdellä voit ottaa manuaalisesti käyttöön tai poista käytöstä tietokoneellasi alkavat palvelut. Se on täydellinen tapa etsiä ja pysäyttää rumia palveluita, jotka saattavat häiritä järjestelmäsi vakautta.

Jos haluat valita, mitkä palvelut käynnistyvät, kun käynnistät tietokoneen, napsauta Piilota kaikki Microsoft-palvelut -valintaruutua varmistaaksesi, ettet sekoita johonkin tärkeään palveluun. Napsauta sitten Poista kaikki käytöstä.

Valitse sen jälkeen haluamasi napsauttamalla niiden nimen edessä olevia valintaruutuja.

Kun olet valmis, napsauta Käytä. Tietokoneesi käynnistyy uudelleen ja käynnistyy vain valituilla palveluilla. Voit toistaa prosessin lisätäksesi tai poistaaksesi lisää palveluita käynnistyksen yhteydessä.
4. Käynnistys-välilehti
Käynnistys-välilehti on paikka, jossa voit määrittää, mitkä sovellukset käynnistyvät automaattisesti aina, kun tietokoneesi käynnistyy, ainakin Windows 10:ssä ja muissa vanhemmissa versioissa.
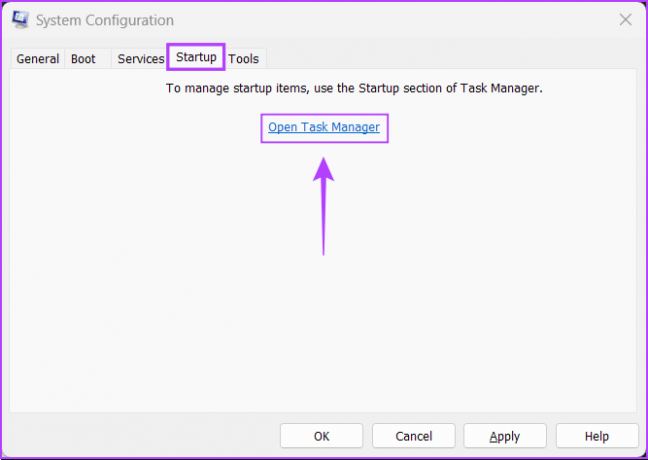
Tulon myötä Windows 11:n tehtävänhallinta on eronnut, Microsoft on muuttanut asioita, ja Järjestelmän määritystyökalun Käynnistys-välilehti tarjoaa vain linkin, joka ohjaa sinut Task Managerin Käynnistys-välilehteen.
Järjestelmän määritystyökalun Työkalut-välilehden avulla voit käynnistää monia muita hyödyllisiä Windowsin sisäänrakennettuja apuohjelmia. Työkalut-välilehti järjestää kaikki tärkeät työkalut ja apuohjelmat käteväksi luetteloksi, jotta niitä on helppo käyttää tarvittaessa.

Jos haluat käyttää Järjestelmän määritystyökalun Työkalut-välilehden alla lueteltua apuohjelmaa, valitse haluamasi työkalu ja napsauta Käynnistä.

Olipa kyseessä uusi tai vanha tietokone, voit käyttää järjestelmän konfigurointityökalua käynnistä Windows 11 -tietokoneesi vikasietotilaan, diagnosoida buginen ohjelmisto, käynnistää hyödyllisiä työkaluja ja paljon muuta ilman huolta siitä, että jotain sotkee. Varmista, että otat varmuuskopion tiedoistasi ja asetat järjestelmän palautuspisteet, ennen kuin jatkat puuhasteluja.
Päivitetty viimeksi 12. lokakuuta 2022
Yllä oleva artikkeli saattaa sisältää kumppanilinkkejä, jotka auttavat tukemaan Guiding Techiä. Se ei kuitenkaan vaikuta toimitukselliseen eheyteemme. Sisältö pysyy puolueettomana ja autenttisena.



