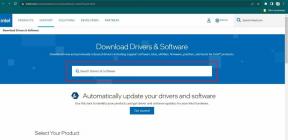Äänikäytön ottaminen käyttöön ja käyttäminen Windows 11:ssä
Sekalaista / / April 06, 2023
Kiitokset Microsoftin uudet pyrkimykset parantaa käyttöjärjestelmänsä käytettävyyttä, Windows 11 on saanut monia uusia esteettömyysominaisuuksia. Äänikäyttö on uusi ominaisuus, jonka avulla voit ohjata tietokonettasi äänikomennoilla.

Haluat ehkä käyttää äänikäyttöä tietokoneellasi. Tässä oppaassa selitämme kaiken puhekäytön käyttämisestä Windows 11:ssä.
Katsotaanpa, mitä puhekäyttö on, miten se toimii ja muutamia tapoja, joilla voit käyttää sitä parantaaksesi tietokoneesi käytettävyyttä.
Mikä on äänikäyttö Windows 11:ssä
Voice Access on yksi uusista esteettömyysominaisuuksista, jotka on otettu käyttöön Windows 11:n 22H2-version yhteydessä. Voice Access -ominaisuuden avulla kaikki, myös vammaiset, voivat ohjata tietokonettaan äänikomennoilla. Voit osallistua toimiin, kuten avata sovelluksia tai vaihtaa sovellusten välillä, selata verkkoa, kirjoittaa äänelläsi jne.
Microsoft ilmoittaa, että Voice Access käyttää laitteen puheentunnistusta Azure-kognitiivisten palvelujensa perusteella tunnistaa äänesi tarkasti, jolloin tämä ominaisuus toimii jopa ilman aktiivista Internetiä yhteys.
Näin voit ottaa äänikäyttöominaisuuden käyttöön ja käyttää sitä Windows 11 -tietokoneessa.
Äänikäytön ottaminen käyttöön Windows 11:ssä
Kiitokset Windows 11:n uusi ja parannettu Asetukset-sovellus, voit nopeasti ottaa käyttöön erilaisia esteettömyysominaisuuksia, mukaan lukien äänikäytön, siirtymällä sen esteettömyysosioon.
Näin voit ottaa puhekäytön helposti käyttöön tietokoneesi Asetukset-sovelluksella:
Vaihe 1: Paina Windows + I -näppäimiä käynnistääksesi Asetukset-sovelluksen tietokoneellasi.
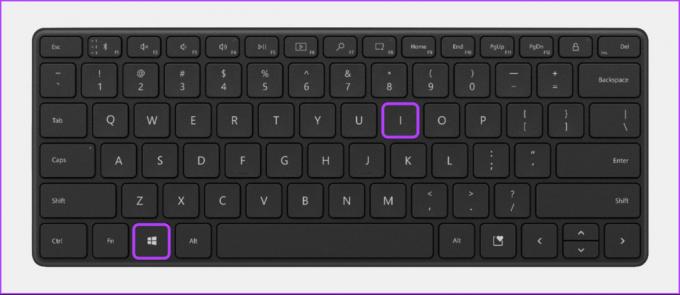
Vaihe 2: Napsauta Asetukset-sovelluksessa Esteettömyys-vaihtoehtoa vasemmasta sivupalkista.

Vaihe 3: Napsauta saavutettavuusnäytössä Puhe-vaihtoehtoa oikeanpuoleisesta ruudusta.
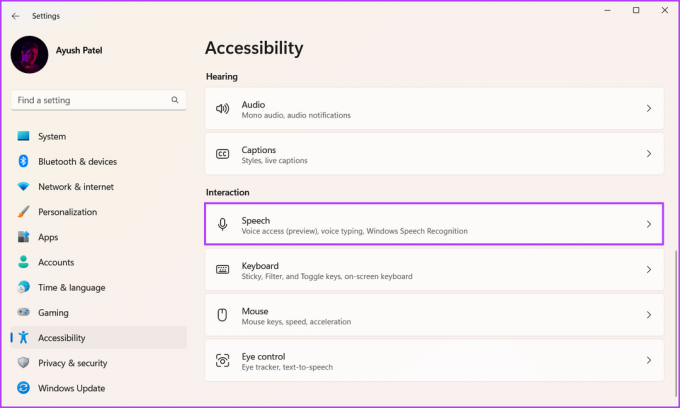
Vaihe 4: Napsauta Äänikäyttö-kytkintä ottaaksesi sen käyttöön.
Vaihtoehtoisesti napsauta valintaruutua, jossa lukee "Aloita äänikäyttö, kun kirjaudut sisään tietokoneellesi", jos haluat, että äänikäyttöominaisuus käynnistyy automaattisesti aina, kun käynnistät tietokoneen.

Jos otat puhekäytön käyttöön ensimmäistä kertaa, Windows pyytää sinua lataamaan uudemman (luonnollisen) puhemallin parantaaksesi laitteen tunnistamista. Voit valita neljästä vaihtoehdosta eri korosteilla.
Kun olet ottanut puhekäytön käyttöön ja ladannut uudet puhepaketit, Windows 11 -tietokoneesi on valmis hyväksymään äänikomentoja.
Voice Accessin käyttäminen Windows 11:ssä
Äänikäyttöpalkki tulee näkyviin näytön yläreunaan, kun olet ottanut äänikäyttöominaisuuden käyttöön. Ensimmäistä kertaa sinun on hyväksyttävä ehdot. Sitten voit määrittää äänikäytön ennen kuin voit käyttää sitä. Toimi seuraavasti:
Vaihe 1: Napsauta Hyväksyn-painiketta hyväksyäksesi ehdot.

Vaihe 2: Valitse Äänikäyttöopas-ikkunassa oletusmikrofoni, jota haluat käyttää äänikäytön kanssa. Napsauta Seuraava, joka on merkitty > nuolella.

Vaihe 3: Napsauta Aloitusopas.

Voice Access Guide -oppaan avulla voit kokeilla muutamia komentoja käytännön esimerkein ja näyttää, kuinka voit olla vuorovaikutuksessa Windows 11 -tietokoneesi kanssa käyttämällä äänikäyttökomentoja.
Vaihe 4: Ensimmäinen harjoitus opettaa sinulle Voice Accessin perusteet ja kuinka selata valikkoja tai valita vaihtoehtoja Voice Accessilla. Kun olet suorittanut kaikki tämän harjoituksen komennot, napsauta Seuraava, joka on merkitty > nuolella.

Vaihe 5: Toisessa harjoituksessa opetetaan ohjaamaan hiiren osoitinta äänikäytön avulla. Kun olet suorittanut tämän harjoituksen, napsauta Seuraava, joka on merkitty > nuolella.
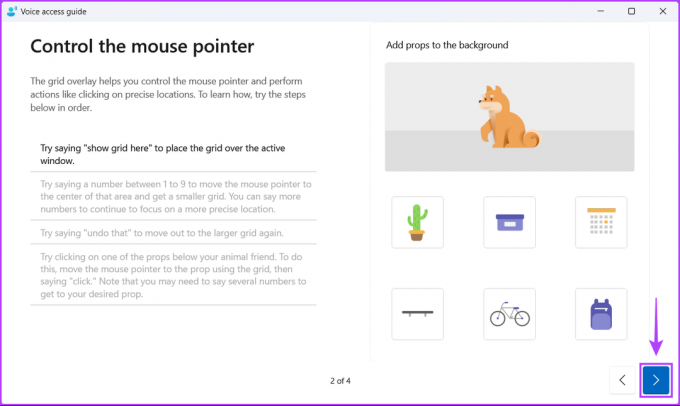
Vaihe 6: Kolmas ja viimeinen harjoitus opettaa kuinka sanella ja muokata tekstiä Voice Accessin avulla. Napsauta > nuolipainiketta jatkaaksesi.
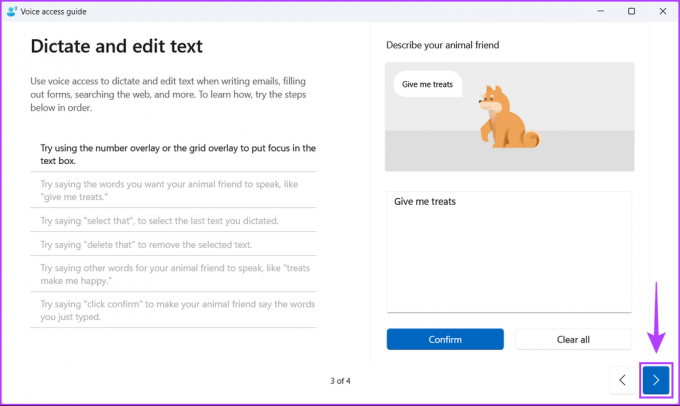
Vaihe 6: Kun opas on valmis, pääset Onnittelut-sivulle. Voit napsauttaa Näytä komennot päästäksesi kattavaan luetteloon tai napsauta Valmis.
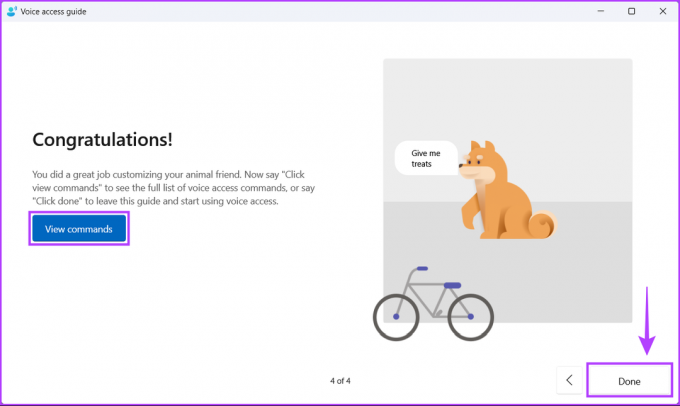
Ohjaa tietokonettasi helposti äänelläsi
Windows 11:n Voice Access -ominaisuuden avulla voit ohjata tietokonettasi äänikomennoilla. Siitä voi olla hyötyä, jos haluat suorittaa yksinkertaisia tehtäviä, kuten selata tai katsella elokuvaa. Voice Access toimii myös silloin, kun tietokoneesi ei ole yhteydessä Internetiin.
Päivitetty viimeksi 09.11.2022
Yllä oleva artikkeli saattaa sisältää kumppanilinkkejä, jotka auttavat tukemaan Guiding Techiä. Se ei kuitenkaan vaikuta toimitukselliseen eheyteemme. Sisältö pysyy puolueettomana ja autenttisena.