8 tapaa korjata kielioppilaajennus, joka ei toimi Chromessa
Sekalaista / / April 06, 2023
Kieliopillisesti laajennus on säästänyt meidät kerta toisensa jälkeen noloilta kieliopillisilta virheiltä. Usein kohtaamme kuitenkin muutamia ongelmia käyttäessämme sitä, ja toisinaan se ei toimi. Jos kohtaat saman ongelman, tämä artikkeli auttaa sinua, kun hahmottelemme tapoja korjata Grammarly-laajennus, joka ei toimi Chromessa.

Kaikki Chromessa toimivat laajennukset toimivat myös selaimissa, kuten Brave ja Edge, koska ne toimii samalla Chromium-moottorilla. Siksi nämä menetelmät auttavat myös korjaamaan ongelman näissä selaimissa. Ennen kuin käsittelemme näitä menetelmiä, meidän on ensin ymmärrettävä muutama syy tämän ongelman takana.
Miksi Grammarly-laajennus ei toimi
The Chromen laajennukset eivät ehkä toimi monista syistä, joista yksi voi olla vioittunut asennustiedosto. Yksinkertainen uudelleenasennus voi korjata ongelman. Muita syitä voivat kuitenkin olla huonot verkkoyhteydet, vanhentunut tilaus tai yhteensopimaton verkkosivusto.
Olemme käsitelleet kaikkia näitä ongelmia vaiheittaisella menettelyllä niiden ratkaisemiseksi. Aloitetaan.
Kuinka korjata Grammarly-laajennus, joka ei toimi Chromessa
Tässä on kahdeksan helppoa tapaa korjata Grammarly-laajennus, joka ei toimi Chromessa. Aloitetaan tehokkaimmalla korjauksella, kuten aiemmin mainittiin, joka on laajennuksen uudelleenasentaminen.
1. Asenna Grammarly Extension uudelleen
Laajennuksen uudelleenasentaminen nollaa kaikki asetukset ja voit aloittaa alusta. Näin voit tehdä sen.
Vaihe 1: Napsauta työkalupalkin laajennuskuvaketta.

Vaihe 2: Napsauta kolmea pistettä Grammarly-laajennuksen vieressä.
Vaihe 3: Valitse "Poista Chromesta".

Vaihe 4: Poista laajennus valitsemalla Poista.
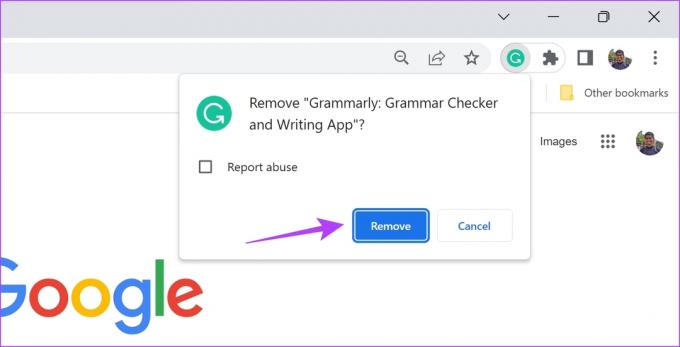
Tämä poistaa laajennuksen Google Chromesta. Nyt sinun on ladattava ja asennettava laajennus uudelleen.
Vaihe 5: Siirry Chrome Webstoren laajennuksen lataussivulle käyttämällä alla olevaa linkkiä ja napsauta Lisää Chromeen -> Lisää laajennus.
Lataa Grammarly

Tämä prosessi asentaa Grammarlyn uudelleen Google Chromeen. Tarkista nyt, toimiiko se oikein. Jos tämä ei korjaa ongelmaa, voit yrittää ladata laajennuksen uudelleen, kun käytät sitä verkkosivustolla.
2. Lataa Grammarly Extension uudelleen
Laajennuksen uudelleenkäynnistys lataa laajennuksen uudelleen ja ehkä korjaa ongelman, jonka mukaan Grammarly-laajennus ei toimi Chromessa.
Vaihe 1: Napsauta Chromen työkalupalkin laajennuskuvaketta.

Vaihe 2: Napsauta kolmea pistettä Grammarly-kohdan vieressä ja napsauta Hallinnoi laajennusta.

Vaihe 3: Sammuta Grammarly-laajennuksen kytkin ja kytke se uudelleen päälle. Tämä käytännössä käynnistää laajennuksen uudelleen.
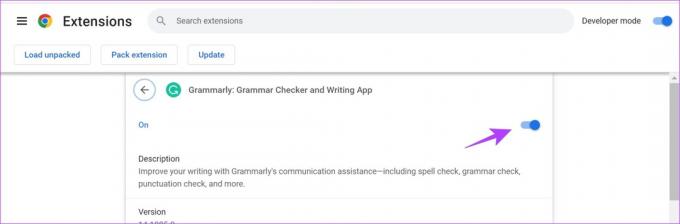
Jos tämä ei kuitenkaan korjaa ongelmaa, voit yrittää ladata itse verkkosivuston uudelleen.
3. Lataa verkkosivusto uudelleen
Päivitä verkkosivusto Google Chromen välilehdellä. Vaikka se saattaa kuulostaa yksinkertaiselta, tämä on korjannut ongelman meille useita kertoja. Varmista kuitenkin, ettei verkkosivustolla ole tallentamattomia tietoja.
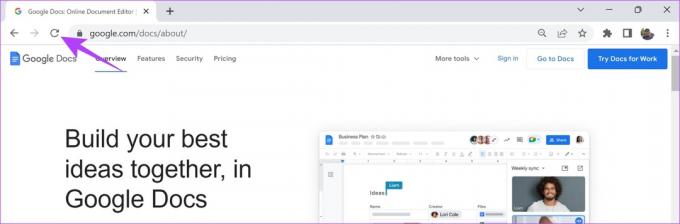
Jos tämäkään ei toimi, voit tarkistaa Grammarly-tilauksesi, onko se edelleen aktiivinen vai vanhentunut.
4. Tarkista Grammarly-tilauksesi
Jos Grammarly-laajennuksesi ei ole täysin rikki ja vain muutama ominaisuus ei näytä toimivan, on todennäköisesti aika tarkistaa tilauksesi. Jos premium-tilauksesi on vanhentunut, et tietenkään voi käyttää lisäominaisuuksia.
Vaihe 1: Napsauta Chromen työkalupalkin laajennuskuvaketta. Avaa Grammarly-laajennus.

Vaihe 2: Vieritä nyt alas ja valitse My Grammarly.

Vaihe 3: Napsauta Tili.

Vaihe 4: Napsauta nyt seuraavalla sivulla Tilaus.

Vaihe 5: Tarkista nykyinen sopimuksesi ja katso, onko premium-tilauksesi edelleen aktiivinen.

Jos olet kuitenkin aina käyttänyt ilmaista versiota ja elementtejä, jotka eivät toimi kunnolla, voit kokeilla toista Grammarly-tiliä.
5. Vaihda Grammarly-tili
Näin voit muuttaa Grammarly-tilisi. Jos tiettyyn tiliin liittyy virhe, toisen tilin käyttäminen korjaa ongelman, jonka mukaan Grammarly-laajennus ei toimi Chromessa.
Vaihe 1: Napsauta Chromen työkalupalkin laajennuskuvaketta. Avaa Grammarly-laajennus.

Vaihe 2: Vieritä nyt alas ja valitse My Grammarly.

Vaihe 3: Napsauta Kirjaudu ulos.

Vaihe 4: Napsauta nyt Get Grammarly.
Jos sinulla on jo toinen tili, voit napauttaa oikeassa yläkulmassa olevaa kirjautumispainiketta.

Vaihe 5: Luo nyt uusi tili käyttääksesi Grammarlya.
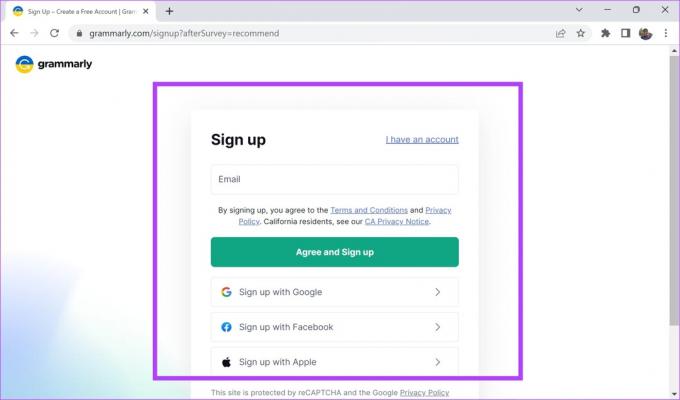
Jos yllä olevat menetelmät eivät toimi, on aika tarkistaa verkkoyhteytesi ja katsoa, aiheuttaako hidas internet-nopeus ongelmia laajennuksen lataamisessa.
6. Tarkista verkkoyhteytesi
Varmista, että sinulla on Internet-yhteys kohtuullisella nopeudella, jotta voit suorittaa tehtäväsi verkkoselaimella. Varmista myös, että sinulla on aktiivinen Internet-sopimus ottamalla yhteyttä palveluntarjoajaasi.
Voit tarkistaa Internet-nopeutesi nopeasti käymällä osoitteessa fast.com ja katso tulokset itse. Jos sinulla on kuitenkin edelleen ongelmia Grammarlyn käytössä hyvän Internet-yhteyden kanssa, voit tarkistaa, käytätkö VPN: ää.
7. Poista VPN käytöstä
Vaikka a VPN tekee hienoa työtä Internet-liikenteen reitittämisessä yksityisen palvelimen kautta, se ei ole aina virheetöntä. Siksi viallinen VPN saattaa aiheuttaa sen, että Grammarly-laajennus ei toimi Google Chromessa.

Muista sammuttaa VPN sovelluksesta, jota käytät Windowsissa tai Macissa. Jos käytät VPN: ää Chrome-laajennuksen kautta, poista laajennus käytöstä tarkistaaksesi, korjaako se ongelman.
8. Tyhjennä Google Chromen tiedot
Jos mikään yllä olevista menetelmistä ei auta, voit kokeilla tyhjentää Google Chromen tiedot. Google Chrome kerää ajan mittaan paljon väliaikaista dataa. Tällä varmistetaan, että jotkin verkkosivuston elementit latautuvat välittömästi paikallisesta tallennustilasta sen sijaan, että lataat sen Internetin kautta.
Suuri määrä välimuistia tarkoittaa kuitenkin paljon roskatiedostoja, ja ne voivat aiheuttaa ongelmia selauskokemuksellesi. Näin voit tyhjentää selaimen tiedot ja välimuistin korjataksesi Grammarly-laajennuksen, joka ei toimi Chromessa.
Vaihe 1: Napsauta työkalupalkin kolmen pisteen kuvaketta ja valitse Asetukset.

Vaihe 2: Napsauta "Tietosuoja ja turvallisuus".

Vaihe 3: Valitse "Tyhjennä selaustiedot".

Vaihe 4: Napsauta aikajakson pudotusvalikkoa ja valitse ajanjakso, jonka selaustiedot haluat poistaa.

Vaihe 5: Napsauta nyt tyhjentää tiedot.

Tämä on kaikki mitä sinun tarvitsee tehdä tyhjentääksesi Chromen selaustiedot. Ja tämä merkitsee myös kaikkien ehdotettujen korjausten loppua korjataksemme ongelman, jonka mukaan Grammarly-laajennus ei toimi Chromessa.
Jos sinulla on kuitenkin vielä kysyttävää, voit katsoa alla olevaa UKK-osiota.
Usein kysytyt kysymykset kielioppilaajennuksesta ei toimi
Grammarly-palkkiosuunnitelmat alkavat 12 dollarista kuukaudessa
Grammarly toimii nykyään kaikilla alueilla.
Grammarly on täysin toimiva myös incognito-tilassa.
Käytä kielioppia saumattomasti
Näin voit korjata Grammarly-laajennuksen, joka ei toimi Chromessa. Ymmärrämme sen, on todella turhauttavaa, että Grammarlyn kaltainen tärkeä työkalu ei toimi kunnolla. Siksi toivomme, että tämä ongelma korjataan käyttämällä tässä artikkelissa ehdottamiamme menetelmiä.



