Spacesin käyttäminen Macissa
Sekalaista / / April 06, 2023
Apple esitteli macOS Venturan kanssa Näyttämömestari parantaakseen moniajoa Mac-käyttäjille. Stage Managerin avulla voit käyttää kaikkia työpöydälläsi avattuja sovelluksia luomalla erillisen telakan näytön vasemmalle puolelle. Mutta Stage Manager rajoittuu näyttämään vain neljä sovellusikkunaa vasemmassa telakassa.
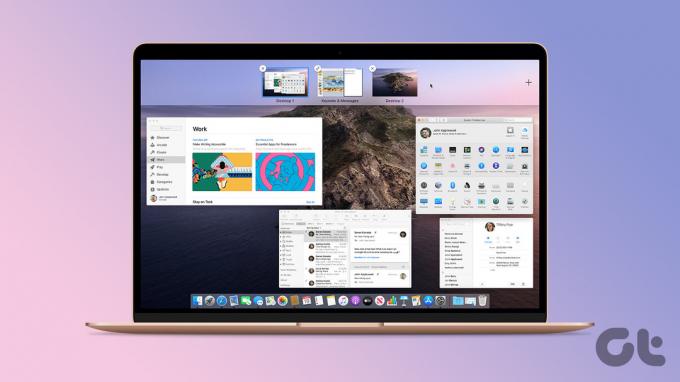
Mitä jos voisit avata useita sovelluksia luomalla lisää työpöytiä Maciin? Spaces on ominaisuus, jonka avulla voit tehdä juuri sen. Tässä viestissä näytämme sinulle, kuinka voit käyttää Spacesia Macissa tuottavuuden parantamiseksi.
Mikä on Spaces Macissa
Spaces on virtuaalinen työpöytäominaisuus, joka saapui macOS X 10.5 Leopardin julkaisun myötä. Sen avulla voit luoda erilaisia työpöytiä Mac-tietokoneellesi, jotta voit avata ja työskennellä eri sovellusten kanssa samanaikaisesti. Sinun ei tarvitse käsitellä sekaista työpöytää, jossa on avoimia sovellusikkunoita. Spacesin avulla vaihtaminen sovellusten välillä eri tarpeisiin on helpompaa. Kun työskentelet Space-tilassa, vain kyseisessä tilassa avaamasi sovellukset näkyvät näytöllä.
Kuinka luoda tilaa Macissa
Näytämme sinulle, kuinka voit luoda Space-tilan Mac-tietokoneellesi. Jos aiot käyttää erilaisia sovelluksia henkilökohtaisiin ja ammatillisiin tarpeisiin, erillisten Spaces-tilojen luominen Maciin auttaa sinua hallitsemaan työnkulkuasi paremmin.
Vaihe 1: Siirry Macissa Mission Controliin pyyhkäisemällä ylöspäin ohjauslevyllä kolmella sormella tai painamalla Macin näppäimistön Mission Control -näppäintä (F3).
Vaihe 2: Kun kaikki sovelluksesi avoimet ikkunat näkyvät näytöllä, vie hiiren osoitin ylimpään välilyöntipalkkiin.
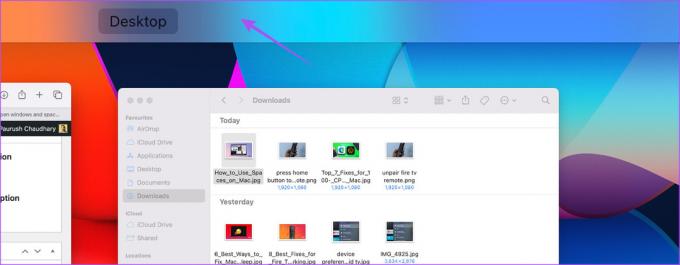
Vaihe 3: Napsauta näytön oikeassa yläkulmassa olevaa Plus-kuvaketta.
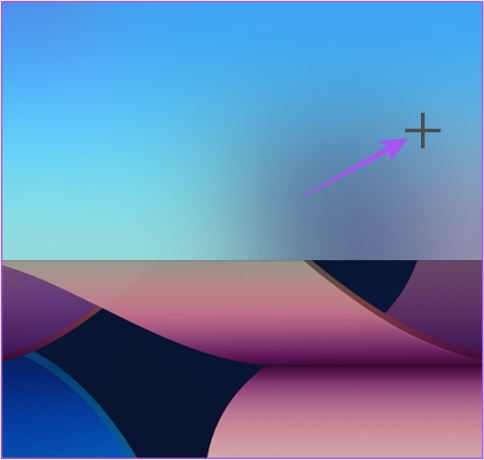
Näet uuden Desktop Space -pikkukuvan, joka on luotu yläreunaan.
Vaihe 4: Napsauta uutta työpöytäpikkukuvaa siirtyäksesi Macin uuteen työpöytätilaan.
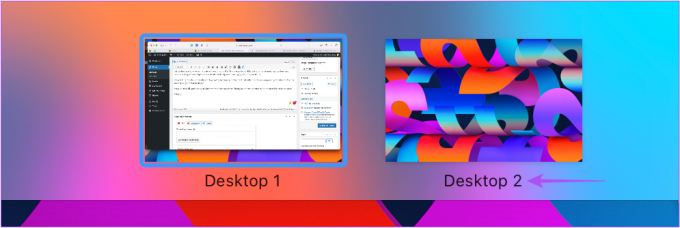
Voit luoda jopa 16 välilyöntiä Mac-tietokoneellesi käyttämällä samoja edellä mainittuja vaiheita.
Kuinka vaihtaa välilyöntien välillä Macissa
Kun olet luonut useita Spaces-tiedostoja Macissasi, voit käyttää eri sovelluksia ja taustaa kussakin Spacessa. Huomaa, että et voi muuttaa Spaces-nimeäsi. Näin voit vaihtaa saumattomasti Spacesin välillä Macissa.
Ohjauslevylle
Pyyhkäise vasemmalle tai oikealle kolmella sormella vaihtaaksesi välilyöntien välillä.
Magic Mouseen
Vaihda välilyöntien välillä pyyhkäisemällä kahdella sormella.
Mac-näppäimistölle
Paina Control + vasen tai oikea nuolinäppäintä siirtyäksesi eri välilyönnistä toiseen.
Kuinka siirtää sovelluksia tilojen välillä
Kun olet luonut erilaisia tiloja, voit helposti siirtää avoimen sovellusikkunan Spacesta toiseen. Näin voit tehdä sen.
Vaihe 1: Avaa Mission Control pyyhkäisemällä ylös kolmella sormella.
Vaihe 2: Vie hiiren osoitin avoimeen sovellusikkunaan, jonka haluat siirtää uuteen tilaan.
Vaihe 3: Napsauta vetääksesi avoin sovellusikkuna valitsemaasi työpöytätilaan.
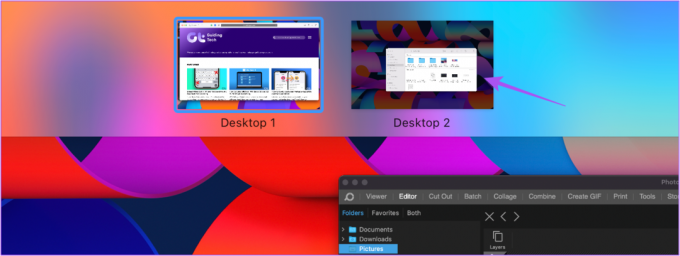
Vaihtoehtoisesti voit vetää avoimen sovellusikkunan näytön reunaan, jolloin se siirtyy seuraavaan tilaan.
Kuinka määrittää sovelluksia Spacesille
Sen sijaan, että vedät ja pudotat avoimia sovellusikkunoita joka kerta, voit määrittää tietyt sovellukset, kuten Notes, Safari ja Calendar, avautumaan tietyssä tilassa. Tämä varmistaa, että kyseiset sovellukset avautuvat vain haluamassasi tilassa. Näin
Vaihe 1: Siirry valitsemaasi työpöytätilaan.
Vaihe 2: Napsauta hiiren kakkospainikkeella sovelluskuvaketta, jonka haluat määrittää kyseiselle tilalle.
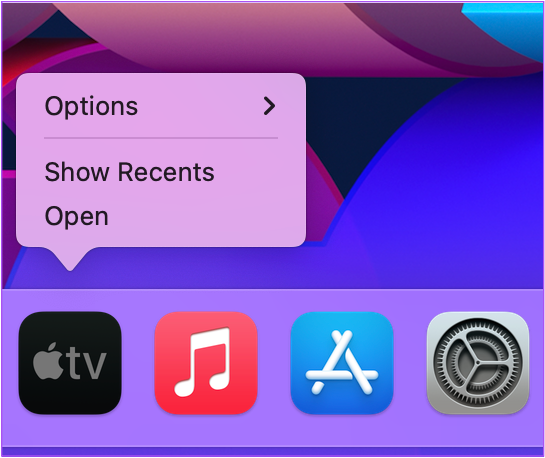
Vaihe 3: Siirry kohtaan Asetukset.

Vaihe 4: Valitse tämä työpöytä määrittääksesi sovelluksen.
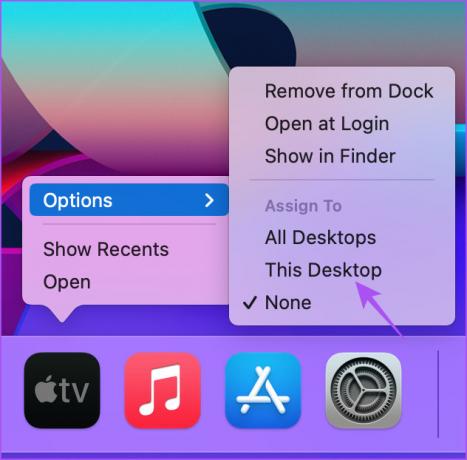
Kuinka poistaa välilyönti Macissa
Näin voit poistaa tilan Macistasi, jos siltä tuntuu. Macisi tallentaa kaikki kyseisessä tilassa otetut ladatut tiedostot tai kuvakaappaukset. Tietojen katoamisesta ei tarvitse huolehtia. Voit käyttää näitä tiedostoja mistä tahansa Macin Spacesta.
Vaihe 1: Avaa Mission Control painamalla Mac-näppäimistön Mission Control -näppäintä (F3).
Vaihe 2: Vie hiiren osoitin sen Space-tilan pikkukuvan kohdalle, jonka haluat poistaa.
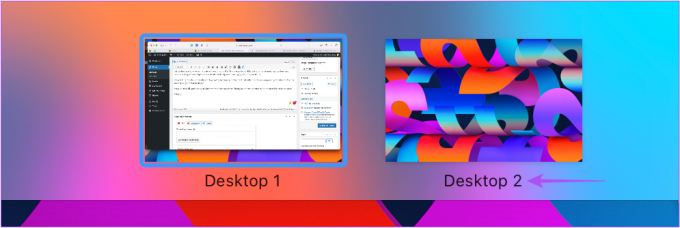
Vaihe 3: Napsauta X-kuvaketta Space-pikkukuvan vasemmassa yläkulmassa.
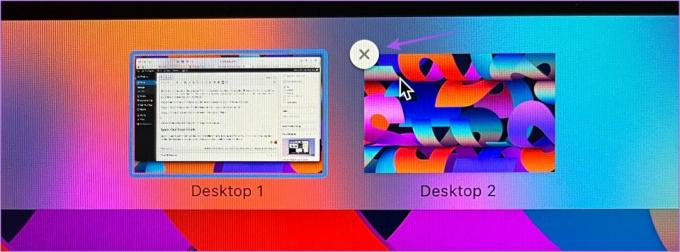
Voit käyttää samaa menetelmää muiden Space-ryhmien poistamiseen Macistasi.
Tilaa työllesi
Spaces Macissa on loistava työkalu erilaisten tehtävien suorittamiseen tehokkaimmin. Ja koska puhumme tuottavuudesta, tässä on joitain hienoja laitteita, jotka lisäävät tuottavuutta työskennellessäsi kotona.
Päivitetty viimeksi 10. lokakuuta 2022
Yllä oleva artikkeli saattaa sisältää kumppanilinkkejä, jotka auttavat tukemaan Guiding Techiä. Se ei kuitenkaan vaikuta toimitukselliseen eheyteemme. Sisältö pysyy puolueettomana ja autenttisena.
TIESITKÖ
Tuottavuussovellus Notion perustettiin vuonna 2013.
Kirjoittanut
Paurush Chaudhary
Selvitä tekniikan maailma yksinkertaisimmalla tavalla ja ratkaise älypuhelimiin, kannettaviin tietokoneisiin, televisioihin ja sisällön suoratoistoalustoihin liittyviä jokapäiväisiä ongelmia.


