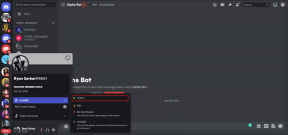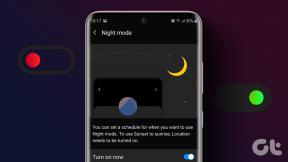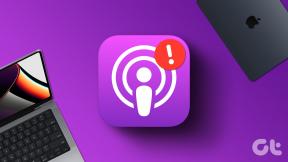6 parasta tapaa korjata Google-dokumentit, jotka eivät tulostu oikein
Sekalaista / / April 06, 2023
Google Docs on erinomainen tekstinkäsittelyohjelmisto, jonka avulla voit luoda kaikkea lentolehtisistä blogikirjoituksiin. Mutta kuten muutkin alustat, Google-dokumentit eivät ole virheettömät ja voivat toisinaan turhauttaa sinua outoilla ongelmilla. Yksi tällainen tapaus on, kun Google-dokumentit ei tulosta asiakirjojasi oikein.

Voi olla useita syitä, miksi Google Docs -asiakirjasi tulostuvat oudosti. Joskus asiakirjat eivät välttämättä tulostu ollenkaan. Jos kohtaat samanlaisen ongelman, tässä on joitakin vianmääritysvinkkejä, joista on apua.
1. Tarkista tulostimen liitäntä ja valitse oikea tulostin
Sinun on suoritettava joitain laitteiston perustarkistuksia varmistaaksesi, että kaikki on kytketty. Tarkista, että kaapeli, joka yhdistää tietokoneen tulostimeen, on kunnolla kiinni. Yritä käynnistää tulostin uudelleen ratkaistaksesi väliaikaiset häiriöt.
Jos käytettävissä on useampi kuin yksi tulostin, varmista, että lähetät tulostuspyynnöt oikealle tulostimelle. Paina Ctrl + P kutsuaksesi tulostusvalintaikkunan. Valitse Kohde-kohdan vieressä olevasta pudotusvalikosta oikea tulostin ja napsauta Tulosta.

2. Tallenna asiakirja PDF-muodossa ja tulosta se
Jos Google-dokumenttien tulostusongelma rajoittuu vain yhteen parittomaan tiedostoon, voit tallentaa sen PDF-tiedostona ja tulostaa sen. Tämä on pikemminkin kiertotapa, jota voit käyttää, jos sinulla on kiire, eikä sinulla ole aikaa selvittää, mikä aiheuttaa ongelmia.
Vastaanottaja tallenna Google Docs -dokumentti PDF-tiedostona, noudata näitä ohjeita:
Vaihe 1: Avaa Google Docs -asiakirja, jonka haluat tulostaa.
Vaihe 2: Napsauta Tiedosto-valikkoa vasemmassa yläkulmassa, siirry kohtaan Lataa ja valitse alivalikosta PDF-dokumentti (.pdf).
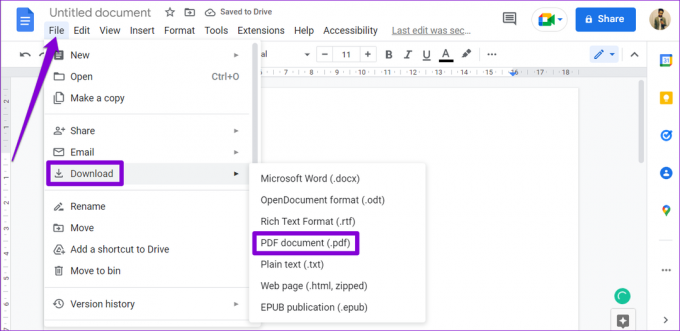
Avaa ladattu tiedosto PDF-katseluohjelmassa, ja sinun pitäisi pystyä tulostamaan se ilman ongelmia.
3. Kokeile incognito-tilaa
Toinen asia, jonka voit tehdä, on tulostaa Google Docs -asiakirjasi incognito-ikkuna. Tämä auttaa välttämään olemassa olevan selaimen välimuistin, evästeiden tai laajennusten aiheuttamat häiriöt.
Jos tämä menetelmä toimii, on hyvä mahdollisuus, että ongelmallinen laajennus tai vioittuneet selaustiedot ovat syyllisiä.
4. Poista selainlaajennukset käytöstä
Vaikka kolmannen osapuolen laajennukset tuovat lisätoimintoja selaimeesi, ne voivat häiritä selaimen prosesseja. On mahdollista, että jokin selaimesi laajennuksista aiheuttaa ongelman. Varmistaaksesi tämän mahdollisuuden, sinun on poistettava kaikki selaimesi laajennukset käytöstä ja otettava ne käyttöön yksitellen.
Jos käytät Google Chromea, kirjoita chrome://extensions osoitepalkissa ja paina Enter. Poista kaikki laajennukset käytöstä painikkeilla.

Jos käytät Microsoft Edgeä, kirjoita edge://extensions osoitepalkissa ja paina Enter. Poista kaikki laajennukset käytöstä.

Käynnistä selain uudelleen tämän jälkeen ja ota kaikki laajennukset käyttöön yksitellen. Tulosta testisivu Google-dokumenteista sen jälkeen, kun olet ottanut kunkin laajennuksen käyttöön ongelman aiheuttajan tunnistamiseksi.
5. Tyhjennä selaimen välimuisti
Vanha selaimen välimuisti voi myös vaikuttaa selaimen suorituskykyyn ja estää sitä kommunikoimasta tulostimesi kanssa. Joten jos selainlaajennusten poistaminen käytöstä ei auta, nykyisen selaimen välimuistin tyhjentäminen on seuraava askel.
Vastaanottaja tyhjennä selaustiedot Chromessa tai Edge, paina näppäimistön Ctrl + Vaihto + Delete (Windows) tai Komento + Vaihto + Delete (macOS) avataksesi selaustietojen tyhjennyspaneelin. Valitse Aikaväli-kohdan vieressä olevasta avattavasta valikosta Kaikki aika ja merkitse välimuistissa olevat kuvat ja tiedostot -ruutu.
Tämän jälkeen paina Tyhjennä tiedot -painiketta.

Käynnistä selain uudelleen tämän jälkeen ja yritä tulostaa Google Docs -dokumentti uudelleen.
6. Kokeile toista selainta
Jos mikään yllä olevista ratkaisuista ei toimi, ongelma saattaa olla itse selaimessa. Voit yrittää tulostaa Google Docs -dokumentin toisesta selaimesta ja tarkistaa, tulostuuko se oikein. Google Docs on yhteensopiva kaikkien yleisimpien selainten kanssa, mukaan lukien Chrome, Edge, Safari ja Firefox.
Jos voit tulostaa asiakirjan toisesta selaimesta, se voi viitata ongelmaan edellisessä selaimessa. Siinä tapauksessa sinun on päivitettävä tai asennettava ongelmallinen selain uudelleen ongelman ratkaisemiseksi.
Aloita asiakirjojen tulostaminen uudelleen
Yksi yllä luetelluista ratkaisuista auttaa sinua ratkaisemaan kaikki Google-dokumenttien tulostusongelmat. Kerro meille, mikä niistä toimi sinulle alla olevissa kommenteissa. Jos tulostusongelma on samanlainen useissa sovelluksissa ja ohjelmissa, sinun on ehkä tehtävä se tulostimen ja tietokoneen välisen yhteyden vianmääritys.
Päivitetty viimeksi 26.9.2022
Yllä oleva artikkeli saattaa sisältää kumppanilinkkejä, jotka auttavat tukemaan Guiding Techiä. Se ei kuitenkaan vaikuta toimitukselliseen eheyteemme. Sisältö pysyy puolueettomana ja autenttisena.
Kirjoittanut
Pankil Shah
Pankil on ammatiltaan rakennusinsinööri, joka aloitti matkansa kirjailijana EOTO.techissä. Hän liittyi äskettäin Guiding Techiin freelance-kirjoittajaksi käsittelemään ohjeita, selityksiä, ostooppaita, vinkkejä ja temppuja Androidille, iOS: lle, Windowsille ja Webille.