8 parasta tapaa korjata Wi-Fi-yhteys, mutta ei Internetiä Androidissa
Sekalaista / / April 06, 2023
Joskus Androidillasi ei ole Internet-yhteyttä edes sen jälkeen yhdistämällä sen Wi-Fi-verkkoon. Tämä on yleinen ongelma, joka voi ilmetä missä tahansa laitteessa. Sinun ei kuitenkaan tarvitse polttaa läpi arvokasta mobiilidataa tai tyytyä hitaampiin nopeuksiin, koska on olemassa useita tapoja korjata tämä ärsyttävä ongelma.
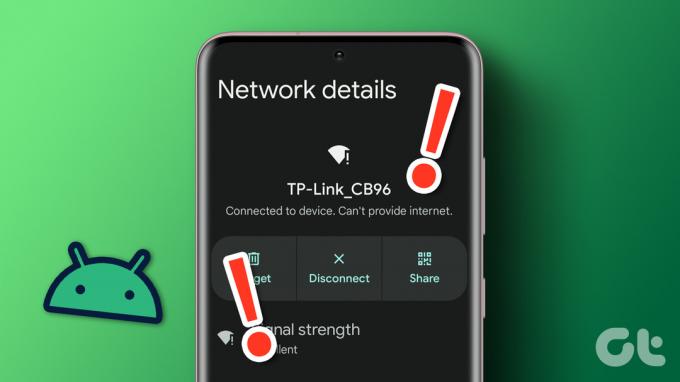
Jos olet jo kokeillut onneasi perusratkaisujen, kuten puhelimen tai reitittimen uudelleenkäynnistyksen, kanssa, on aika kaivaa syvemmälle. Tässä on joitain korjauksia, joita voit kokeilla, jos Android on yhdistetty Wi-Fi-verkkoon, mutta internet ei toimi.
1. Kirjaudu sisään verkkoon
Vaikka useimpien julkisten Wi-Fi-verkkojen käyttö on ilmaista, jotkin edellyttävät, että kirjaudut sisään sähköpostiosoitteellasi tai puhelinnumerollasi ja hyväksyt tietyt ehdot. Jos olet muodostanut yhteyden tällaiseen verkkoon, Android näyttää ilmoituksen, jossa sinua pyydetään kirjautumaan sisään. Napauta kyseistä ilmoitusta ja kirjaudu verkkoosi noudattamalla näytön ohjeita. Tämän jälkeen saatat päästä Internetiin puhelimellasi.
2. Testaa Wi-Fi-verkkoa toisella laitteella
Oletko kokeillut käyttää samaa Wi-Fi-verkkoa toisessa laitteessa? Jos internet ei toimi millään laitteella, tarkista, onko Internet-liittymäsi vanhentunut tai saavuttanut kuukausikiintiösi.
Jos Wi-Fi näyttää toimivan muissa laitteissa, jatka alla olevilla ratkaisuilla.
3. Käsittele Wi-Fi-verkkoa mittaamattomana
Sinulla saattaa olla aseta Wi-Fi-verkkosi mittaukseksi puhelimessasi, jos Internet-sopimuksessasi on datarajoitus. Tämä voi aiheuttaa sen, että lataukset ja taustalla olevat Internet-toiminnot lakkaavat toimimasta Android-laitteellasi. Voit määrittää Wi-Fi-verkkosi maksuttomaksi yhteydeksi tarkistaaksesi, auttaako se.
Vaihe 1: Avaa Asetukset-sovellus Android-puhelimellasi. Siirry kohtaan Yhteydet ja napauta Wi-Fi.


Vaihe 2: Napauta Wi-Fi-verkkosi vieressä olevaa rataskuvaketta.

Vaihe 3: Napauta Näytä lisää -vaihtoehtoa.
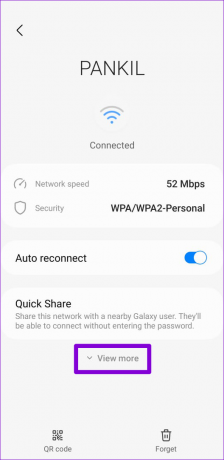
Vaihe 4: Napauta Mittausverkko ja valitse Käsittele mittaamattomana.
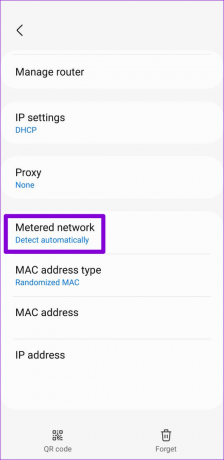
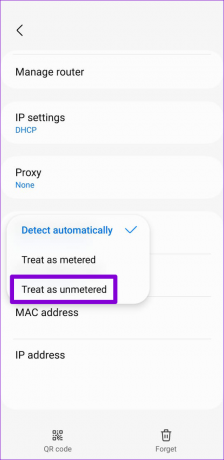
Huomautus: Android-puhelimesi asetukset ja käyttöliittymä voivat näyttää erilaisilta sen Android-version, merkin ja mallin mukaan.
4. Yhdistä uudelleen Wi-Fi-verkkoon
Tämä on klassinen vianmääritysvinkki, joka toimii melkein aina. Voit irrottaa puhelimesi Wi-Fi-verkosta ja liittää sen uudelleen korjataksesi pienistä häiriöistä tai väärin määritetyistä asetuksista aiheutuvat ongelmat.
Vaihe 1: Avaa Asetukset-sovellus, siirry kohtaan Yhteydet ja napauta Wi-Fi.


Vaihe 2: Napauta Wi-Fi-verkkosi vieressä olevaa rataskuvaketta ja napauta Unohda-vaihtoehtoa oikeassa alakulmassa.

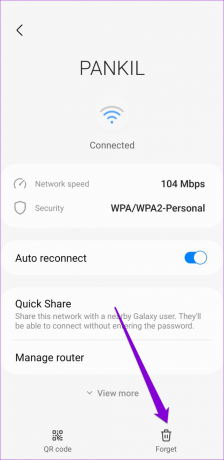
Yhdistä Wi-Fi-verkkoosi uudelleen ja katso, toimiiko internet.
5. Korjaa puhelimesi päivämäärä ja aika
Väärä päivämäärä tai aika voi myös estää Androidia ja sen sovelluksia muodostamasta yhteyttä Internetiin. Voit välttää tällaiset ongelmat helposti määrittämällä puhelimesi käyttämään verkon tarjoamaa päivämäärää ja kellonaikaa.
Vaihe 1: Avaa Asetukset-sovellus ja siirry kohtaan Yleinen hallinta.

Vaihe 2: Napauta Päivämäärä ja aika ja ota käyttöön "Automaattinen päivämäärä ja aika" seuraavasta näytöstä.
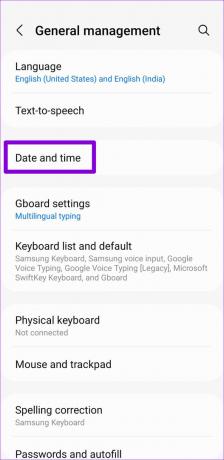
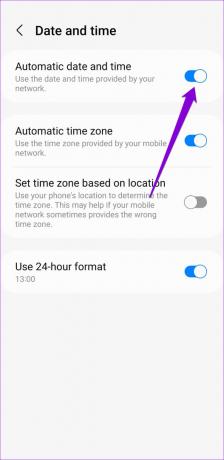
6. Poista MAC-suodatus käytöstä
Useimmat nykyajan reitittimet sisältävät MAC (Media Access Control) -osoitteen suodatusvaihtoehdon, jonka avulla voit rajoittaa tiettyjen laitteiden Internet-yhteyttä. Jos sinä tai joku muu on lisännyt Android-laitteesi estoluetteloon, saatat kohdata tällaisia ongelmia. Voit korjata tämän ongelman tarkistamalla reitittimesi asetukset ja poistamalla Mac-suodatuksen käytöstä. Katso reitittimesi käyttöoppaasta ohjeet MAC-suodatuksen poistamiseksi käytöstä.
7. Käytä toista DNS-palvelinta
Ongelmat Androidin oletusarvoisen DNS-palvelimen kanssa voivat myös aiheuttaa Internetin lakkaamisen. Yrittää vaihtaa toiseen DNS-palvelimeen nähdäksesi parantaako se tilannetta.
Vaihe 1: Avaa puhelimesi Asetukset-sovellus ja siirry kohtaan Yhteydet.

Vaihe 2: Napauta Lisää yhteysasetuksia ja valitse seuraavasta valikosta Yksityinen DNS.
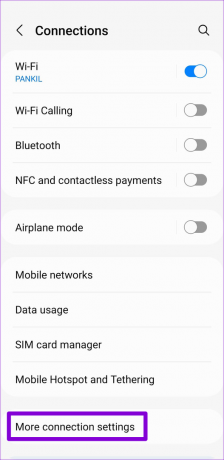
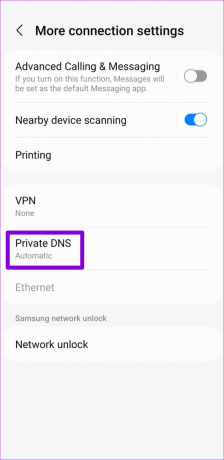
Vaihe 3: Valitse "Yksityinen DNS-palveluntarjoajan isäntänimi" ja kirjoita TLS-isäntänimi ruutuun. Jos haluat käyttää Googlen julkinen DNS palvelimet, esimerkiksi tyyppi dns.google tekstikentässä, jos näet vaihtoehdon DNS-palveluntarjoajan isäntänimen antamiseen.
Lopuksi napauta Tallenna.
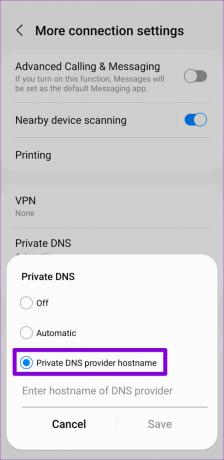
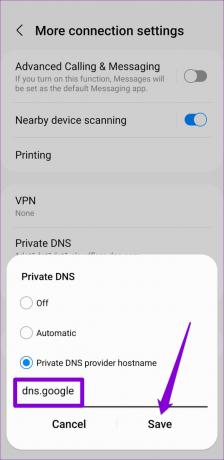
8. Palauta verkkoasetukset
Jos et edelleenkään saa yhteyttä Internetiin, voit nollaa Androidin verkkoasetukset. Tämä palauttaa kaikki verkkoasetukset oletusarvoihinsa ja korjaa mahdolliset ongelmat. Huomaa, että prosessi poistaa kaikki tallennetut Wi-Fi-verkot ja pariksi liitetyt Bluetooth-laitteet.
Vaihe 1: Avaa Asetukset-sovellus ja siirry kohtaan Yleinen hallinta.

Vaihe 2: Napauta Nollaa ja valitse seuraavasta valikosta Palauta verkkoasetukset.
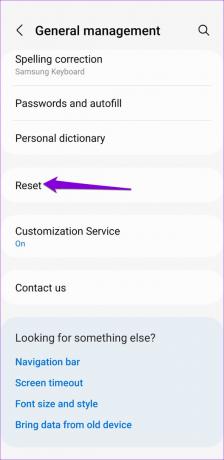
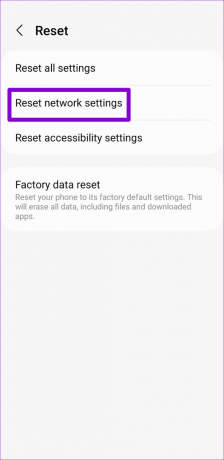
Vaihe 3: Vahvista napauttamalla Palauta asetukset -painiketta.
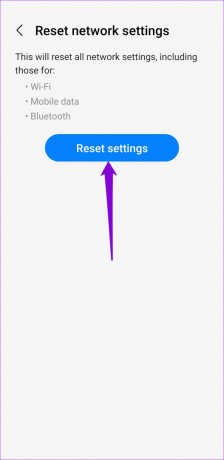
Kun olet palauttanut verkkoasetukset, muodosta yhteys uudelleen Wi-Fi-verkkoosi ja pääset Internetiin ilman ongelmia.
Yhdistetty ja toimiva
Internet-yhteyden ongelmat voivat häiritä työnkulkua ja pitää sinut kiireisenä koko päivän. Onneksi useimmat Wi-Fi-ongelmat, mukaan lukien tämä, on helppo korjata. Käytä yllä olevia korjauksia Internet-yhteyden palauttamiseksi Android-laitteeseesi ja kerro meille alla olevissa kommenteissa, mikä niistä toimii sinulle.
Päivitetty viimeksi 13. joulukuuta 2022
Yllä oleva artikkeli saattaa sisältää kumppanilinkkejä, jotka auttavat tukemaan Guiding Techiä. Se ei kuitenkaan vaikuta toimitukselliseen eheyteemme. Sisältö pysyy puolueettomana ja autenttisena.
Kirjoittanut
Pankil Shah
Pankil on ammatiltaan rakennusinsinööri, joka aloitti matkansa kirjailijana EOTO.techissä. Hän liittyi äskettäin Guiding Techiin freelance-kirjoittajaksi käsittelemään ohjeita, selityksiä, ostooppaita, vinkkejä ja temppuja Androidille, iOS: lle, Windowsille ja Webille.


![Windows Update jumissa päivitysten lataamisessa [RATKAISTU]](/f/3dbeff4c74afa7ed4d7ee3e171c522db.png?width=288&height=384)
