6 parasta tapaa korjata Microsoft Edge päivittää välilehdet automaattisesti Windowsissa
Sekalaista / / April 06, 2023
Epäilemättä Microsoft Edge on parantunut merkittävästi alkupäivistään. Microsoft on tehnyt paljon vaivaa parantaakseen selauskokemusta lisäämällä uusia ominaisuuksia ja parantamalla yleistä suorituskykyä. Silti, kuten mikä tahansa muu selain, Edge on herkkä satunnaisille hikkauksille. Yksi ärsyttävä ongelma, jonka monet käyttäjät kohtaavat, on se, että Microsoft Edge päivittää välilehtiä ilman syytä.
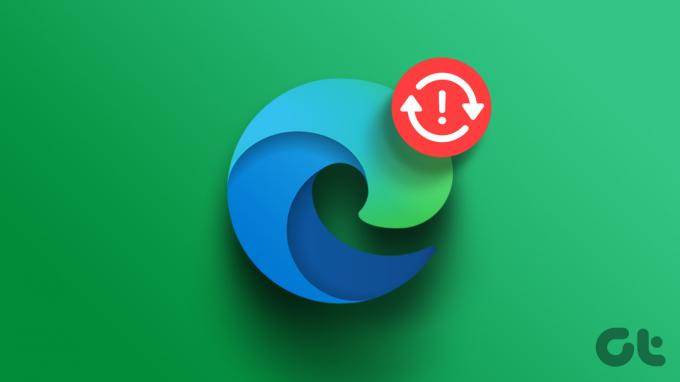
Kun Edge päivittää välilehtiä, se saattaa tapahtua käyttää enemmän muistia kuin tavallisesti Windowsissa ja aiheuttaa muita ongelmia. Avuksi olemme koonneet luettelon toteuttamiskelpoisista ratkaisuista, joiden pitäisi auttaa korjaamaan ongelman nopeasti. Joten, tarkastetaan niitä.
1. Käynnistä Microsoft Edge uudelleen
Microsoft Edge saattaa toimia virheellisesti ja jatkaa välilehtien päivittämistä, jos sen sovelluksen prosesseissa ilmenee toimintahäiriö. Nopea tapa korjata tämä on lopettaa Edgeen liittyvät prosessit Task Managerin avulla manuaalisesti. Tässä on saman vaiheet.
Vaihe 1: Käynnistä Tehtävienhallinta painamalla Ctrl + Shift + Esc-näppäimiä.
Vaihe 2: Napsauta Prosessit-välilehdessä hiiren kakkospainikkeella Microsoft Edgeä ja valitse Lopeta tehtävä.

Avaa Microsoft Edge uudelleen ja katso, päivittääkö selain edelleen välilehtiä itsestään.
2. Poista nukkumisvälilehdet käytöstä
Kun sinä Ota nukkumisvälilehdet käyttöön Edgessä, selain laittaa passiiviset välilehdet nukkumaan tietokoneen resurssien säästämiseksi. Tämä ominaisuus voi kuitenkin joskus saada Edge-välilehdet päivittymään toistuvasti. Voit yrittää poistaa nukkumisvälilehdet käytöstä Edgessä ja katsoa, auttaako se.
Vaihe 1: Avaa Microsoft Edge tietokoneellasi. Napsauta kolmen vaakapisteen valikkokuvaketta oikeassa yläkulmassa ja valitse luettelosta Asetukset.

Vaihe 2: Siirry Järjestelmä ja suorituskyky -välilehteen ja poista käytöstä Tallenna resursseja nukkumisvälilehdillä -kohdan vieressä oleva kytkin.
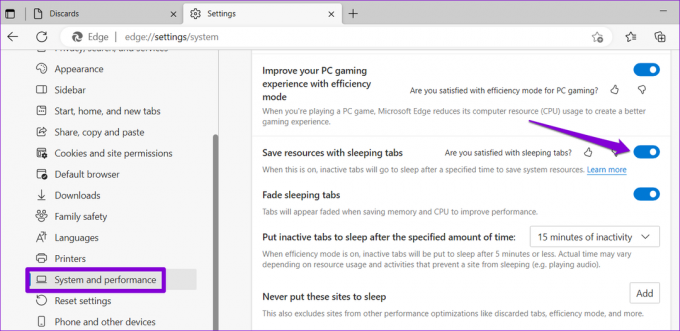
3. Estä Edgeä hylkäämästä välilehtiä
Välilehtien hylkääminen on Microsoft Edgen ominaisuus, joka hylkää automaattisesti ei-aktiiviset välilehdet, kun tietokoneen muisti on vähissä. Tämä tapahtuu yleensä, kun monet Edge-välilehdet ovat avoinna tietokoneellasi. Kun napsautat hylättyä välilehteä, Edge päivittää sen automaattisesti hakeakseen tietoja.
Voit estää Edgeä hylkäämästä välilehtiä noudattamalla alla olevia ohjeita.
Vaihe 1: Kirjoita Microsoft Edgessä edge://discards/ yläreunan osoitepalkissa ja paina Enter. Hylkäämiset-kohdasta löydät luettelon avatuista välilehdistä ja niiden tiedoista.
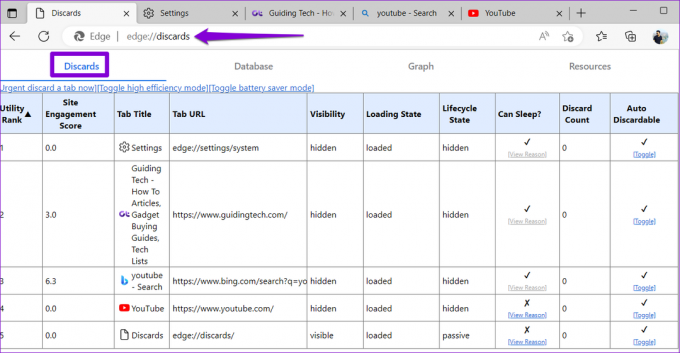
Vaihe 2: Napsauta Automaattinen hylättävä -sarakkeen alla olevaa Vaihto-vaihtoehtoa estääksesi Edgeä hylkäämästä välilehteä. Sinun pitäisi nähdä X-merkki, kun automaattinen hylkääminen on poistettu käytöstä välilehdeltä. Toista tämä vaihe muille välilehdille, joita et halua päivittää automaattisesti.
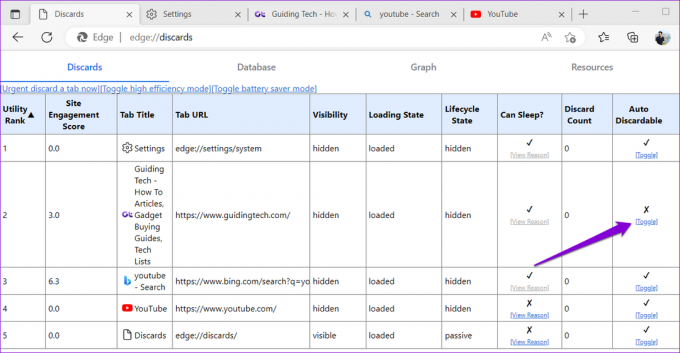
Huomaa, että asettamasi asetukset koskevat vain tiettyä välilehteä. Joten jos suljet ja avaat saman välilehden uudelleen, sinun on toistettava tämä prosessi.
4. Poista laajennukset käytöstä
Siitä huolimatta kolmannen osapuolen laajennukset parantavat selauskokemustasi monin tavoin kaikki eivät ole luotettavia. Jos jokin selaimesi laajennuksista on viallinen, se voi häiritä Edge-prosesseja, mikä johtaa automaattisiin välilehtien päivitykseen. Voit tarkistaa tämän mahdollisuuden poistamalla laajennuksesi käytöstä hetkellisesti.
Kirjoita Microsoft Edgessä edge://extensions URL-palkissa ja paina Enter. Poista sitten laajennusten vieressä olevat valitsimet käytöstä.

Jos tämä ratkaisee ongelmasi, voit ottaa laajennukset uudelleen käyttöön yksi kerrallaan tunnistaaksesi ongelmallisen. Kun löydät sen, harkitse sen päivittämistä tai poistamista.
5. Skannaa järjestelmätiedostosi
Koska Microsoft Edge on tiiviisti integroitu Windowsiin, tietokoneesi järjestelmätiedostoihin liittyvät ongelmat voivat myös aiheuttaa selaimen toimintahäiriön. Onneksi Windows tarjoaa sisäänrakennetut työkalut – System File Checker (SFC) ja Deployment Image Servicing and Management (DISM) – auttamaan sinua käsittelemään vioittuneet järjestelmätiedostot. Näin ajetaan ne.
Vaihe 1: Napsauta hiiren kakkospainikkeella Käynnistä-kuvaketta ja valitse luettelosta Pääte (Admin).

Vaihe 2: Valitse Kyllä, kun User Account Control (UAC) -kehote tulee näkyviin.

Vaihe 3: Liitä seuraava komento konsoliin ja paina Enter suorittaaksesi SFC-skannauksen.
SFC /scannow

Vaihe 4: Kirjoita seuraavat komennot yksitellen ja paina Enter jokaisen komennon jälkeen suorittaaksesi DISM-tarkistuksen.
DISM /Online /Cleanup-Image /TarkistaTerveys. DISM /Online /Cleanup-Image /ScanHealth. DISM /Online /Cleanup-Image /RestoreHealth

Käynnistä tietokone uudelleen skannauksen päätyttyä tarkistaaksesi, jatkuuko ongelma.
6. Palauta tai korjaa Microsoft Edge
Microsoft Edgen nollaus voi auttaa useimpiin selaimiin liittyviin ongelmiin, mukaan lukien tämä. Tämä poistaa kaikki laajennukset, käynnistysmääritykset ja muut väliaikaiset tiedot ja palauttaa selaimen tehokkaasti oletustilaan.
Vaihe 1: Kirjoita Microsoft Edgessä edge://settings/reset yläreunan osoitepalkissa ja paina Enter. Napsauta sitten Palauta asetukset oletusarvoihinsa -vaihtoehtoa.

Vaihe 2: Vahvista valitsemalla Palauta.

Jos Microsoft Edgen korjaaminen ei ratkaise ongelmaa, voit yrittää korjata selaimen Windowsin Asetukset-sovelluksen kautta. Näin:
Vaihe 1: Napsauta hiiren kakkospainikkeella Käynnistä-kuvaketta ja valitse luettelosta Asennetut sovellukset.

Vaihe 2: Vieritä alas löytääksesi Microsoft Edge luettelosta. Napsauta sen vieressä olevaa kolmen pisteen valikkokuvaketta ja valitse Muokkaa.

Vaihe 3: Aloita prosessi napsauttamalla Korjaa-painiketta.

Lopeta automaattisen päivityksen hulluus
Tällaiset Microsoft Edgen ongelmat voivat helposti häiritä selauskokemustasi ja pakottaa sinut siihen vaihda oletusselain. Toivottavasti se ei ole päässyt siihen, ja yksi yllä olevista korjauksista on auttanut sinua ratkaisemaan ongelman lopullisesti.
Päivitetty viimeksi 09.3.2023
Yllä oleva artikkeli saattaa sisältää kumppanilinkkejä, jotka auttavat tukemaan Guiding Techiä. Se ei kuitenkaan vaikuta toimitukselliseen eheyteemme. Sisältö pysyy puolueettomana ja autenttisena.
Kirjoittanut
Pankil Shah
Pankil on ammatiltaan rakennusinsinööri, joka aloitti matkansa kirjailijana EOTO.techissä. Hän liittyi äskettäin Guiding Techiin freelance-kirjoittajaksi käsittelemään ohjeita, selityksiä, ostooppaita, vinkkejä ja temppuja Androidille, iOS: lle, Windowsille ja Webille.



