4 parasta tapaa löytää BSOD-lokitiedoston sijainti Windowsissa
Sekalaista / / April 06, 2023
Blue Screen of Death (BSOD) on yksi yleisimmistä ja tunnetuimmista virheistä Windows-ekosysteemissä. Kun se tapahtuu, tietokoneesi näyttää aloitusnäytön, jossa on tietoja kaatumisesta, jotka myös tallennetaan ennalta määritettyyn paikkaan, ennen kuin käynnistät tietokoneen uudelleen. Tässä artikkelissa keskustelemme BSOD-lokitiedostojen löytämisestä Windowsissa.

On monia asioita, jotka voivat aiheuttaa BSOD, kuten yhteensopimaton ohjelmisto, liian kuuma laitteisto, muistin ylivuoto, jne. Käyttämällä tietokoneesi kaatumistietoja voit selvittää, mikä on vialla, ja korjata sen lopullisesti. Joten aloitetaan etsimällä BSOD-vedostiedoston sijainti tietokoneeltasi.
1. Kuinka löytää BSOD-lokitiedostot tapahtumankatselun lokista
Tapahtumavalvontalokia käytetään sellaisten lokitiedostojen katseluun, jotka tallentavat tietoja palvelujen alkamisesta ja lopettamisesta Windowsissa. Sen avulla voit käyttää muistivedoksia ja kerätä kaikki järjestelmääsi tallennetut lokit, joita voidaan käyttää BSOD-lokitiedostojen etsimiseen ja lukemiseen. Näin
Vaihe 1: Paina näppäimistön Windows-näppäintä, kirjoita Tapahtuman katselijaja napsauta Suorita järjestelmänvalvojana.
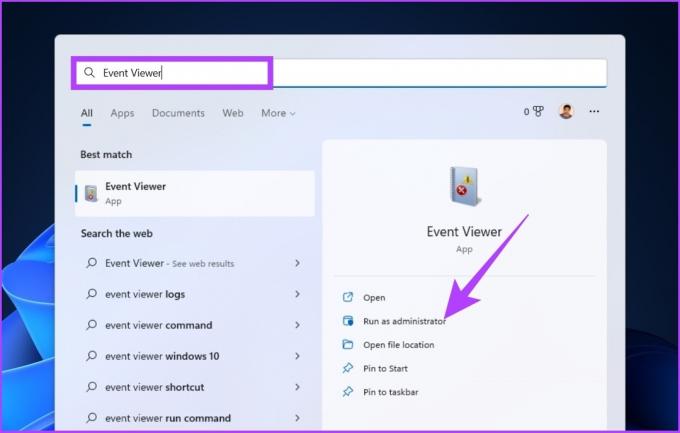
Vaihe 2: Siirry Toiminto-välilehteen ja valitse avattavasta valikosta Luo mukautettu näkymä.

Vaihe 3: Valitse uudessa ikkunassa Kirjattu-kentässä aikaväliksi milloin tahansa ja tapahtumatasoksi Virhe.
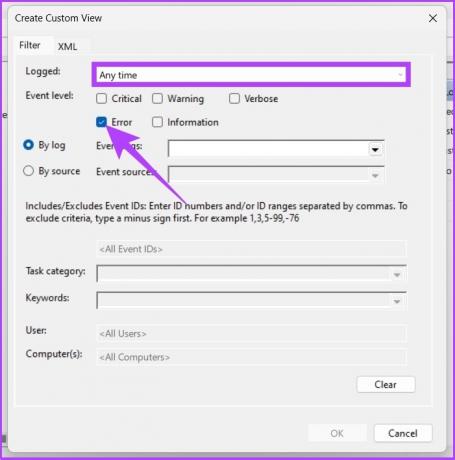
Vaihe 4: Valitse avattavasta Tapahtumalokit-valikosta Windowsin lokit.

Vaihe 5: Napsauta nyt OK.
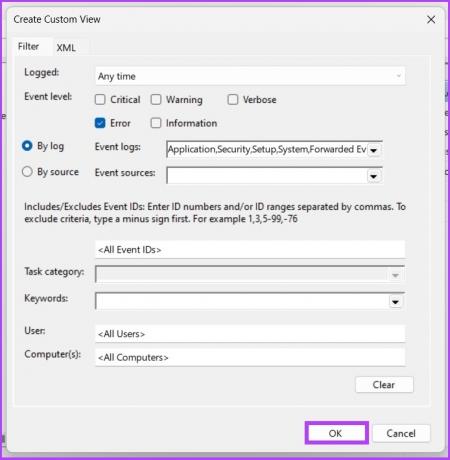
Vaihe 6: Tallenna suodatin mukautettuun näkymään -ikkunassa nimeä näkymä uudelleen ja napsauta OK.
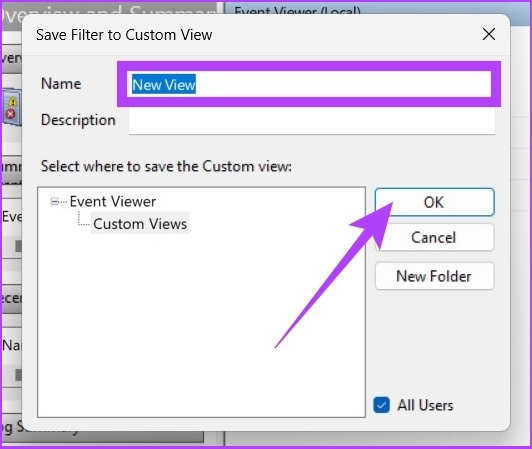
Tämän avulla näet kaikki virhetapahtumat Event Viewerissa. Voit napsauttaa mitä tahansa tapahtumaa ja siirtyä kohtaan Tiedot tarkastellaksesi BSOD-lokia saadaksesi lisätietoja.
2. Tarkastele BSOD-lokitiedostoja Luotettavuusmonitorilla
Se on työkalu, jonka avulla käyttäjät voivat tietää tietokoneensa vakauden. Se analysoi sovelluksen käyttäytymistä ja luo kaavion järjestelmän vakaudesta tehtäviä suoritettaessa. The Luotettavuusmonitori arvostaa vakautta 1-10. Mitä korkeampi, sen parempi. Näin käytät sitä.
Vaihe 1: Ppaina näppäimistön Windows-näppäintä, kirjoita Näytä luotettavuushistoriaja paina Enter.
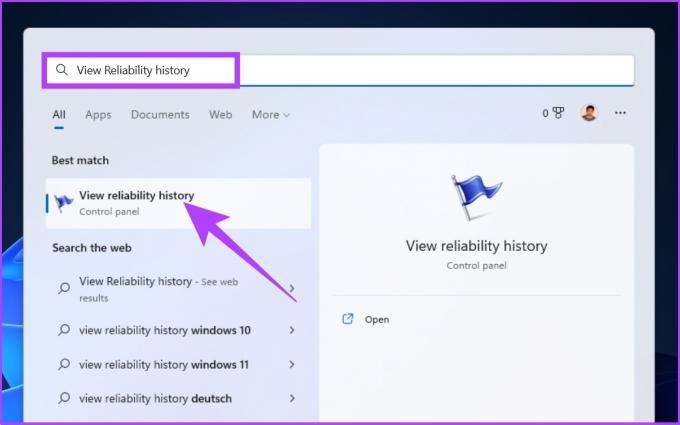
Luotettavuusmonitori-ikkunassa näet luotettavuustiedot kaaviona, ja epävakaudet ja virheet on merkitty kaavioon pisteinä.

Punainen ympyrä edustaa virhettä, kun taas "i" (korostettu keltaisella) edustaa varoitusta tai merkittävää tapahtumaa tietokoneessa.
Vaihe 2: Voit napsauttaa virhe- tai varoitussymboleita nähdäksesi yksityiskohtaiset tiedot ja tarkan virheen tapahtumisajan.

Lisäksi voit laajentaa tietoja saadaksesi lisätietoja BSOD: n aiheuttaneesta kaatumisesta.
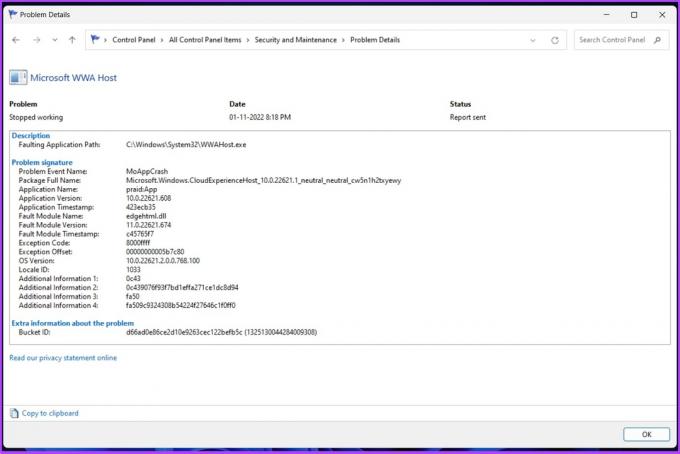
3. Tarkista BSOD-lokitiedostot rekisterieditorilla
Se on yksi yleisimmistä tavoista löytää BSOD-lokitiedostoja Windowsissa. Menetelmä sisältää joitain lisävaiheita verrattuna yllä oleviin menetelmiin. Hyppääkäämme portaille ilman pitkiä puheita.
Vaihe 1: Paina "Windows-näppäin + R", kirjoita regeditja napsauta OK.
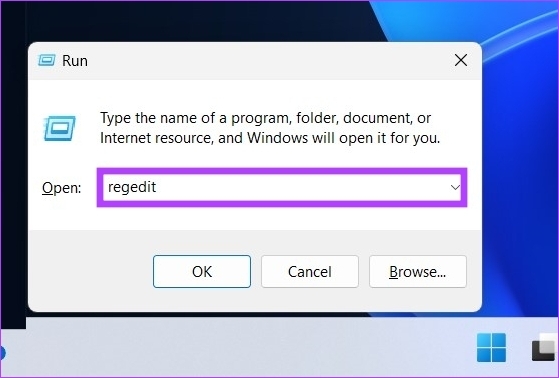
Valitse kehotteessa Kyllä.
Vaihe 2: Kirjoita osoitepalkkiin seuraava osoite.
HKEY_LOCAL_MACHINE\System\CurrentControlSet\Control\CrashControl

Vaihe 3: Napsauta nyt hiiren kakkospainikkeella Rekisterieditorin oikeanpuoleista paneelia. Valitse Uusi ja sen jälkeen DWORD (32-bittinen) arvo.

Vaihe 4: Syötä arvon nimi muodossa DisplayParameters ja aseta arvodataksi 1. Napsauta nyt OK.
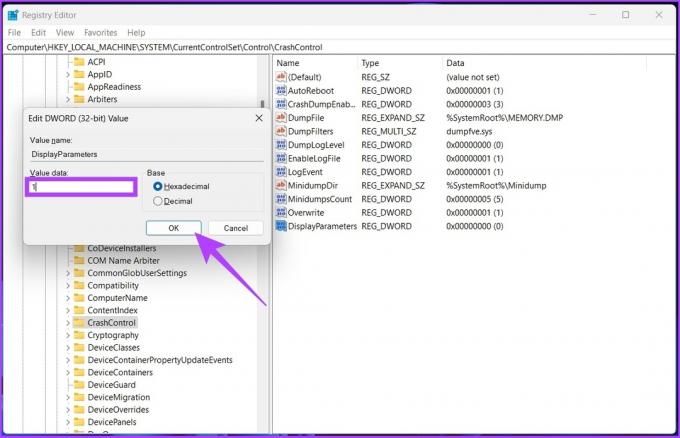
Vaihe 5: Ota muutokset käyttöön käynnistämällä tietokoneesi uudelleen. Nyt sinun pitäisi pystyä tarkastelemaan BSOD-lokitiedostoja ilman ongelmia.
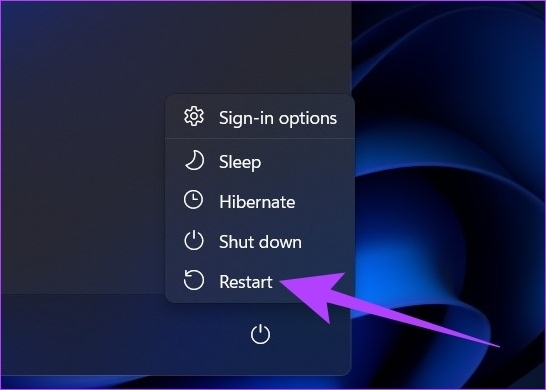
4. Käytä BSOD-lokitiedostoja kolmannen osapuolen BSOD-katseluohjelmalla
Jos yllä mainitut vaiheet vaikuttavat liian vaikeilta suorittaa, voit käyttää kolmannen osapuolen tapahtumien katseluohjelmia, jotka tekevät täsmälleen sen, mitä Windowsin tapahtumien katseluohjelma tekee pienemmillä vaiheilla.
On monia sovelluksia siellä, ja käytämme NirSoftin BlueScreenView'ta BSOD-kaatumistiedoston havaitsemiseen. Seuraa mukana.
Vaihe 1: Lataa BlueScreenView alla olevasta linkistä, asenna ja suorita se.
Lataa BlueScreenView
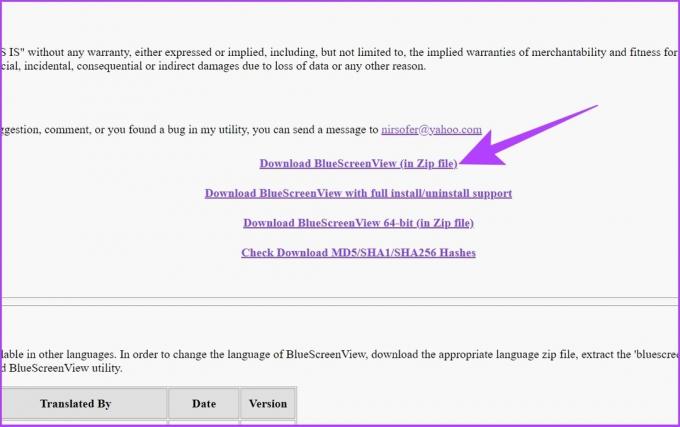
Vaihe 2: Napsauta mitä tahansa sovelluksessa lueteltua vedostiedostoa.
Näin voit tarkastella yksityiskohtia ja ymmärtää BSOD: n syyn.
Huomautus: Kuva on vain esittelyä varten.
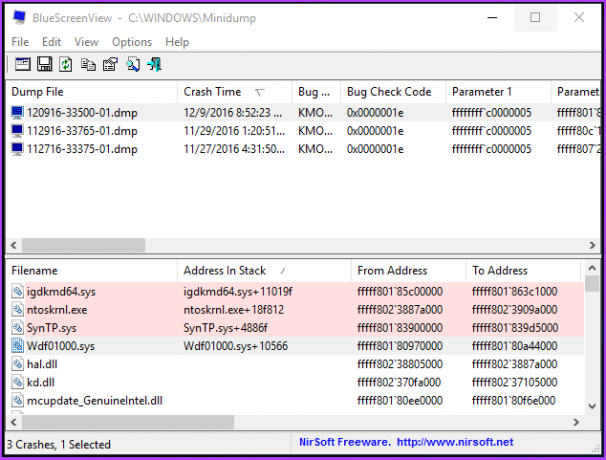
Yleensä tietokoneellesi tallennettuja BSOD-tietoja ei voi hakea ihmisen luettavassa muodossa, mutta BlueScreenViewerin kaltaisen sovelluksen avulla voit lukea ja ymmärtää myös kaatumisen syyn.
BSOD-lokitiedostojen usein kysytyt kysymykset
DMP ei ole muuta kuin Memory Dump Files. Nämä ovat tilannekuvia ohjelman muistista, jotka on otettu kaatumisen aikana.
Kyllä, voit tehdä sen käyttämällä työkaluja, kuten Levyn uudelleenjärjestäminen -apuohjelmaa. Poistamalla muistivedosten voit vapauttaa lisää tilaa kiintolevyltäsi.
On vain yksi tiedostoluokka, jota sinun ei pitäisi koskaan muokata, saati sitten poistaa, ja se on Windows ESD -asennustiedostot. Voit kuitenkin poistaa väliaikaiset tiedostot Windowsissa vapauttaaksesi levytilaa.
Törmäyksen syyn paikantaminen
On monia syitä miksi Windows PC kaatuu, mutta jos se aiheuttaa BSOD: n, virhekoodi näkyy sinulle näytöllä, jotta voit ymmärtää ongelman syyn. Voit kaivaa syvälle BSOD-vedostiedostoihin löytääksesi ja korjataksesi ongelman.
Päivitetty viimeksi 09.11.2022
Yllä oleva artikkeli saattaa sisältää kumppanilinkkejä, jotka auttavat tukemaan Guiding Techiä. Se ei kuitenkaan vaikuta toimitukselliseen eheyteemme. Sisältö pysyy puolueettomana ja autenttisena.
Kirjoittanut
Atish Rajasekharan
Atish on valmistunut tietojenkäsittelytieteestä ja innokas harrastaja, joka haluaa tutkia ja puhua tekniikasta, liiketoiminnasta, rahoituksesta ja startupeista.



