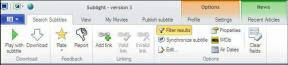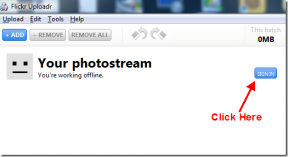Missä on roskakori Windowsissa: 9 tapaa löytää roskakori
Sekalaista / / April 06, 2023
Windows-tietokoneesi roskakorin avulla voit palauttaa vahingossa poistamasi tiedoston tai kansion. Jos kuitenkin asennat Windowsin ensimmäistä kertaa, saatat ihmetellä, missä roskakori on Windowsissa. Lisäksi eri menetelmien tunteminen roskakorin löytämiseksi on hyödyllistä, poistatko sen vahingossa työpöydältä tai katoaako se virheen takia.
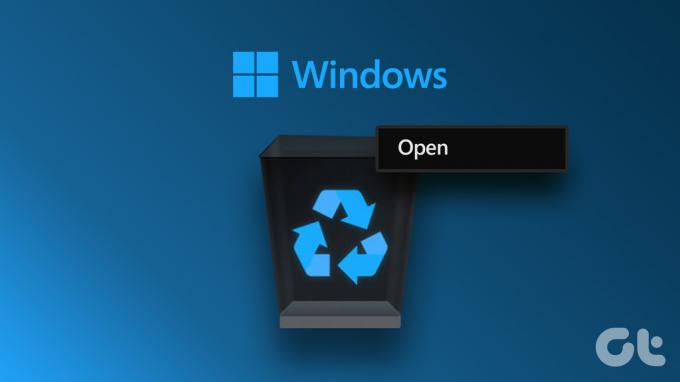
Tässä artikkelissa käymme läpi useita tapoja auttaa sinua löytämään roskakorin, jotta voit elvyttää poistetun tiedoston tai poistaa sen pysyvästi ja vapauttaa kiintolevytilaa. Katsotaanpa näitä 9 tapaa löytää roskakori Windowsissa.
1. Roskakorin löytäminen Windowsin hakupalkin avulla
Tämä on helpoin tapa löytää mitä tahansa Windowsista. Me käytämme Windows-haku paikantaaksesi roskakorin. Noudata nopeita ohjeita.
Vaihe 1: Napsauta Windows-kuvaketta tehtäväpalkissa.
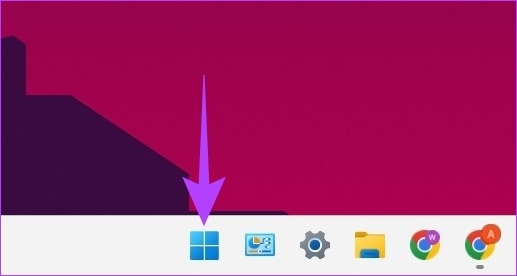
Vaihe 2: Tyyppi Roskakori hakukentässä ja napsauta Avaa.

Eikö se ole todella yksinkertaista? No, jos et halua toistaa tätä tehtävää toistuvasti, voit määrittää Roskakori-pikakuvakkeen tietokoneesi työpöydälle.
2. Roskakorin lisääminen työpöydälle
Kun avaat Windowsin asennuksen jälkeen, et välttämättä löydä roskakoria työpöydältä. Sinun on määritettävä se palauttaaksesi Roskakori työpöydälle. Lisäksi, jos poistit sen vahingossa, voit myös käyttää seuraavia ohjeita palauttaaksesi Roskakori-pikakuvakkeen työpöydälle.
Vaihe 1: Napsauta hiiren kakkospainikkeella tyhjää aluetta työpöydällä ja valitse Mukauttaminen.
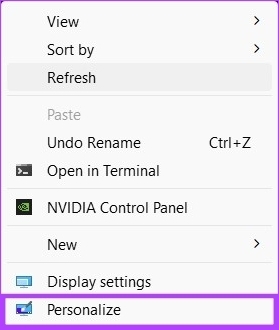
Vaihe 2: Vieritä alas ja napsauta Teemat.

Vaihe 3: Vieritä alas ja napsauta Aiheeseen liittyvät asetukset -kohdasta Työpöytäkuvakkeen asetukset.

Vaihe 4: Valitse Työpöydän kuvakeasetukset -ikkunassa Roskakori-kohdan vieressä oleva valintaruutu.
Huomautus: Voit tarkistaa muut kuvakkeet, kuten Tietokone, Käyttäjän tiedostot, Ohjauspaneeli ja Verkko, jos haluat niiden olevan työpöydälläsi.

Vaihe 5: Poista nyt valinta kohdasta "Salli teemojen muuttaa työpöydän kuvakkeita". Cnuolla Käytä ja sitten OK.

Tämän avulla olet lisännyt Roskakori-kansion työpöydällesi, eikä sinun tarvitse käyttää yllä olevaa Windows-hakumenetelmää uudestaan ja uudestaan.
3. Käytä Käynnistä-valikon pikakuvaketta roskakorin avaamiseen
Voit kiinnittää roskakorin aloitusvalikkoon käyttömukavuuden lisäämiseksi. Näin:
Vaihe 1: Siirry työpöydällä olevaan Roskakori-kuvakkeeseen.

Vaihe 2: Napsauta kuvaketta hiiren kakkospainikkeella ja valitse avattavasta valikosta Kiinnitä alkuun.
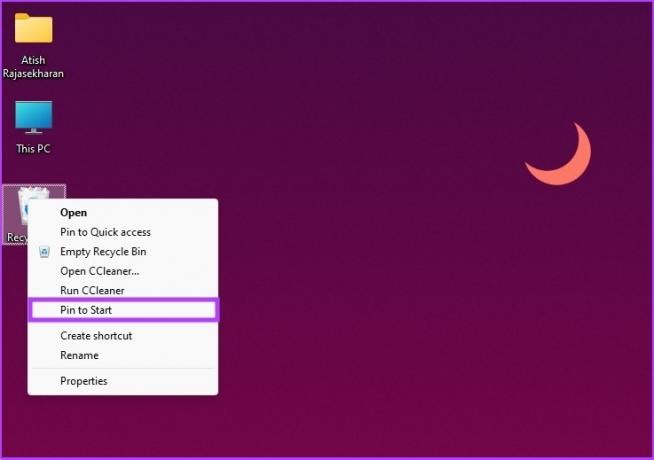
Ole hyvä. Nyt voit käyttää roskakoria Käynnistä-valikosta. Mutta jos se on sinulle liikaa, voit käyttää sitä myös File Explorerin kautta.
4. Kuinka avata roskakori File Explorerin avulla
Hyvin, Tiedostonhallinta sisältää monia piilotettuja ominaisuuksia, joita käytetään harvoin. Yksi niistä on roskakorin avaaminen. Näin voit tehdä sen.
Vaihe 1: Paina näppäimistön Windows-näppäintä, kirjoita Tiedostonhallinta ja napsauta Avaa.

Vaihe 2: Napsauta hiiren kakkospainikkeella File Explorerin vasemmassa ruudussa tyhjää aluetta ja valitse Näytä kaikki kansiot.
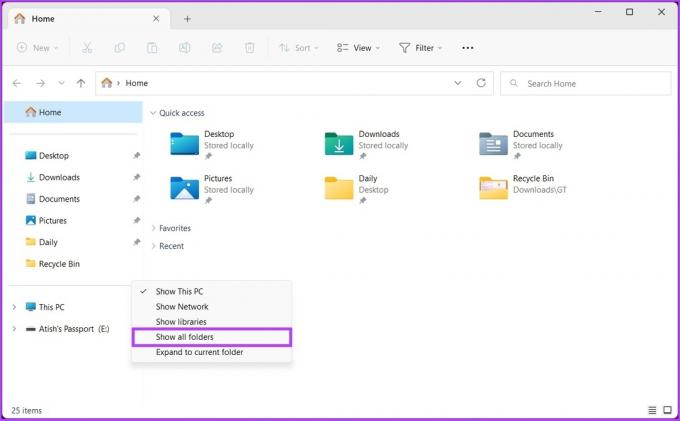
Vaihe 3: Sinun pitäisi nähdä täydellinen luettelo tiedostoista ja kansioista, mukaan lukien roskakori. Kun näet sen, kaksoisnapsauta roskakoria ja jatka.
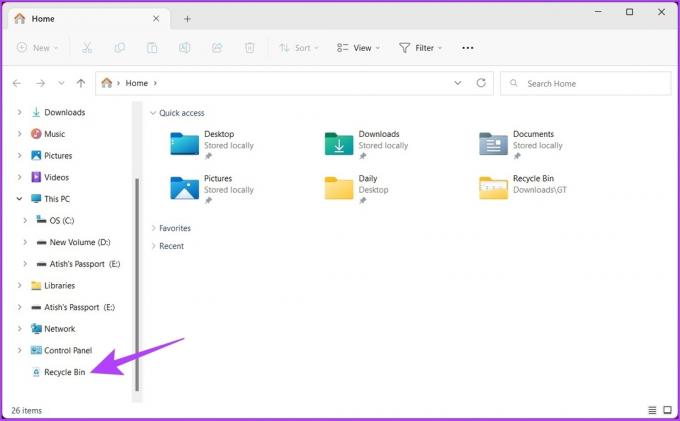
Se siitä. Olet Roskakorissa. Voit nyt palauttaa tai tyhjentää roskakorin.
5. Roskakorin löytäminen File Explorerin osoiterivin avulla
Tämä on vielä yksi vaihtoehto, joka on kätevä avata roskakori Windowsin Resurssienhallinnan avulla.
Vaihe 1: Paina näppäimistön Windows-näppäintä, kirjoita Tiedostonhallinta, ja paina Enter.

Vaihe 2: Napsauta osoitepalkin vasempaan oikealle osoittavaa nuolta.
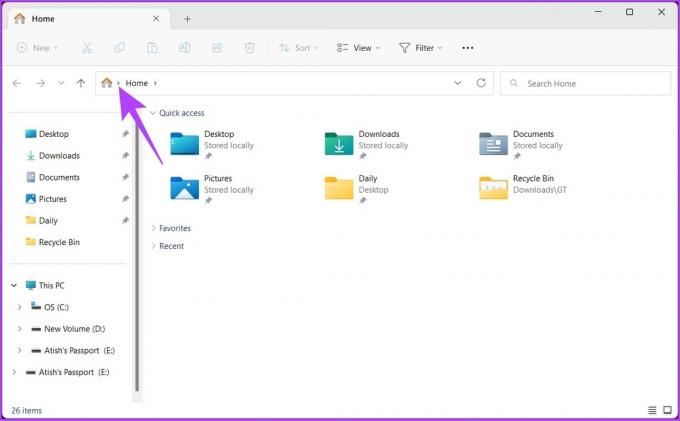
Vaihe 3: Fvalitse avattavasta valikosta Roskakori.

Siinäpä se. Se on helppo toteuttaa. Jos et halua nuolen löytämisen ja napsautuksen vaivaa, roskakorin lisääminen File Explorer -ikkunaan olisi ihanteellinen. Siirry seuraavaan menetelmään saadaksesi selville, kuinka se tehdään.
6. Käytä komentokehotetta lisätäksesi roskakorin tietokoneeseeni
Vaihe 1: Paina näppäimistön Windows-näppäintä, kirjoita Komentokehoteja napsauta Suorita järjestelmänvalvojana.

Paina kehotteessa Kyllä.
Vaihe 2: Kirjoita alla mainittu komento ja paina Enter.
reg lisää HKLM\SOFTWARE\Microsoft\Windows\CurrentVersion\Explorer\MyComputer\NameSpace\{645FF040-5081-101B-9F08-00AA002F954E}

Kun olet suorittanut yllä olevan komennon, näet Roskakori-pikakuvakkeen Tämä PC -ikkunassa.
7. Roskakorin pikakuvakkeen luominen tehtäväpalkkiin
Työpöydän pikanäppäimet ovat yleisiä, mutta et voi kiinnittää oletusroskakorin pikakuvaketta tehtäväpalkkiin tai määrittää pikanäppäintä. Meillä on kuitenkin ratkaisu.
Vaihe 1: Napsauta hiiren kakkospainikkeella työpöydän tyhjää aluetta ja valitse Uusi. Valitse sitten Pikakuvake.
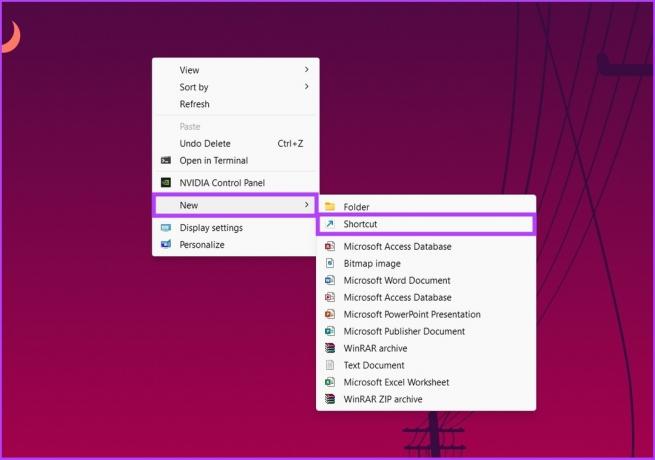
Vaihe 2: Kirjoita nyt Luo pikakuvake -ikkunan Kirjoita kohteen sijainti -kohtaan alla oleva komento ja napsauta Seuraava.
explorer.exe-kuori: RecycleBinFolder

Vaihe 3: Kirjoita Kirjoita tämän pikakuvakkeen nimi -ikkunaan Roskakorija napsauta Valmis.

Tämä lisää uuden roskakori-pikakuvakkeen työpöydälle. Sinun on kuitenkin ehkä muutettava Roskakori-kuvaketta saadaksesi oletuskuvakkeen. Seuraa mukana.
Vaihe 4: Napsauta hiiren kakkospainikkeella työpöydän pikakuvaketta ja valitse Ominaisuudet.

Vaihe 5: Napsauta Muuta kuvaketta -painiketta.

Vaihe 6: Kirjoita "Etsi tästä tiedostosta kuvakkeita" -kohtaan alla oleva komento ja napsauta OK.
%SystemRoot%\system32\imageres.dll

Vaihe 7: Valitse Roskakori-kuvake ja napsauta OK.

Vaihe 8: Napsauta lopuksi Käytä-painiketta ja sitten OK tallentaaksesi uudet kuvakeasetukset.
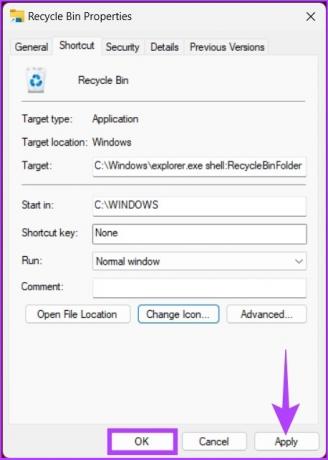
Ole hyvä. Sinulla on nyt Roskakori-pikakuvake tehtäväpalkissasi. ei tarvitse katsoa ympärilleen.
8. Roskakorin avaaminen Run Command -valintaikkunan avulla
Tämä on toinen tapa avata Windows-tietokoneen roskakori.
Vaihe 1: Paina 'Windows-näppäin + R' avataksesi Suorita komento -valintaikkunan.

Vaihe 2: Kirjoita alla oleva komento Avaa-kohdan viereiseen tekstikenttään ja paina Enter.
kuori: RecycleBinFolder

Ja siinä se on. Roskakori avataan käyttämällä Suorita komento. Jos haluat laajentaa sitä ja käyttää sen avaamiseen komentokehotetta, päätettä tai PowerShellia, jatka lukemista.
9. Roskakorin avaaminen terminaalilla, komentokehotteella tai Powershell-komennolla
Näin avaat roskakorin nopeasti komentotulkkikomennoilla.
Vaihe 1: Paina näppäimistön Windows-näppäintä ja kirjoita Terminaali, tai Komentokehote, tai PowerShell, ja napsauta "Suorita järjestelmänvalvojana".
Huomautus: Tämän artikkelin vuoksi käytämme PowerShellia.
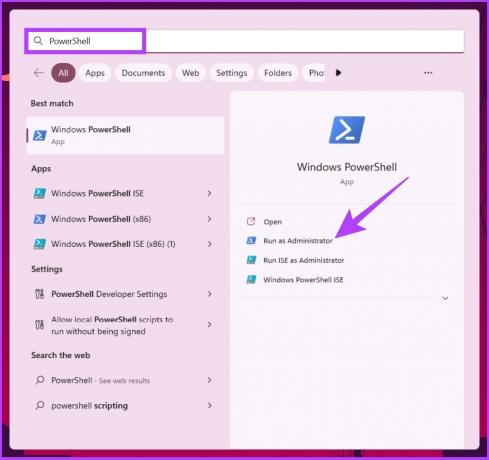
Valitse kehotteessa Kyllä.
Vaihe 2: Kirjoita alla mainittu komento ja paina Enter.
aloituskuori: RecycleBinFolder

Ole hyvä. Roskakori-ikkuna avautuu ilman, että sinun tarvitsee etsiä tai etsiä sitä.
Usein kysyttyä roskakorista
Jos työpöydälläsi on roskakori, sinun tarvitsee vain painaa 'Windows-näppäin + D', painaa R ja avata roskakori painamalla Enter. Huomaa, että jos työpöydälläsi ei ole roskakoria, näppäimistön toiminnot eivät toimi.
Syitä on useita, mutta yleisimmät syyt ovat Roskakori-kuvakkeen poistaminen työpöydältä, kokoonpanoasetusten muutokset sekä haittaohjelma- tai troijalaishyökkäykset.
Etsi, paikanna ja suorita
Riippumatta siitä, miksi tarvitset roskakorin, se on hyödyllinen työkalu Windowsia käytettäessä. Vaikka kaikki artikkelissa mainitut menetelmät tekevät työn valmiiksi, suosittelemme käyttämään toista menetelmää, jos olet tavallinen Windows-käyttäjä. Nyt kun osaat avata roskakorin eri tavoilla, olisi hyvä tietää kuinka tyhjentää roskakori, kun et voi poistaa tiedostoja Windowsissa.