Kuinka ottaa Miracast käyttöön ja käyttää sitä Windows 10:ssä?
Sekalaista / / November 28, 2021
Tietokoneen näytön projisoiminen toissijaiseen näyttöön tai jopa TV-ruutuun tarjoaa monia etuja. Suuremman näytön ansiosta käyttäjät voivat tehdä monia tehtäviä tehokkaammin näyttämällä suuremman määrän aktiivisia sovellusikkunoita samanaikaisesti ja parantaa median kulutuskokemusta. Aiemmin, jos käyttäjät halusivat peilata tietokoneen näyttöä, he tarvitsivat kömpelöä HDMI-kaapelia kytkemään ne HDMI-kaapelit voivat olla tietokoneita tai kannettavia tietokoneita televisioineen, mutta älytelevisioista tulee osa jokaista kotitaloutta hylätty. Tästä on syytä kiittää WiFi Alliancen Miracast-tekniikkaa, jota kutsutaan nimellä HDMI over WiFi.
Miracast, kuten nimestä voi päätellä, on näytönlähetystekniikka, joka löytyy natiivisti Windows 10:stä järjestelmät ja myös muut teknisten laitevalmistajien, kuten Google, Roku, Amazon, Blackberry jne. Tekniikka toimii Wi-Di-protokollalla, eli WiFi Directillä, mikä eliminoi wifi-reitittimen tarpeen. Miracastin avulla voidaan peilata 1080p-resoluutioisia videoita (H.264-koodekki) ja tuottaa 5.1-surround-ääntä. Windowsia lukuun ottamatta kaikissa Android-versioissa, jotka ovat yli 4.2:ta, on sisäänrakennettu tuki Miracast-teknologialle. Vaikka Miracast on poistanut HDMI-kaapeleiden sotkemisen, se on ominaisuuksiltaan Googlen Chromecastin ja Applen Airplayn jälkeen. Siitä huolimatta useimmille käyttäjille Miracastin peruskyky yhdistää tietokoneet ja televisioruudut saumattomasti hoitaa tempun.
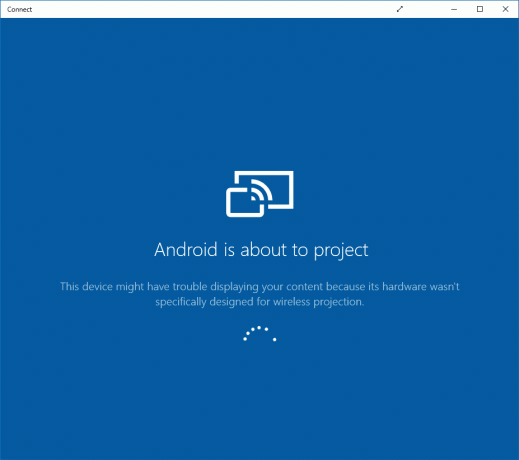
Sisällys
- Kuinka ottaa Miracast käyttöön ja käyttää sitä Windows 10:ssä?
- #1. Tarkista, tukeeko tietokoneesi Miracastia
- #2. Kuinka käyttää Miracastia yhteyden muodostamiseen ulkoiseen näyttöön?
- #3. Vianetsintävinkkejä "Miracast ei toimi"
Kuinka ottaa Miracast käyttöön ja käyttää sitä Windows 10:ssä?
#1. Tarkista, tukeeko tietokoneesi Miracastia
Useimmat Windows 8.1- ja Windows 10 -tietokoneet tukevat Miracast-tekniikkaa, vaikka jos päivitit käyttöjärjestelmän vanhemmasta versiosta, esimerkiksi Windows 7:stä, saatat haluta vahvistaa sen tuen. Voit tarkistaa, tukeeko tietokoneesi Miracastia kahdella eri tavalla.
1. Käynnistä Suorita komento -ruutu painamalla samanaikaisesti Windows-näppäintä ja R, kirjoita dxdiagja avaa se napsauttamalla OK DirectX-diagnostiikkatyökalu.
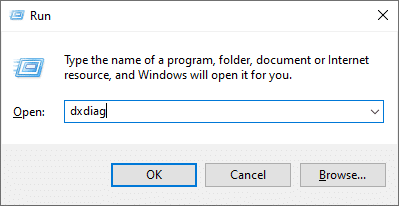
2. Odota, kunnes vihreä palkki on latautunut, ja napsauta Tallenna kaikki tiedot… ikkunan alareunassa oleva painike. Valitse sopiva sijainti tiedoston tallennusta varten ja varmista myös, että tiedostotyyppi on asetettu tekstiksi.

3. Etsi ja avaa tallennettu .txt-tiedosto Muistiossa. Paina Ctrl + F tuoda esiin haku/hakuruutu ja etsiä Miracast.
4. The Miracast-kohdassa lukee "Saatavilla" tai "Saatavilla, HDCP: llä" mikä, kuten ilmeistä, tarkoittaa, että tietokoneesi tukee tekniikkaa. Jos näin ei ole, merkinnässä lukee "Grafiikkaohjain ei tue" tai yksinkertaisesti "Ei saatavilla".

Voit myös tarkistaa, tukeeko Windowsin asetukset Miracast-tekniikkaa. Avaa Näyttöasetukset (Järjestelmäasetukset-kohdassa) ja vieritä alas oikeasta paneelista Useita näyttöjä -osioon. Näet a "Yhdistä langattomaan näyttöön" hyperlinkki, jos Miracast-tekniikkaa tuetaan.
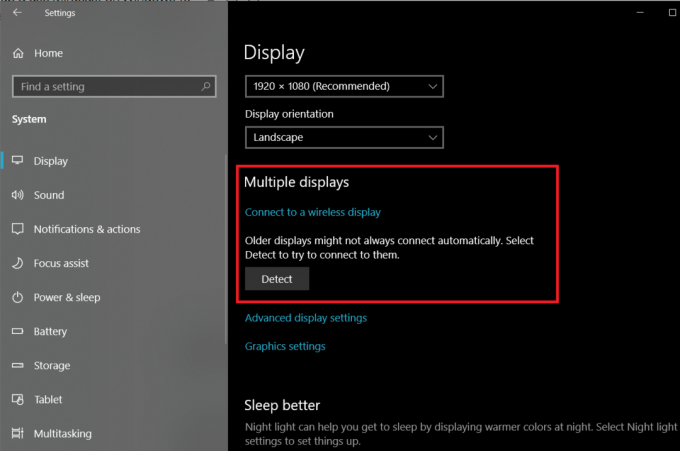
Kuten on selvää, television, projektorin tai minkä tahansa muun mediakonsolin on myös tuettava tekniikkaa, jos haluat peilata näyttöjä. Lue joko laitteen virallinen dokumentaatio tai yritä etsiä se WiFi Alliancen verkkosivustolta, joka ylläpitää luetteloa kaikista Miracast-yhteensopivista laitteista. Tällä hetkellä yli 10 000 markkinoilla olevalla laitteella on Miracast-tuki. Kaikilla Miracast-yhteensopivilla laitteilla ei myöskään ole samaa tuotemerkkiä. Esimerkiksi LG: n SmartShare, Samsungin AllShare Cast, Sonyn Screen Mirroring ja Panasonicin Display Mirroring perustuvat kaikki Miracast-tekniikkaan.
Jos televisiosi ei tue Miracastia, voit sen sijaan ostaa langattoman näyttösovittimen Miracast-tuella ja kytkeä sen televisioon. Microsoft itse myy a langaton näyttösovitin 50 dollarilla, mutta saatavilla on paljon muitakin näyttösovittimia halvemmalla hinnalla. Esimerkiksi Amazonin Fire Stick ja AnyCastin dongleissa käyttäjät voivat myös peilata tietokoneen näyttöjä.
Lue myös:Korjaa 5 GHz: n WiFi, joka ei näy Windows 10:ssä
#2. Kuinka käyttää Miracastia yhteyden muodostamiseen ulkoiseen näyttöön?
Miracastin käyttäminen tietokoneen näytön peilaamiseen on melko helppoa. Varmista ensin, että molemmat laitteet (tietokone ja televisio) on yhdistetty samaan WiFi-verkkoon. Kun onnistut yhdistämään molemmat laitteet, voit valita eri näyttökokoonpanoista tarpeidesi mukaan.
1. Aktivoi aloitusvalikko painamalla Windows-näppäintä ja avaa se napsauttamalla hammaspyöräkuvaketta Windowsin asetukset. Pikanäppäin samalle on Windows-näppäin + I.
2. Klikkaa Laitteet.

3. Napsauta Bluetooth- ja muut laitteet -sivulla Lisää Bluetooth tai muita laitteita.
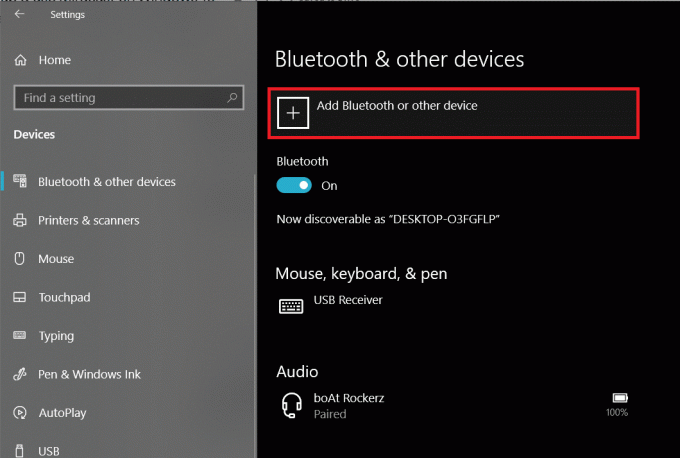
4. Napsauta avautuvassa Lisää laite -ikkunassa Langaton näyttö tai telakka.

5. Tietokone alkaa etsiä alueellaan olevia aktiivisia Miracast-laitteita. Yksinkertaisesti napsauta Miracast-laitettasi/sovitinta hakutuloksissa muodostaaksesi yhteyden ja projisoidaksesi tietokoneen näytön toiselle näytölle.
6. Paina nyt Windows-näppäin + P avataksesi näytön vaihtajavalikon ja konfiguroidaksesi kaksi näyttöä haluamallasi tavalla. Voit tehdä tämän myös ennen kahden laitteen yhdistämistä.

Käyttäjille on tarjolla neljä erilaista kokoonpanoa: vain PC-näyttö tai vain toinen näyttö (molemmat vaihtoehdot ovat kauniita selittävä), kopioida (näytä sama sisältö molemmilla näytöillä), laajentaa (jakaa sovellusikkunat näiden kahden välillä näytöt). Voit myös muodostaa yhteyden langattomaan näyttöön näytön vaihtajavalikosta.
#3. Vianetsintävinkkejä "Miracast ei toimi"
Käyttäjät kohtaavat usein muutamia ongelmia, kun he käyttävät Miracastia peilaamaan tietokoneen näyttöä. Yleisimmät ongelmat, kuten laitetta ei löydy, Miracastia ei tueta ja yhteyden muodostamisongelmat voidaan ratkaista päivittämällä säännöllisesti näytön ja WiFi-sovittimen (langattoman) ajurit. Sovellukset, kuten Driver Booster voidaan käyttää tähän tarkoitukseen. Joskus tietokone jatkaa äänen toistamista, kun sisältöä näytetään television ruudulla Miracastin avulla. Tämä voidaan ratkaista muuttamalla toistolaitetta ääniasetuksissa (Windowsin asetukset > Ääni > Toisto ja asettamalla Miracast TV oletuslaitteeksi).
Suositus: Yhdistä langattomaan näyttöön Miracastilla Windows 10:ssä
Toivomme, että tämä artikkeli oli hyödyllinen ja pystyit siihen Asenna ja käytä Miracastia Windows 10:ssä. Mutta jos sinulla on muita ongelmia Miracastin käyttämisessä näytön peilaamiseen, ota meihin yhteyttä alla olevissa kommenteissa.



