6 parasta tapaa korjata Shutdown Box näkyy jatkuvasti Windows 11:ssä
Sekalaista / / April 06, 2023
Windows 11 tarjoaa useita tapoja sammuttaa, käynnistää uudelleen tai asettaa tietokoneen horrostilaan. Yksi kätevimmistä on Shutdown-laatikko. Voit jopa käyttää sitä laittaaksesi tietokoneen nukkumaan tai vaihtaa käyttäjätilien välillä nopeasti. Mutta entä jos tämä sammutuslaatikko tulee näkyviin Windows 11 -tietokoneellesi satunnaisin väliajoin? Onneksi sitä ei tarvitse sulkea manuaalisesti, koska on olemassa tapoja ratkaista tämä ongelma.

Satunnaisesti ponnahtavan "Sammuta Windows" -ruudun vianmääritys voi olla haastavaa, jos et tiedä mistä etsiä. Syitä voi olla useita, kuten Windows-päivitysten asentaminen loppuun tai kolmannen osapuolen ohjelmiston asentamisen jälkeen. Olemme koonneet ratkaisuja, jotka auttavat sinua korjaamaan Windows 11:n satunnaiset sammutusikkunat.
1. Suorita Järjestelmän ylläpidon vianmääritys
Windows pakkaa asetuksiin sisäänrakennetut vianmääritystoiminnot useiden ongelmien automaattiseen diagnosointiin ja korjaamiseen. Tässä tapauksessa sinun on suoritettava järjestelmän ylläpidon vianmääritys, jotta voit tunnistaa ja korjata yleisiä järjestelmän ylläpitoongelmia ja katsoa, auttaako se.
Vaihe 1: Napsauta tehtäväpalkin hakukuvaketta ja kirjoita Ohjauspaneelija paina Enter.

Vaihe 2: Käytä Ohjauspaneeli-ikkunassa oikeassa yläkulmassa olevaa pudotusvalikkoa vaihtaaksesi näkymätyypiksi Suuret kuvakkeet ja napsauta sitten Vianmääritys.

Vaihe 3: Napsauta Järjestelmä ja suojaus -kohdassa Suorita ylläpitotehtävät -vaihtoehtoa.

Suorita vianmääritys noudattamalla näytön ohjeita ja käynnistä sitten tietokone uudelleen. Katso sen jälkeen, ponnahtaako sammutuslaatikko uudelleen esiin.

2. Suorita SFC- ja DISM-skannaukset
Windows-tietokoneesi toimii järjestelmätiedostojensa ansiosta. Jos jotkin tiedostot ovat vioittuneet tai puuttuvat, saatat huomata epätavallista toimintaa, kuten sammutusruudun ilmestyvän satunnaisesti. Helppo tapa korjata vahingoittuneet järjestelmätiedostot on suorittaa SFC (System File Checker) ja DISM (Deployment Image Servicing and Management) -tarkistus tietokoneellasi. Tässä on saman vaiheet
Vaihe 1: Napsauta hiiren kakkospainikkeella Käynnistä-kuvaketta ja valitse luettelosta Pääte (Admin).

Vaihe 2: Valitse Kyllä, kun User Account Control (UAC) -kehote tulee näkyviin.

Vaihe 3: Liitä seuraava komento konsoliin ja paina Enter suorittaaksesi SFC-skannauksen:
SFC /scannow

Vaihe 4: Kirjoita seuraavat komennot yksitellen ja paina Enter jokaisen komennon jälkeen suorittaaksesi DISM-skannauksen:
DISM /Online /Cleanup-Image /TarkistaTerveys. DISM /Online /Cleanup-Image /ScanHealth. DISM /Online /Cleanup-Image /RestoreHealth

Skannausprosessi saattaa kestää hetken. Kun skannaus on valmis, käynnistä tietokone uudelleen ja tarkista ongelma.
3. Suorita Windows Updates -asennus loppuun
Toinen syy, miksi sammutusruutu saattaa näkyä tietokoneessasi, on se, että sinulla on ladattuja Windows-päivityksiä odottamassa asennusta. Jos näin on, Windows-päivityksen asennuksen viimeistely ratkaisee ongelman.
Avaa Asetukset-sovellus painamalla Windows-näppäintä + I-pikanäppäintä. Aloita asennus napsauttamalla Windows Update -välilehden Asenna kaikki -painiketta.
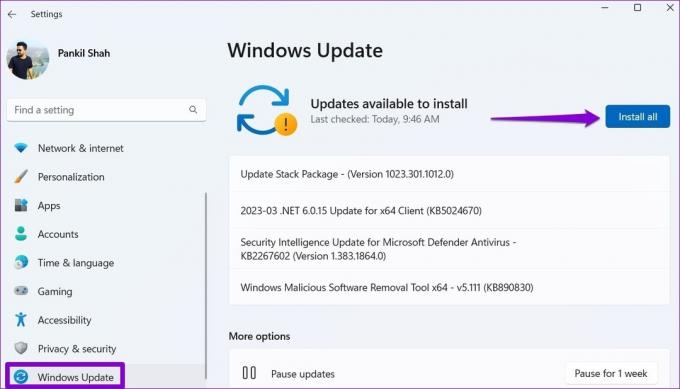
Anna Windowsin käynnistyä uudelleen ja viimeistellä päivityksen asennus. Sen jälkeen sammutusruudun ei pitäisi tulla näkyviin.
4. Etsi haittaohjelmia
Haittaohjelmien esiintyminen tietokoneellasi voi myös vaikuttaa Windowsin toimintaan ja aiheuttaa tämän kaltaisia ongelmia. Varmistaaksesi tämän, voit suorittaa täyden järjestelmän tarkistuksen tietokoneellasi. Jos sinulla on jo asennettuna kolmannen osapuolen virustentorjuntaohjelma, käytä sitä järjestelmän tarkistamiseen. Muuten voit luottaa sisäänrakennettuun Windows Defender suorittaa pikatarkistuksen.

5. Kokeile Clean Bootia
Tietokoneen käynnistäminen a puhdas käynnistystila mahdollistaa Windowsin käytön vain perusohjelmien ja ohjaimien kanssa. Tämä voi auttaa sinua määrittämään, aiheuttaako taustalla käynnissä oleva kolmannen osapuolen sovellus tai prosessi sammutusruudun näkymisen toistuvasti.
Windowsin käynnistäminen puhtaassa käynnistystilassa:
Vaihe 1: Paina Windows-näppäin + R-pikanäppäintä avataksesi Suorita-valintaikkunan, kirjoita msconfig.mscja paina Enter.

Vaihe 2: Valitse Palvelut-välilehdessä valintaruutu, jossa lukee Piilota kaikki Microsoft-palvelut -ruutu ja napsauta sitten Poista kaikki käytöstä -painiketta.

Vaihe 3: Siirry Käynnistys-välilehteen ja napsauta Avaa Tehtävienhallinta.

Vaihe 4: Valitse Task Manager -ikkunassa kolmannen osapuolen sovellus tai ohjelma ja napsauta yläreunassa olevaa Poista käytöstä -painiketta. Toista tämä vaihe poistaaksesi kaikki käynnistyssovellukset ja -ohjelmat yksitellen käytöstä.

Käynnistä tietokone uudelleen ilman kolmannen osapuolen sovelluksia ja palveluita. Jos ongelma ei ilmene puhtaan käynnistyksen tilassa, sinun on tutkittava äskettäin asennetut sovellukset ja ohjelmat ja poistettava ne ratkaistaksesi ongelman lopullisesti.
6. Suorita järjestelmän palautus
On mahdollista, että äskettäin tehty järjestelmäasetusten muutos tai viallinen päivitys saa Windows 11:n näyttämään sammutusruudun satunnaisesti. Jos et saa selville, mikä ongelman aiheuttaa, järjestelmän palautuksen suorittaminen pitäisi auttaa. Näin voit kumota kaikki viimeaikaiset muutokset, jotka ovat saattaneet aiheuttaa ongelman.
Vaihe 1: Napsauta tehtäväpalkin Windows Search -kuvaketta ja kirjoita luo palautuspisteja paina Enter.

Vaihe 2: Napsauta Järjestelmän suojaus -välilehden Järjestelmän palautus -painiketta.

Vaihe 3: Napsauta Seuraava jatkaaksesi.

Vaihe 4: Valitse palautuspiste ennen kuin ongelma ilmestyi ensimmäisen kerran ja napsauta sitten Seuraava.

Vaihe 5: Napsauta Valmis ja anna Windowsin palautua määritettyyn palautuspisteeseen.

Sano hyvästit ärsyttäville ponnahdusikkunoille
Toistuva sammutusruutu Windows 11:ssä voi keskeyttää työnkulkusi ja pitää sinut kiireisenä koko päivän. Toivottavasti ongelman korjaaminen ei ollut liian vaikeaa yllä kuvattujen vaiheiden avulla. Kerro meille alla olevissa kommenteissa, mikä yllä olevista korjauksista toimi sinulle.
Päivitetty viimeksi 15. maaliskuuta 2023
Yllä oleva artikkeli saattaa sisältää kumppanilinkkejä, jotka auttavat tukemaan Guiding Techiä. Se ei kuitenkaan vaikuta toimitukselliseen eheyteemme. Sisältö pysyy puolueettomana ja autenttisena.
Kirjoittanut
Pankil Shah
Pankil on ammatiltaan rakennusinsinööri, joka aloitti matkansa kirjailijana EOTO.techissä. Hän liittyi äskettäin Guiding Techiin freelance-kirjoittajaksi käsittelemään ohjeita, selityksiä, ostooppaita, vinkkejä ja temppuja Androidille, iOS: lle, Windowsille ja Webille.



