6 parasta tapaa avata levynhallinta Windows 10:ssä ja Windows 11:ssä
Sekalaista / / April 06, 2023
Windowsin sisäänrakennetun levynhallinta-apuohjelman avulla voit hallita aseman osioita, vaihtaa asemakirjaimia, muotoiset asemat ja suorittaa muita tallennustilaan liittyviä tehtäviä tietokoneellasi. On olemassa erilaisia tapoja avata Levynhallinta Windows 11 -tietokoneellasi.
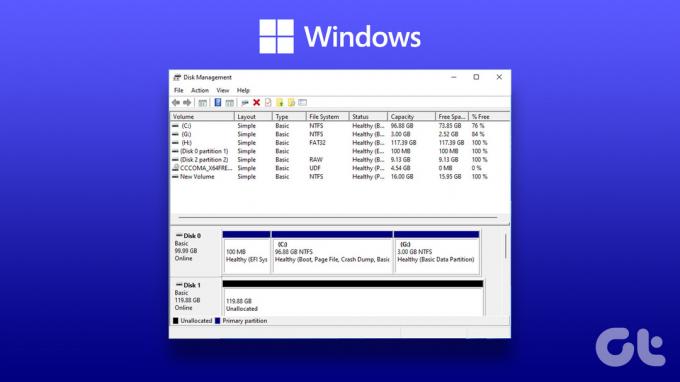
Tätä silmällä pitäen olemme koonneet yhdistelmän parhaita tapoja avata levynhallinta Windows-tietokoneellasi. Voit myös noudattaa samoja vaiheita avataksesi Levynhallinnan Windows 10:ssä ja Windows 11:ssä.
1. Avaa Levynhallinta Tehokäyttäjä-valikosta
Yksi yksinkertaisimmista tavoista päästä Levynhallinta-apuohjelmaan Windowsissa olisi käyttää Tehokäyttäjän valikko. Voit avata tehokäyttäjävalikon painamalla Windows + X -pikanäppäintä.

Napsauta sitten Levynhallinta-vaihtoehtoa käynnistääksesi sen.
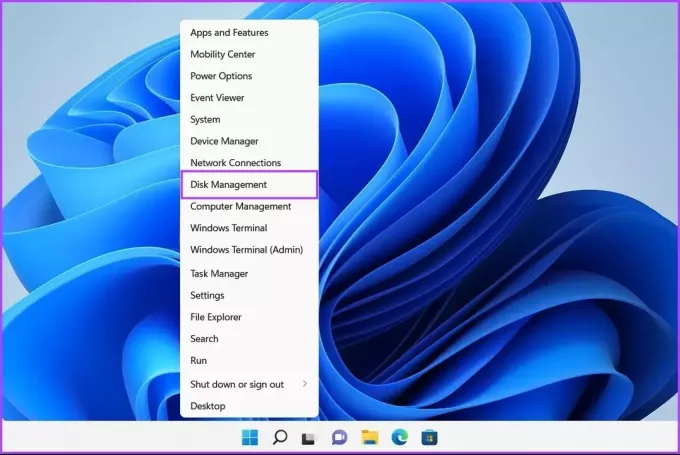
The Suorita työkalu Windowsissa on kätevä aina, kun haluat käyttää nopeasti rekisterieditoria, ryhmäkäytäntöeditoria, Komentokehote, tai muita hyödyllisiä apuohjelmia järjestelmässäsi.
Näin voit käyttää Suorita-työkalua päästäksesi levynhallinta-apuohjelmaan tietokoneellasi:
Vaihe 1: Avaa Suorita-valintaikkuna painamalla Windows + R -pikanäppäintä.

Vaihe 2: Napsauta tekstikenttää ja kirjoitadiskmgmt.msc. Napsauta sitten OK käynnistääksesi Levynhallintatyökalu.
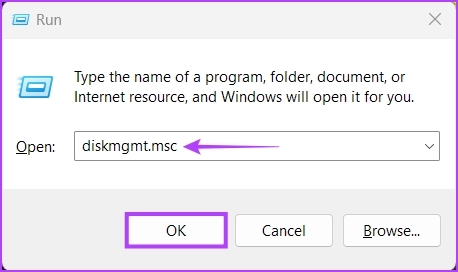
3. Avaa Levynhallinta File Explorerilla
Tiedostojen ja kansioiden hallinnan lisäksi voit myös käyttää File Exploreria hyödyllisten työkalujen, kuten levynhallinnan, nopeaan käynnistämiseen. Näin voit käyttää File Exploreria levyhallinnan avaamiseen.
Vaihe 1: Avaa tehokäyttäjävalikko painamalla näppäimistön Windows + X -näppäimiä ja napsauta File Explorer.

Vaihe 2: Napsauta File Explorer -ikkunassa osoitepalkkia ja kirjoita diskmgmt.msc. Paina sitten näppäimistön Enter-näppäintä avataksesi Levynhallinta.
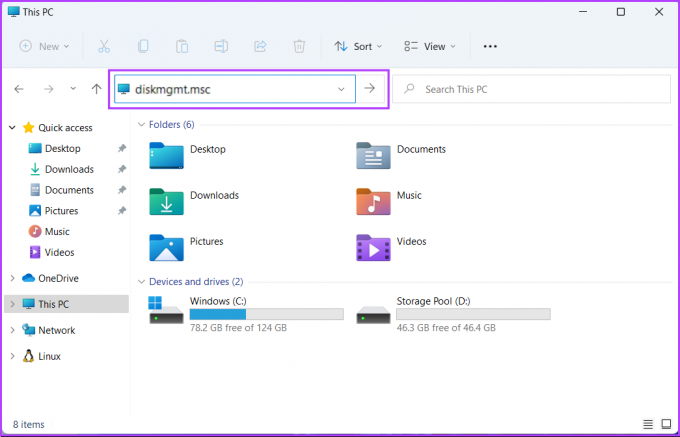
Jos tämä ratkaisu ei toimi, siinä saattaa olla ongelma. Katso oppaamme osoitteessa kuinka korjata levynhallinta, joka ei lataudu tietokoneellesi ennen kuin siirryt seuraavaan menetelmään.
4. Avaa Levynhallinta Tehtävienhallinnan avulla
Tehtävienhallinnan avulla on myös helppo avata Levynhallinta-apuohjelma. Vain avaa Task Manager tietokoneellasi ja noudata alla olevia ohjeita:
Vaihe 1: Avaa Tehtävienhallinta painamalla Ctrl + Shift + Esc-näppäimiä.

Vaihe 2: Napsauta Suorita uusi tehtävä -painiketta Tehtävienhallinta-ikkunassa.

Vaihe 3: Kun Luo uusi tehtävä -valintaikkuna tulee näkyviin, kirjoita diskmgmt.msc tekstikenttään ja paina Enter-näppäintä.
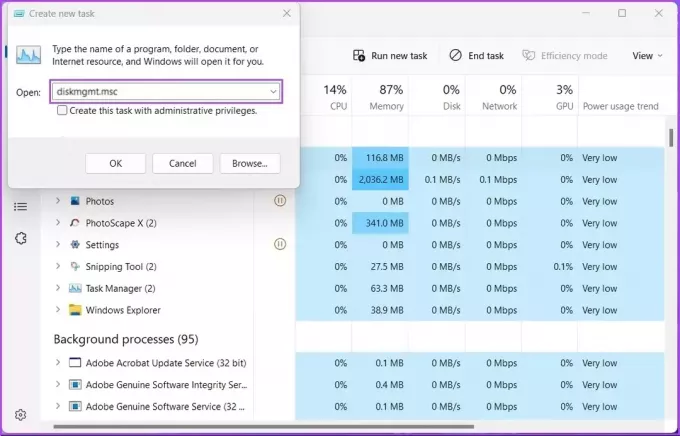
5. Avaa Levynhallinta Tietokoneen hallinnasta
Voi olla vaikea muistaa diskmgmt.msc ja avaa se eri paikoista. Vaihtoehtoisesti voit käyttää Tietokoneen hallinta-apuohjelma. Se on joukko hallintatyökaluja, kuten Event Viewer, Tehtävien ajoitus, Laitehallinta, Levynhallinta jne. PC: n hallintaan paikallisesti tai etänä.
Näin voit avata Levynhallinnan Windows-tietokoneen Tietokoneen hallinta -apuohjelmalla:
Vaihe 1: Paina Windows + S -näppäimiä päästäksesi Windows-hakuun ja kirjoita Tietokonehallinta. Napsauta sitten näkyviin tulevasta tuloksesta Avaa.

Vaihe 2: Kun Tietokoneen hallinta -ikkuna avautuu, napsauta vasemman sivupalkin Tallennus-osiossa olevaa Levynhallinta-vaihtoehtoa.

Levynhallinta-apuohjelman ikkuna avautuu, ja siinä on luettelo tietokoneesi osioista ja irrotettavista asemista.
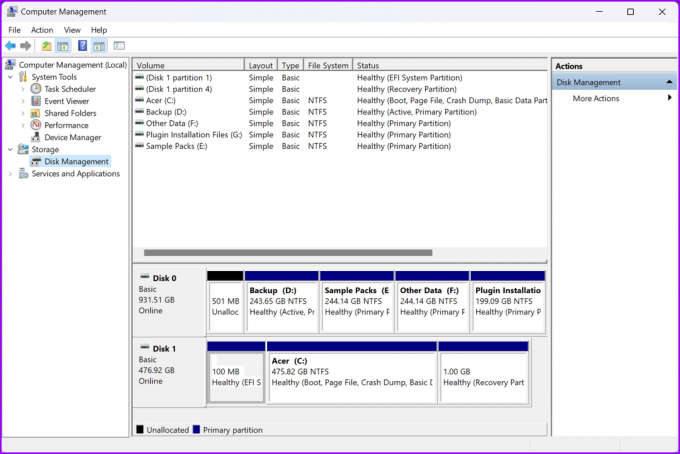
6. Avaa Levynhallinta komentokehotteen tai Windows PowerShellin avulla
Voit myös käyttää levynhallintaa komentokehotteella (CMD) tai PowerShellillä. Sinun tarvitsee vain suorittaa yksinkertainen komento alla olevien vaiheiden mukaisesti:
Vaihe 1: Paina Windows + S -näppäimiä päästäksesi Hakuun ja kirjoitaksesi Komentokehote tai PowerShell. Kun jompikumpi niistä tulee näkyviin, napsauta Suorita järjestelmänvalvojana avataksesi ne järjestelmänvalvojan oikeuksin.


Vaihe 2: Kun User Account Control (UAC) -kehote tulee näkyviin, napsauta Kyllä.


Vaihe 3: Kirjoita näkyviin tulevaan komentokehote- tai PowerShell-ikkunaan seuraavat kirjaimet ja paina Enter.
diskmgmt.msc
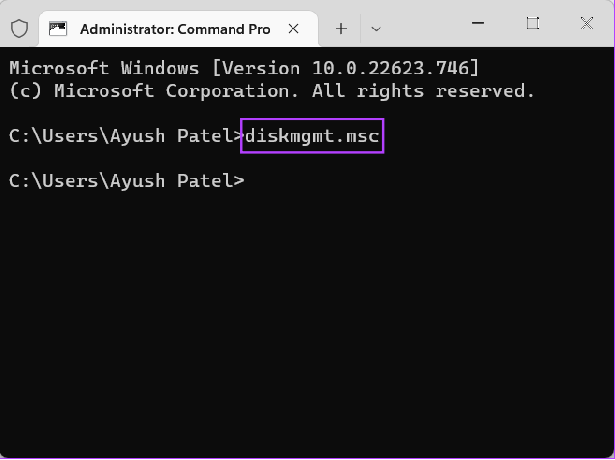
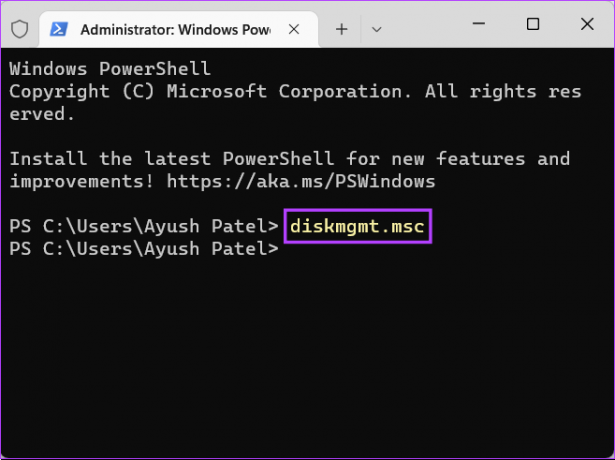
Avaa nopeasti Levynhallinta Windowsissa
Kun olet lukenut tämän viestin, voit käyttää mitä tahansa yllä luetelluista ratkaisuista avataksesi levynhallinnan Windows 11:ssä ja hallita sitä asemaosioiden, alustojen, vaihtaa asemakirjaimia ja enemmän. Nopein tapa käyttää sitä on Tehokäyttäjä-valikosta. Sen käyttö voi kuitenkin olla vaikeaa, jos Tehtäväpalkki ei toimi Windows 11:ssä.
Päivitetty viimeksi 27. lokakuuta 2022
Yllä oleva artikkeli saattaa sisältää kumppanilinkkejä, jotka auttavat tukemaan Guiding Techiä. Se ei kuitenkaan vaikuta toimitukselliseen eheyteemme. Sisältö pysyy puolueettomana ja autenttisena.



