10 tapaa korjata isäntävirheen ratkaiseminen Chromessa
Sekalaista / / November 28, 2021
Jos kohtaat ongelman Resolving Host Error In Google Chrome, mikä aiheuttaa verkkosivustojen latautumisen hitaasti tai DNS palvelinta ei löydy, älä huoli, sillä tässä oppaassa puhumme useista korjauksista, jotka ratkaisevat ongelman ongelma.
Jos et pysty avaamaan verkkosivustoa tai verkkosivusto latautuu hyvin hitaasti Google Chromessa, jos katsot näet lähettyvillä "Resolving Host" -viestin selaimen tilarivillä, joka on syynä ongelma. Suurin osa käyttäjistä kokee tämän ongelman, mutta he eivät itse asiassa tiedä syytä tähän ja jättävät viestin huomiotta, kunnes he eivät pysty avaamaan verkkosivustoa. Tämä ongelma vaikuttaa Google Chromen lisäksi kaikkiin muihin selaimiin, kuten Firefox, Safari, Edge jne.
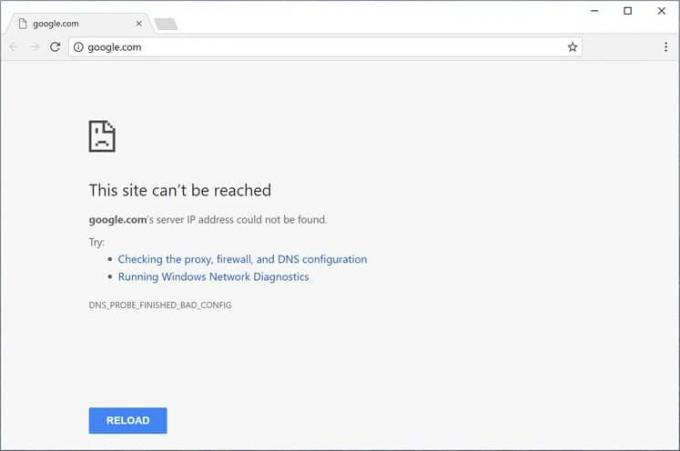
Huomautus: Tämä viesti voi vaihdella selaimesta toiseen, kuten Chromessa se näyttää "Resolving host", Firefoxissa "Haetaan" jne.
Sisällys
- Miksi Resolving Host tapahtui Chromessa?
- 10 tapaa korjata isäntävirheen ratkaiseminen Google Chromessa
- Tapa 1: Poista DNS-ennustus tai esihaku käytöstä
- Tapa 2: Käytä Google DNS -palvelinta
- Tapa 3: Tyhjennä DNS-välimuisti
- Tapa 4: Tyhjennä DNS ja nollaa TCP/IP
- Tapa 5: Poista VPN ja välityspalvelin käytöstä
- Tapa 6: Tyhjennä selaustiedot
- Tapa 7: Isäntäprofiilin muokkaaminen
- Tapa 8: Poista IPv6 käytöstä
- Tapa 9: IP-osoiteristiriita
- Tapa 10: Ota yhteyttä Internet-palveluntarjoajaasi
Miksi Resolving Host tapahtui Chromessa?
Jos haluat avata minkä tahansa verkkosivuston, kirjoita ensin verkkosivuston URL-osoite selaimen osoiteriville ja paina Enter. Ja jos luulet, että verkkosivusto todella avautuu näin, olet väärässä, ystäväni, koska todellisuudessa minkä tahansa verkkosivuston avaamiseen liittyy monimutkainen prosessi. Minkä tahansa verkkosivuston avaamiseksi antamasi URL-osoite muunnetaan ensin IP-osoitteeksi, jotta tietokoneet ymmärtävät sen. URL-osoitteen ratkaiseminen IP-osoitteeksi tapahtuu DNS: n (Domain Name System) kautta.
Kun kirjoitat minkä tahansa URL-osoitteen, se siirtyy monitasoiseen DNS-hierarkiaan ja heti oikeaan IP-osoitteeseen löytyy syötetylle URL-osoitteelle, se lähetetään takaisin selaimeen ja sen seurauksena verkkosivu näytetään. Syy isäntäongelman ratkaisemiseen voi olla Internet-palveluntarjoajasi (ISP), koska niiden määrittämillä DNS-palvelimilla kestää kauan löytää IP-osoite annetulle URL-osoitteelle. Muita syitä ongelmiin ovat Internet-palveluntarjoajan muutos tai DNS-asetusten muutos. Toinen syy on se, että tallennettu DNS-välimuisti voi myös aiheuttaa viivettä oikean IP-osoitteen löytämisessä.
10 tapaa korjata isäntävirheen ratkaiseminen Google Chromessa
Alla on useita tapoja, joilla voit korjata Isäntävirheen ratkaiseminen Chromessa:
Tapa 1: Poista DNS-ennustus tai esihaku käytöstä
Chrome Prefetch -asetuksen avulla verkkosivut latautuvat nopeasti, ja tämä ominaisuus toimii tallentamalla välimuistiin vierailemiesi tai etsimiesi verkkosivujen IP-osoitteet. Ja nyt aina, kun yrität käydä samalla URL-osoitteella, selain ei etsi sitä uudelleen etsiä syötetyn URL-osoitteen IP-osoitetta suoraan välimuistista, mikä parantaa latausnopeutta verkkosivusto. Mutta tämä vaihtoehto voi myös aiheuttaa Ratkaistaan isäntäongelman Chromessa, joten sinun on poistettava esihakuominaisuus käytöstä noudattamalla seuraavia ohjeita:
1.Avaa Google Chrome.
2. Napsauta nyt -kuvaketta kolmen pisteen kuvake saatavilla oikeassa yläkulmassa ja valitse Asetukset.

3. Vieritä alas ikkunan alaosaan ja napsauta Edistynyt vaihtoehto.

4. Nyt Tietosuoja ja turvallisuus -osiossa kytkeä pois päältä vaihtoehdon vieressä oleva painike "Käytä ennakointipalvelua sivujen lataamiseen nopeammin“.

Kun olet suorittanut yllä olevat vaiheet, Esihaku resurssit -vaihtoehto poistetaan käytöstä ja nyt voit vierailla aiemmin verkkosivulla, joka näyttää Resolving Host -virheen.
Tapa 2: Käytä Google DNS -palvelinta
Joskus Internet-palveluntarjoajan tarjoama DNS-oletuspalvelin voi aiheuttaa virheen Chromessa tai joskus oletus-DNS ei ole luotettava, tällaisissa tapauksissa voit helposti muuta DNS-palvelimia Windows 10:ssä. On suositeltavaa käyttää Googlen julkista DNS: ää, koska ne ovat luotettavia ja voivat korjata tietokoneesi DNS-ongelmat.
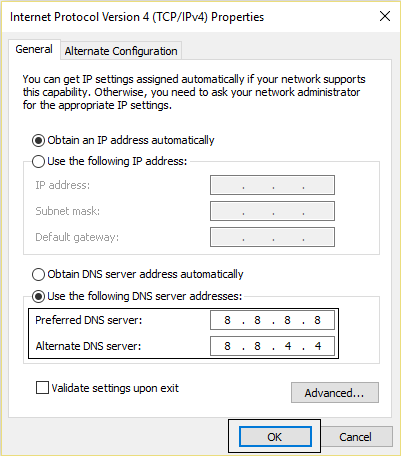
Tapa 3: Tyhjennä DNS-välimuisti
1.Avaa Google Chrome ja siirry sitten incognito-tilaan by painamalla Ctrl+Shift+N.
2. Kirjoita nyt osoitepalkkiin ja paina Enter:
chrome://net-internals/#dns
3. Napsauta seuraavaksi Tyhjennä isäntävälimuisti ja käynnistä selain uudelleen.

Suositus: 10 tapaa korjata sivujen hidas latautuminen Google Chromessa
Tapa 4: Tyhjennä DNS ja nollaa TCP/IP
1. Napsauta hiiren kakkospainikkeella Windows-painiketta ja valitse "Komentorivi (järjestelmänvalvoja).“

2. Kirjoita nyt seuraava komento ja paina Enter jokaisen jälkeen:
ipconfig /releaseipconfig /flushdns. ipconfig /renew

3. Avaa jälleen korotettu komentokehote ja kirjoita seuraava ja paina Enter jokaisen jälkeen:
ipconfig /flushdnsnbtstat –rnetsh int ip resetnetsh winsockin nollaus

4. Ota muutokset käyttöön käynnistämällä se uudelleen. DNS näyttää huuhtelevan Korjaa Resolving Host Error Google Chromessa.
Menetelmä 5: Poista VPN ja välityspalvelin käytöstä
Jos käytät a VPN kohtaan poista estettyjen sivustojen esto kouluissa ja korkeakouluissa, liikepaikat jne., se voi myös aiheuttaa Resolving Host -ongelman Chromessa. Kun VPN aktivoidaan, käyttäjän todellinen IP-osoite estetään ja sen sijaan jokin anonyymi IP-osoite on määritetty, mikä voi aiheuttaa sekaannusta verkossa ja estää sinua käyttämästä verkkoa verkkosivut.
Koska VPN: n antamaa IP-osoitetta voi käyttää suuri määrä käyttäjiä, mikä voi johtaa Resolving Host Ongelma Chromessa, on suositeltavaa poistaa VPN-ohjelmisto väliaikaisesti käytöstä ja tarkistaa, voitko käyttää verkkosivustoa tai ei.

Jos sinulla on VPN-ohjelmisto asennettuna järjestelmääsi tai selaimeesi, poista ne, voit poistaa ne seuraavasti:
- Yleensä jos VPN on asennettu selaimeesi, sen kuvake on saatavilla Chromen osoitepalkissa.
- Napsauta hiiren kakkospainikkeella VPN-kuvaketta ja valitse sitten "Poista Chromesta” -vaihtoehto valikosta.
- Lisäksi, jos järjestelmääsi on asennettu VPN, napsauta hiiren kakkospainikkeella ilmoitusalueelta VPN-ohjelmiston kuvake.
- Klikkaa Katkaise yhteys.
Kun olet suorittanut yllä olevat vaiheet, VPN joko poistetaan tai se katkaistaan väliaikaisesti, ja nyt voit yrittää tarkistaa, voitko käydä verkkosivulla, joka aiemmin näytti virheen. Jos kohtaat edelleen ongelman, sinun on myös poistettava välityspalvelin käytöstä Windows 10:ssä noudattamalla alla olevia ohjeita:
1.Paina Windows Key + R ja kirjoita msconfig ja napsauta OK.

2.Valitse käynnistysvälilehti ja tarkista Turvallinen käynnistys. Napsauta sitten Käytä ja OK.

3. Käynnistä tietokone uudelleen ja paina uudelleenkäynnistyksen jälkeen Windows Key + R ja kirjoita inetcpl.cpl.

4. Napsauta Ok avataksesi Internet-ominaisuudet ja valitse sieltä Liitännät.

5. Poista valinta "Käytä välityspalvelinta lähiverkossasi“. Napsauta sitten OK.

6. Avaa uudelleen MSConfig-ikkuna ja poista valinta kohdasta Turvallinen käynnistys -vaihtoehto ja napsauta sitten Käytä ja OK.
7. Käynnistä tietokone uudelleen, niin saatat pystyä Korjaa Resolving Host Error Google Chromessa.
Tapa 6: Tyhjennä selaustiedot
Kun selaat mitä tahansa Chromella, se tallentaa etsimäsi URL-osoitteet, lataushistorian evästeet, muut verkkosivustot ja laajennukset. Tarkoituksena on nopeuttaa hakutulosta hakemalla ensin välimuistista tai kiintolevyllesi ja siirry sitten verkkosivustoon lataamaan se, jos sitä ei löydy välimuistista tai kiintolevyltä ajaa. Joskus tästä välimuistista tulee kuitenkin liian suuri ja se hidastaa sivun latautumista aiheuttaen Resolving Host -virheen Chromessa. Joten poistamalla selaustiedot ongelmasi voidaan ratkaista.
Voit tyhjentää koko selaushistorian seuraavasti:
1.Avaa Google Chrome ja paina Ctrl + H avata historiaa.

2. Napsauta seuraavaksi Tyhjennä selaus tiedot vasemmasta paneelista.

3. Nyt sinun on päätettävä ajanjakso, jonka historiapäivämäärää poistetaan. Jos haluat poistaa alusta, sinun on valittava vaihtoehto poistaa selaushistoria alusta alkaen.

Huomautus: Voit myös valita useita muita vaihtoehtoja, kuten Viimeinen tunti, Viimeiset 24 tuntia, Viimeiset 7 päivää jne.
4.Valitse myös seuraavat:
- Selaushistoria
- Evästeet ja muut sivuston tiedot
- Välimuistissa olevat kuvat ja tiedostot

5. Napsauta nyt Puhdas data aloittaaksesi selaushistorian poistamisen ja odottaaksesi sen päättymistä.
6.Sulje selain ja käynnistä tietokone uudelleen.
Tapa 7: Isäntäprofiilin muokkaaminen
"Hosts"-tiedosto on pelkkä tekstitiedosto, joka kartoittaa isäntänimet kohtaan IP-osoitteet. Isäntätiedosto auttaa osoittamaan verkkosolmuja tietokoneverkossa. Jos verkkosivusto, jolla yrität vierailla, mutta et pääse Ratkaistaan isäntävirhettä on lisätty hosts-tiedostoon, sitten sinun on poistettava kyseinen verkkosivusto ja tallennettava hosts-tiedosto ongelman korjaamiseksi. Hosts-tiedoston muokkaaminen ei ole yksinkertaista, ja siksi on suositeltavaa käydä läpi tämä opas. Voit muokata isäntätiedostoa seuraavasti:
1.Paina Windows Key + Q ja kirjoita Muistilehtiö ja napsauta sitä hiiren kakkospainikkeella valitaksesi Suorita järjestelmänvalvojana.

2. Napsauta nyt Tiedosto valitse sitten Avata ja selaa seuraavaan paikkaan:
C:\Windows\System32\drivers\etc

3. Valitse seuraavaksi tiedostotyypistä Kaikki tiedostot.

4. Sitten valitse hosts-tiedosto ja napsauta avaa.
5.Poista kaikki viimeisen jälkeen # merkki.

6. Napsauta Tiedosto> tallenna sulje sitten Muistio ja käynnistä tietokone uudelleen.
Kun olet suorittanut yllä olevat vaiheet, isäntäsi tiedostoa muokataan ja yritä nyt suorittaa verkkosivustoa. Se voi latautua nyt täydellisesti.
Mutta jos et vieläkään pysty avaamaan verkkosivustoa, voit hallita verkkotunnuksen resoluutiota IP-osoitteeseen isäntätiedoston avulla. Ja isäntätiedoston resoluutio tapahtuu ennen DNS-selvitystä. Joten voit helposti lisätä IP-osoitteen ja sitä vastaavan verkkotunnuksen nimen tai URL-osoitteen isäntätiedostoon korjataksesi Resolving Host -virheen Chromessa. Siten aina kun vierailet tietyllä verkkosivustolla, IP-osoite selvitetään suoraan hosts-tiedostosta ja ratkaisuprosessi on paljon nopeampi usein vierailemillasi sivustoilla. Tämän menetelmän ainoa haittapuoli on, että kaikkien vierailemiesi verkkosivustojen IP-osoitteita ei ole mahdollista ylläpitää hosts-tiedostossa.
1.Tyyppi Muistilehtiö Käynnistä-valikon hakupalkissa ja napsauta sitä hiiren kakkospainikkeella ja valitse Suorita järjestelmänvalvojana.

2. Napsauta nyt Tiedosto muistilehtiövalikosta ja valitse sitten Avata ja selaa seuraavaan paikkaan:
C:\Windows\System32\drivers\etc

3. Valitse seuraavaksi tiedostotyypistä Kaikki tiedostot sitten valitse hosts-tiedosto ja napsauta avaa.

4. Hosts-tiedosto avautuu, lisää nyt vaadittu IP-osoite ja sen verkkotunnus (URL) hosts-tiedostoon.
Esimerkki: 17.178.96.59 www.apple.com
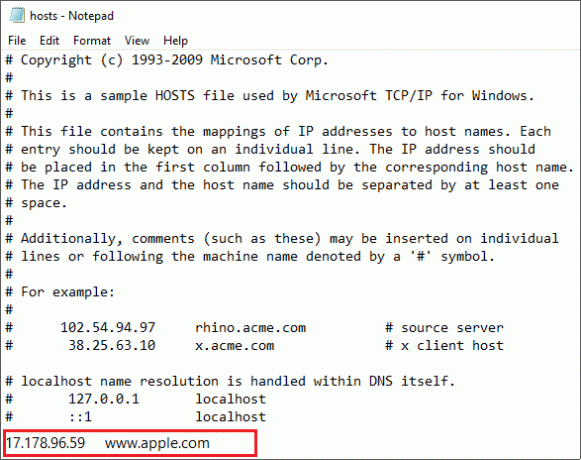
5.Tallenna tiedosto painamalla Ctrl + S -painiketta näppäimistössäsi.
Kun olet suorittanut yllä olevat vaiheet, hosts-tiedostoasi muokataan ja nyt voit yrittää uudelleen avata verkkosivuston, ja tällä kertaa se voi latautua ilman ongelmia.
Tapa 8: Poista IPv6 käytöstä
1. Napsauta hiiren kakkospainikkeella WiFi-kuvake napsauta sitten ilmaisinalueella "Avaa Verkko- ja Internet-asetukset“.

2. Vieritä nyt alas Tila-ikkunassa ja napsauta Verkko-ja jakamiskeskus.
3. Napsauta seuraavaksi nykyistä yhteyttäsi avataksesi sen Ominaisuudet ikkuna.
Huomautus: Jos et saa yhteyttä verkkoosi, käytä Ethernet-kaapelia yhteyden muodostamiseen ja noudata sitten tätä vaihetta.
4. Napsauta Ominaisuudet -painiketta Wi-Fi Status -ikkunassa.

5. Varmista poista valinta Internet-protokollan versiosta 6 (TCP/IPv6).

6. Napsauta OK ja napsauta sitten Sulje. Tallenna muutokset käynnistämällä tietokoneesi uudelleen.
Tapa 9: IP-osoiteristiriita
Vaikka sitä ei tapahdu usein, IP-osoiteristiriidat ovat erittäin todellisia ongelmia ja vaivaa monia käyttäjiä. IP-osoitteen ristiriita tapahtuu, kun 2 tai useampi järjestelmä, yhteyspäätepiste tai kämmenlaite samassa verkossa päätyy saamaan saman IP-osoitteen. Nämä päätepisteet voivat olla joko tietokoneita, mobiililaitteita tai muita verkkokokonaisuuksia. Kun tämä IP-ristiriita ilmenee kahden päätepisteen välillä, se aiheuttaa ongelmia Internetin käyttämisessä tai Internetiin muodostamisessa.

Jos kohtaat virheen Windows on havainnut IP-osoiteristiriidan tietokoneessasi, tämä tarkoittaa, että toisella samassa verkossa olevalla laitteella on sama IP-osoite kuin tietokoneellasi. Pääongelma näyttää olevan tietokoneesi ja reitittimen välinen yhteys, joten yritä käynnistää modeemi tai reititin uudelleen, niin ongelma saattaa ratketa.
Tapa 10: Ota yhteyttä Internet-palveluntarjoajaasi
Jos mikään yllä olevista menetelmistä ei auta, viimeinen vaihtoehto on ottaa yhteyttä Internet-palveluntarjoajaasi (ISP) ja keskustella ongelmasta heidän kanssaan. Sinun on myös annettava heille kaikki niiden verkkosivustojen URL-osoitteet, joita yrität käyttää mutta joita et voi käyttää Chromen Resolving Host Error -virheen vuoksi. Internet-palveluntarjoajasi tarkistaa ongelman ja joko korjaa ongelman tai ilmoittaa, että he estävät nämä sivustot.
Suositus:
- Näytä aina vierityspalkit Windows 10 Storen sovelluksissa
- 8 tapaa korjata kannettavan tietokoneen kosketuslevy, joka ei toimi
Joten toivottavasti käyttämällä mitä tahansa yllä selitetyistä ratkaisuista voit korjata Resolving isäntäongelmasi Google Chromessa.



