4 parasta tapaa tarkistaa tietokoneen käyttöaika Windows 11:ssä
Sekalaista / / April 06, 2023
Etsitpä sitten hitaan järjestelmäsi syytä tai haluat korjaa verkko-ongelma, on tärkeää tietää tietokoneesi käyttöajasta. Ei kuitenkaan ole erityistä työkalua, jonka avulla voit tarkistaa järjestelmän käytettävyyden Windowsissa.

Sinun on käytettävä työkaluja, kuten Tehtävienhallinta ja Ohjauspaneeli tarkistaaksesi tietokoneen käyttöajan. Joten tässä on muutamia tapoja tarkistaa tietokoneesi käyttöaika Windows 11:ssä.
Tarkista tietokoneen käyttöaika Tehtävienhallinnan avulla
The Tehtävienhallinta on yleensä työkalu taustalla käynnissä olevien ohjelmien hallintaan, käynnistyssovellusten konfigurointiin ja palvelujen prioriteetin muuttamiseen. Se on myös yksi niistä paikoista, joista voit tarkistaa tietokoneesi ajan.
Vaihe 1: Napsauta hiiren kakkospainikkeella tehtäväpalkin Windows-kuvaketta ja valitse pikavalikosta Tehtävienhallinta.

Vaihe 2: Napsauta Task Managerissa vasemmassa sivupalkissa olevaa hampurilaisvaihtoehtoa.

Vaihe 3: Valitse luettelosta Suorituskyky.

Suorituskyky-välilehdellä voit tarkistaa käytettävyyden oikeanpuoleisesta ruudusta.

Tarkista tietokoneen käyttöaika ohjauspaneelista
Ohjauspaneelin avulla voit hallita tietokonettasi paremmin. Sen avulla voit mukauttaa näyttöäsi, muuttaa verkkoasetuksia, hallita ohjelmia ja paljon muuta.
Ohjauspaneeli Voit myös tarkistaa kuinka kauan tietokone on ollut päällä. Tässä ovat vaiheet, jotka sinun on noudatettava tarkistaaksesi sen:
Vaihe 1: Avaa Käynnistä-valikko painamalla Windows-näppäintä.
Vaihe 2: Tyyppi Ohjauspaneeli hakupalkissa ja napsauta Avaa-vaihtoehtoa oikeanpuoleisessa ruudussa.

Vaihe 3: Valitse Verkko ja Internet.

Vaihe 4: Valitse Verkko- ja jakamiskeskus -vaihtoehto.

Vaihe 5: Napsauta verkkosi nimeä Yhteydet-vaihtoehdon vieressä.
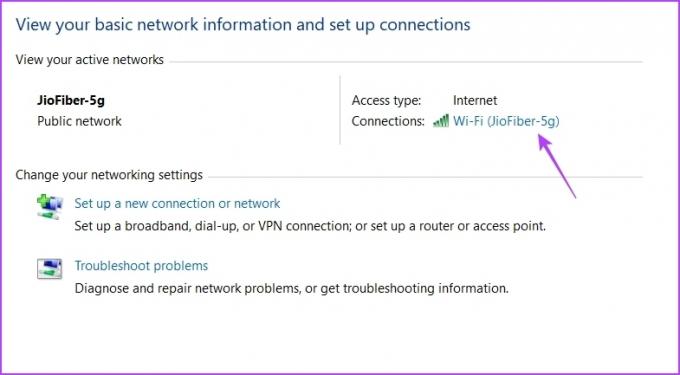
Tarkista yhteyden tila -ikkunassa Kesto-vaihtoehdon vierestä käytettävyysaika. Huomaa, että tämä menetelmä toimii vain, jos et ole nollannut yhteyttäsi tietokoneen käynnistämisen jälkeen.

Tarkista tietokoneen käyttöaika Asetukset-sovelluksella
Asetukset-sovellus on yksi Windows-käyttöjärjestelmän tärkeimmistä osista. Windows-päivitysten lataamisesta, tilien hallinnasta ja sovellusten hallinnasta laitteen asetusten mukauttamiseen voit tehdä kaiken Asetukset-sovelluksen avulla.
Parasta on, että voit myös tarkastella tietokoneesi käyttöaikaa. Sinun on siirryttävä Asetukset-sovelluksen verkon lisäasetuksiin nähdäksesi, kuinka kauan järjestelmäsi on ollut päällä. Tässä on vaiheittaiset ohjeet sen tekemiseen:
Vaihe 1: Avaa Asetukset-sovellus painamalla Windows + I -pikanäppäintä.
Vaihe 2: Valitse Asetukset-sovelluksen vasemmasta sivupalkista Verkko ja internet.

Vaihe 3: Valitse Verkko ja internet -ikkunasta Verkko-asetukset.
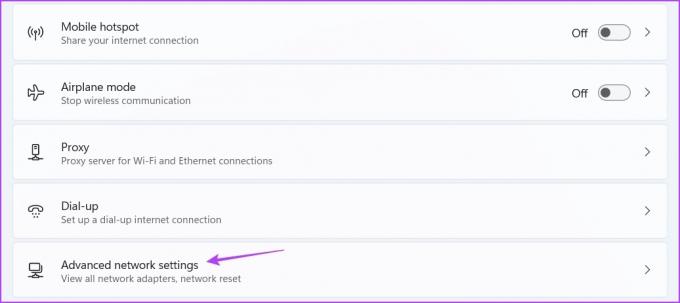
Vaihe 4: Napsauta yhteystyyppisi vieressä olevaa avattavaa kuvaketta ja tarkista aika Kesto-vaihtoehdon vierestä. Se näyttää kuinka kauan tietokoneesi on ollut päällä.
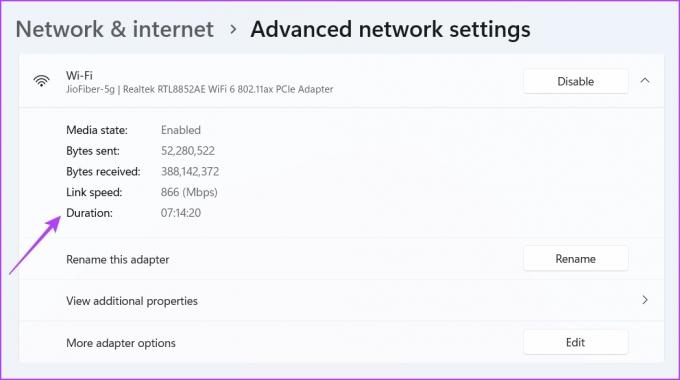
Jälleen tämä menetelmä on hyödyllinen vain, jos et nollannut verkkoyhteyttä tietokoneen käynnistämisen jälkeen.
Tarkista tietokoneen käyttöaika komentorivityökalujen avulla
Komentorivityökalut, kuten Command Prompt ja Windows PowerShell, ovat vaihtoehtoja edistyneiden Windowsin toimintojen suorittamiseen. Voit kuitenkin käyttää niitä myös yksinkertaisten tehtävien suorittamiseen, kuten järjestelmän käytettävyyden tarkistamiseen.
Voit suorittaa Command Prompt -ikkunassa kaksi Windowsin käytettävyyden komentoa nähdäksesi tietokoneesi käyttöajan. Toinen on Net Statistics -komento ja toinen SystemInfo-komento. Katsotaanpa, kuinka nämä komennot suoritetaan komentokehote-ikkunassa.
Vaihe 1: Avaa Käynnistä-valikko, kirjoita Komentokehote hakupalkissa ja valitse oikeasta ruudusta Suorita järjestelmänvalvojana.

Vaihe 2: Kirjoita seuraava komento korotettuun komentokehote-ikkunaan ja paina Enter.
wmic-polku Win32_OperatingSystem saa LastBootUpTime

Tuloksena näet LastBootUpTime-viestin ja joukon numeroita. Ensi silmäyksellä nämä luvut saattavat näyttää pelottavilta, mutta voit helposti purkaa ne saadaksesi laitteesi käyttöajan.

Saat esimerkiksi 20230320124458.500000+330 tuloksena; sitten se voidaan purkaa seuraavasti:
- Vuosi: 2023
- Kuukausi: 03
- Päivä: 20
- Tunnin: 12
- Pöytäkirja: 44
- Sekunnit: 58
- Millisekuntia: 500000
- GMT: 330
Tämä tarkoittaa, että järjestelmäsi käyttöaika on 12 tuntia 44 minuuttia ja 58 sekuntia.
Nyt, jos haluat tarkistaa käytettävyyden SystemInfo-komennolla, suorita seuraava komento korotetussa komentokehote-ikkunassa:
järjestelmätiedot | etsi "Järjestelmän käynnistysaika"
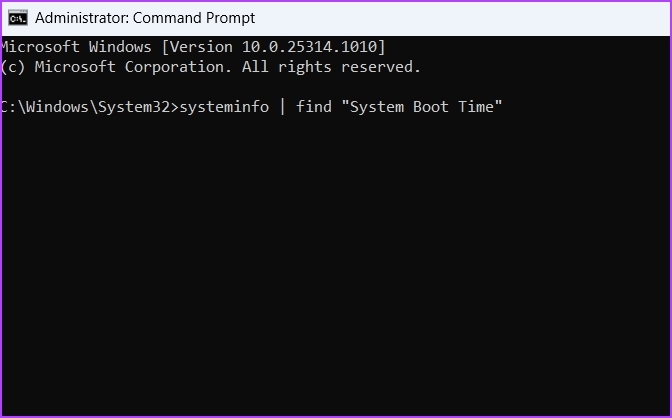
Tuloksesta näet ajan, jolloin järjestelmäsi on ollut käytössä.
Vastaavasti voit käyttää Windows PowerShellia saadaksesi käyttöaikatietoja Windowsissa. Näin:
Vaihe 1: Kirjoita Käynnistä-valikon hakupalkkiin Windows PowerShell ja valitse oikeasta ruudusta Suorita järjestelmänvalvojana.

Vaihe 2: Kirjoita seuraava komento PowerShell-ikkunaan ja paina Enter:
wmic-polku Win32_OperatingSystem saa LastBootUpTime

Näet tuloksesta, kuinka kauan tietokoneesi on ollut päällä.
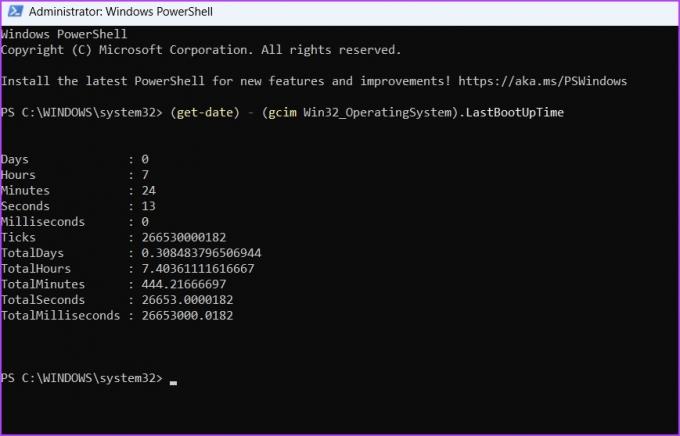
Pidä kirjaa tietokoneesi käyttöajasta
Nämä olivat kaikki keinoja tarkistaa tietokoneesi käyttöaika. Voit käyttää kaikkia näitä menetelmiä myös Windows 10:ssä. Jos kuitenkin kohtaat ongelmia, kerro siitä meille kommenteissa, jotta voimme tarjota sinulle sopivan ratkaisun.
Päivitetty viimeksi 27. maaliskuuta 2023
Yllä oleva artikkeli saattaa sisältää kumppanilinkkejä, jotka auttavat tukemaan Guiding Techiä. Se ei kuitenkaan vaikuta toimitukselliseen eheyteemme. Sisältö pysyy puolueettomana ja autenttisena.
Kirjoittanut
Aman Kumar
Aman on Windows-asiantuntija ja rakastaa Windows-ekosysteemistä kirjoittamista Guiding Tech- ja MakeUseOf-sivustoissa. Hänellä on Tietotekniikan kandidaatti ja nyt kokopäiväinen freelance-kirjoittaja, jolla on asiantuntemusta Windowsista, iOS: stä ja selaimet.



