5 helppoa tapaa sammuttaa tarttuvat näppäimet käytöstä Windows 11:ssä
Sekalaista / / April 06, 2023
Sticky Keys -näppäinten avulla voit käyttää pikanäppäimiä painamatta niitä samanaikaisesti. Jos esimerkiksi haluat kumota näppäinyhdistelmän ctrl + Z, voit painaa ensin Ctrl-näppäintä ja sitten Z-näppäintä. Sticky Keys -näppäimet varmistavat, että ohjausnäppäin pysyy aktiivisena, kunnes painat seuraavaa näppäintä tai napsautat mitä tahansa hiirellä. Voit kuitenkin myös poistaa Sticky Keys käytöstä Windows 11:ssä.

Kun se on käytössä, Sticky Keys -kuvake näkyy yleensä Windowsin tehtäväpalkissa. Ja vaikka se on hyvä esteettömyysominaisuus, se saattaa haitata tiettyjä tehtäviä, kuten pelien pelaamista kannettavalla tietokoneella. Puhumattakaan, Shift-näppäimen painaminen 5 kertaa peräkkäin voi päätyä laukaisemaan Sticky Key -ponnahdusikkunan. Katsotaanpa siis viittä helppoa tapaa kytkeä Sticky Keys pois päältä Windows 11:ssä.
1. Poista Windows 11 Sticky Keys -näppäimet käytöstä pikanäppäimillä
Yksi helpoimmista tavoista poistaa Sticky-näppäimet käytöstä Windows 11:ssä on käyttää pikanäppäintä. Voit tehdä tämän painamalla näppäimistön Vaihto-näppäintä 5 kertaa nopeasti peräkkäin. Jos laitteesi ääni on päällä, kuulet sarjan piippauksia, kun painat Vaihto-näppäintä.
Viimeisellä näppäinpainalluksella kuulet korkean äänen ja sitten Sticky keys -kuvake katoaa tehtäväpalkista. Vahvista nyt, että tämä toimi, paina Shift-näppäintä uudelleen 5 kertaa. Jos Sticky Keys -valintaikkuna tulee näkyviin, Sticky Keys -näppäimet on poistettu käytöstä.

Napsauta tässä Ei. Tämä varmistaa, että Sticks Keys pysyy poissa käytöstä Windows 11:ssä.
2. Poista Sticky Keys käytöstä Windows 11:ssä kirjautumisnäytön avulla
Windows 11:n kirjautumisnäytössä on myös mahdollisuus ottaa käyttöön tai poistaa käytöstä esteettömyysasetukset. Tämän avulla voit sammuttaa Sticky-näppäimet, vaikka kannettavasi olisi lukittu. Tee se noudattamalla alla olevia ohjeita.
Vaihe 1: Avaa laitteesi.
Vaihe 2: Kun kirjautumisnäyttö tulee näkyviin, napsauta esteettömyyskuvaketta.
Vaihe 3: Kytke sitten Sticky-näppäinten kytkin pois päältä.

3. Käytä pika-asetuksia sammuttaaksesi Windows 11 Sticky Keys
Voit myös käyttää Windows 11:n käytettävyyttä Pika-asetukset-valikosta. Tämän jälkeen kytke Sticky-näppäinten kytkin pois päältä. Näin
Kärki: Jos pika-asetuksista puuttuu esteettömyyskuvake, niin muokkaa Pika-asetukset-valikkoa ja kun se on lisätty, noudata alla olevia ohjeita.
Vaihe 1: Napsauta joko verkko-, ääni- tai akkukuvaketta.
Vaihe 2: Napsauta sitten Esteettömyys. Tämä avaa esteettömyysvalikon.

Vaihe 3: Napsauta tässä Sticky keys -kytkintä sammuttaaksesi sen.
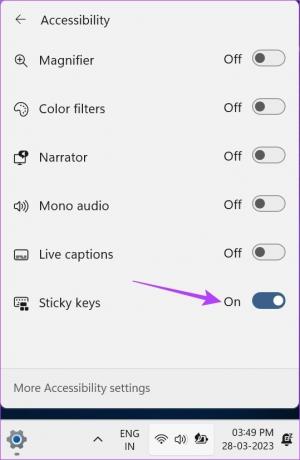
Tämä poistaa Sticky Keys -toiminnot käytöstä Windows 11:ssä.
4. Poista Sticky Keys käytöstä Windows 11:ssä Asetukset-valikon avulla
Sticky-näppäinten poistamisen lisäksi voit myös poistaa käytöstä Sticky Keys -ponnahdusikkunat ja ilmoitusäänet. Voit tehdä tämän avaamalla Asetukset-valikon ja etsimällä Sticky Keys -asetukset Esteettömyys-välilehdeltä. Tässä on vaiheittainen erittely siitä, miten se tehdään Windows PC: llä.
Vaihe 1: Paina näppäimistön Windows + I avataksesi Windowsin Asetukset-sovelluksen.
Vaihe 2: Napsauta valikon vaihtoehdoista Esteettömyys-välilehteä.
Vaihe 3: Vieritä alas ja napsauta Näppäimistö.
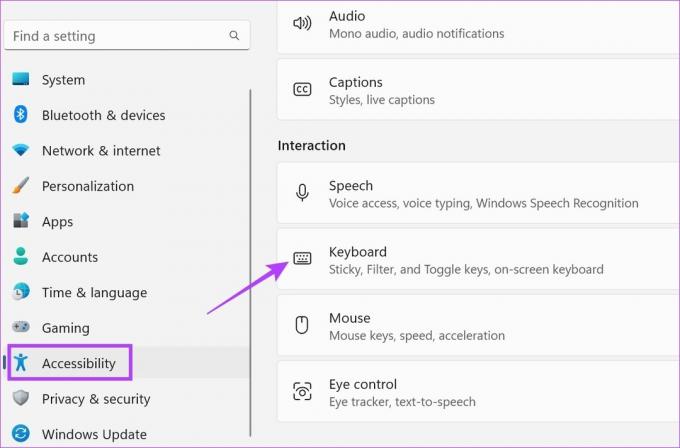
Vaihe 4: Tässä laita Sticky keys -kytkin pois päältä.

Vaihe 5: Lisäksi, jos haluat poistaa Sticky Keys -ilmoituksen tai ponnahdusäänen käytöstä, vieritä alas Notification-asetuksiin ja laajenna asetukset napsauttamalla nuolta.
Vaihe 6: Tässä poista molempien ruutujen valinta. Tämä poistaa Sticky Keys -ponnahdusikkunan ja ilmoitusäänet käytöstä.
Huomautus: Tämä poistaa käytöstä ilmoitusten ponnahdusikkunan ja äänen myös suodatin- ja vaihtonäppäimiltä.
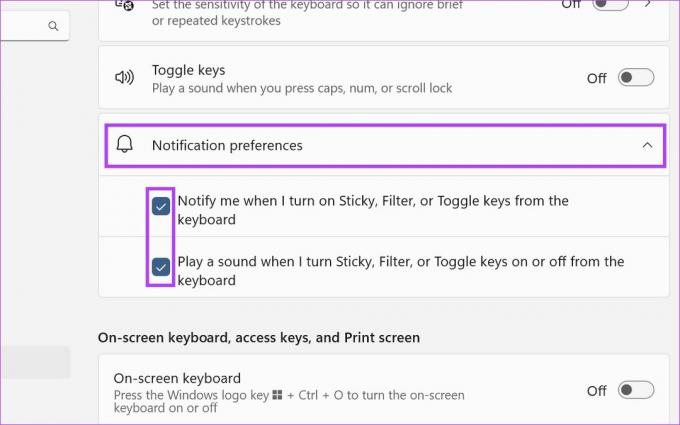
Vaihe 7: Vieritä sitten takaisin Sticky keys -kohtaan ja napsauta kytkimen vieressä olevaa nuolta.
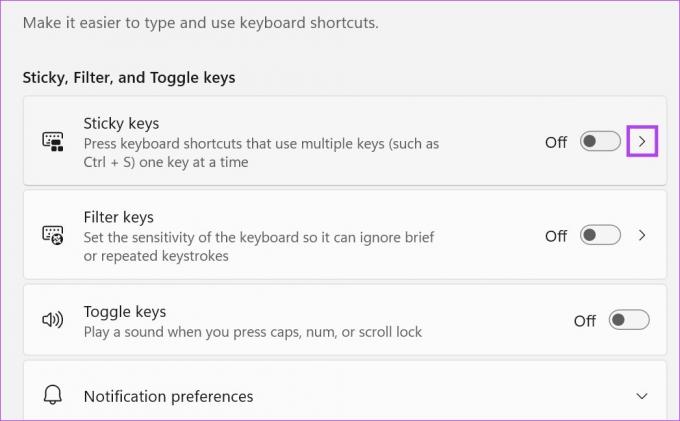
Vaihe 8: Tässä sammuta kaikki näytölläsi tällä hetkellä näkyvät kytkimet.
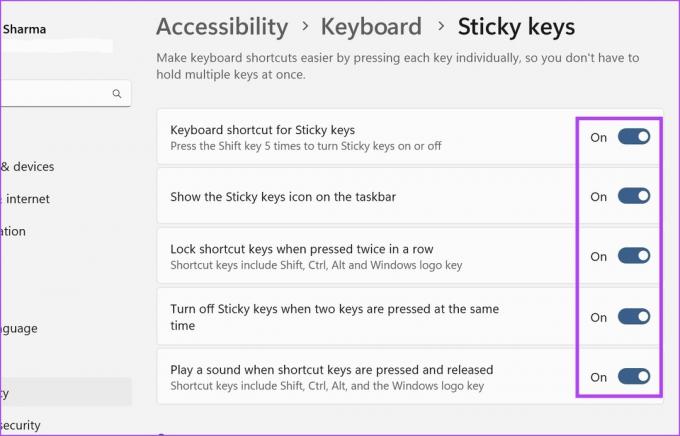
Tämä poistaa Sticky-avaimet ja kaikki niihin liittyvät asetukset käytöstä Windows 11:ssä.
5. Poista Sticky Keys käytöstä Windows 11:ssä Ohjauspaneelin avulla
Ohjauspaneeli-valikossa on myös tarvittavat vaihtoehdot, joilla voidaan poistaa Sticky Keys -näppäimet käytöstä Windows 11:ssä. Tämän avulla voit myös poistaa käytöstä Sticky Keys -ilmoitukset ja ponnahdusikkunat. Tee se noudattamalla alla olevia ohjeita.
Vaihe 1: Siirry kohtaan Haku ja kirjoita Ohjauspaneeli. Avaa sitten hakutuloksista Ohjauspaneeli.

Vaihe 2: Valitse tästä Helppokäyttöisyys.
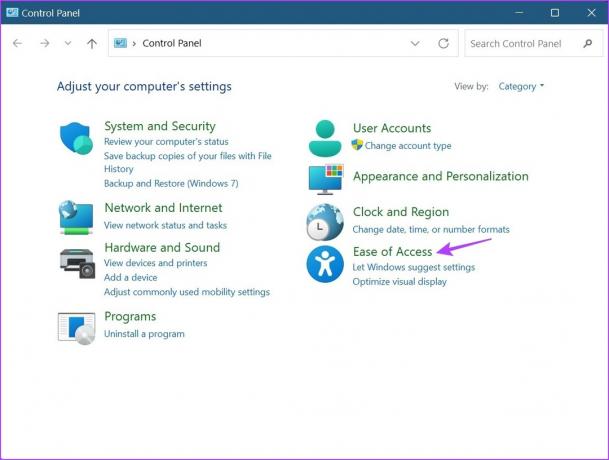
Vaihe 3: Napsauta sitten "Muuta näppäimistön toimintaa".
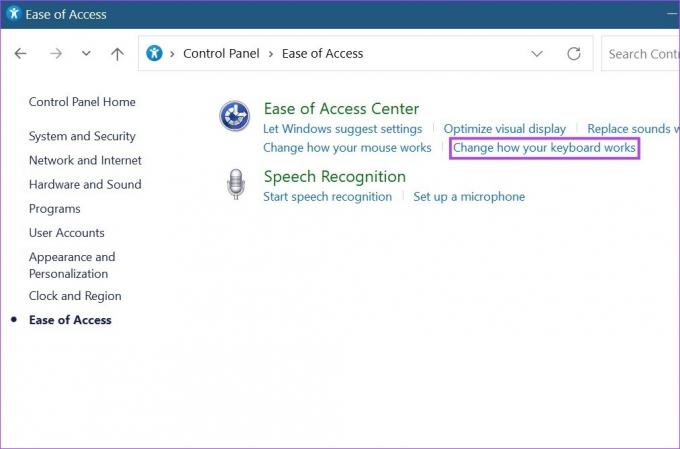
Vaihe 4: Poista tässä valinta "Ota kiinni näppäimet päälle" -valinta.
Vaihe 5: Napsauta sitten "Aseta kiinnitysnäppäimet". Tämä avaa lisää Sticky Keys -valikkovaihtoehtoja.

Vaihe 6: Poista tästä kaikkien asiaankuuluvien vaihtoehtojen valinnat. Tämä myös poistaa käytöstä Sticky Keys -ilmoitusäänet ja ponnahdusviestit.

Vaihe 7: Kun olet valmis, napsauta Käytä ja napsauta sitten OK ottaaksesi asetukset käyttöön.
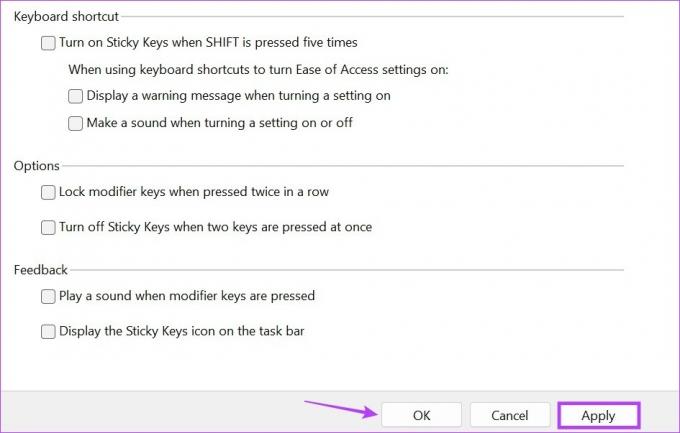
Tämä sammuu ja myös Windowsin lakkaa pyytämästä Sticky Keys -avaimia.
Bonus: Korjaa Sticky Keys -näppäimet, jotka eivät sammu Windows 11:ssä
Jos olet kokeillut kaikkia yllä olevia tapoja ja Sticky Key -näppäimet kieltäytyvät edelleenkään sammumasta, voimme auttaa sinua. Rekisterieditori on valtava tietokanta, joka voi antaa sinulle järjestelmänvalvojatason käyttöoikeudet ja mahdollisuuden tehdä muutoksia tärkeisiin Windowsin toimintoihin. Tämä tarkoittaa, että voit käyttää sitä myös viimeisenä keinona sammuttaa Sticky-näppäimet. Näin
Huomautus: On aina suositeltavaa olla varovainen työskennellessäsi Rekisterieditorin kanssa, koska väärän asetuksen muuttaminen saattaa vahingoittaa laitettasi.
Vaihe 1: Paina näppäimistön Windows + R avataksesi Suorita-ikkunan.
Kärki: Katso nämä tapoja avata rekisterieditori Windows 11:ssä.
Vaihe 2: Tässä, kirjoita regedit ja napsauta OK. Tämä avaa rekisterieditorin.

Vaihe 3: Siirry sitten Rekisterieditorin hakupalkkiin ja kirjoita seuraava:
Tietokone\HKEY_CURRENT_USER\Ohjauspaneeli\Accessibility\StickyKeys
Vaihe 4: Paina Enter. Tämä avaa Sticky Keys -valikon.
Vaihe 5: Napsauta Liput. Tämä avaa Muokkaa merkkijonoa -ikkunan.

Vaihe 6: Kirjoita Arvon data -kenttään 58 ja napsauta OK.
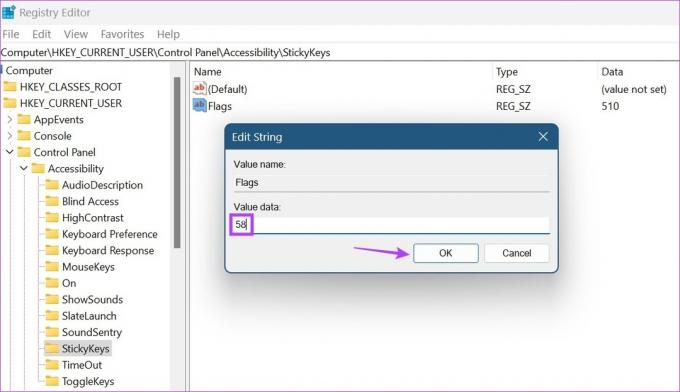
Tämän pitäisi sammuttaa Sticky-avaimet käytöstä Windows 11:ssä.
Usein kysytyt kysymykset Sticky Keys -näppäinten poistamisesta käytöstä Windows 11:ssä
Vaikka pika-asetuksissa ei ole erillistä Sticky Keys -pikanäppäintä, voit käyttää muokkausvaihtoehtoa ja poistaa esteettömyyskuvakkeen. Tämä poistaa Sticky-näppäimet automaattisesti pika-asetuksista.
Kyllä, voit ottaa Sticky-avaimet uudelleen käyttöön Windows 11:ssä. Noudata vain yllä olevia vaiheita ja valitse asianmukaisten vaihtoehtojen valintaruudut / laita kytkin päälle.
Mukauta Windows 11 -laitteesi
Vaikka tarttuvat näppäimet voivat olla hyödyllisiä joillekin, ne voivat aiheuttaa ongelmia toisille, varsinkin jos päädyt laukaisemaan ne vahingossa. Siksi toivomme, että tämä artikkeli auttoi sinua sammuttamaan Sticky-avaimet käytöstä Windows 11:ssä. Voit mukauttaa Windows-kokemustasi entisestään myös sammuta median pikanäppäimet ja ottaa takaisin äänenvoimakkuuspalkin hallinnan.



