5 parasta tapaa korjata Google pyytää jatkuvasti täyttämään Image Captcha
Sekalaista / / April 07, 2023
Kun Google pyytää jatkuvasti captchaa selatessasi, se voi ärsyttää nopeasti. Se on Googlen tahallinen toiminta estääkseen botteja ja algoritmeja käyttämästä väärin hakukonetta. Mutta kun kuva captcha ilmestyy jatkuvasti työpöydällesi ja matkapuhelimeesi, verkon selaamisesta tulee tylsää.

Google pyytää sinua jatkuvasti täyttämään kuvan CAPTCHA (täysin automatisoitu julkinen Turing-testi tietokoneiden ja ihmisten erottamiseksi toisistaan) saattaa katkaista työnkulkusi. Vaihtaminen toiseen hakukoneeseen, kuten Yahoo tai Bing ei ole ratkaisu, koska ne ovat Googlea huonompia tuottamaan älykkäitä tuloksia. Sen sijaan voit käyttää alla olevia temppuja ja aloittaa tutkimuksesi Googlessa ilman captcha-keskeytyksiä.
Miksi Google kysyy Captchaa etsiessään?
Google käyttää tiettyjä algoritmeja havaitakseen robotteja tai komentosarjoja ja estääkseen niitä pääsemästä hakutuloksiin. Aina kun Google havaitsee laitteestasi epänormaalia käyttöä, se pyytää sinua valitsemaan ja ratkaisemaan kuvan captcha-toiminnon henkilöllisyytesi vahvistamiseksi. Google käyttää tätä käytäntöä tietääkseen, että olet ihminen, ei automaattinen ohjelma tai komentosarja.
Yleensä Google pyytää sinua ratkaisemaan captchan, kun se havaitsee epätavallisen toiminnan laitteesi IP-osoitteesta. Valinnaisesti näin tapahtuu myös silloin, kun Google löytää uuden tuntemattoman sijainnin puhelimellesi tai työpöydällesi ja avaa kuvan captcha-tiedoston todennuksen vahvistamiseksi.
1. Poista VPN käytöstä
VPN (Virtual Private Network) -yhteys muuttaa IP-osoitteen puhelimellasi tai työpöydälläsi. Google havaitsee virtuaalisen uuden sijaintisi ja pyytää sinua jatkuvasti täyttämään kuva captcha vahvistaaksesi henkilöllisyytesi. Vaikka VPN on hyödyllinen piilottamaan selaushistoriasi ja todellisen IP-osoitteesi paikalliselta ISP: ltä (Internet Service Provider), sinun tulee poistaa se käytöstä Google-haun aikana.

Avaa haluamasi VPN-sovellus puhelimellasi tai työpöydälläsi ja irrota se. Voit nyt yrittää etsiä kyselyitä Googlesta, etkä näe kuvassa täytettävää captchaa. Useimmat VPN-sovellukset mahdollistavat myös yhteyden keskeyttämisen tietyksi ajaksi. Voit käyttää tätä vaihtoehtoa muodostaaksesi automaattisesti yhteyden VPN-verkkoon tutkimuksen suorittamisen jälkeen.
2. Tyhjennä selaushistoria
Google käyttää evästeitä robottien havaitsemiseen. Jos hakukone pyytää jatkuvasti täyttämään kuvan captcha jokaisessa kyselyssä, voit tehdä sen Poista selaustiedot selaimessasi ja yritä uudelleen. Koska Google Chrome on suosituin selain, otetaan se esimerkkinä.
Vaihe 1: Käynnistä Google Chrome työpöydällä.
Vaihe 2: Napsauta kebab-valikkoa (kolme pystysuoraa pistettä) selainikkunan oikeassa yläkulmassa.
Vaihe 3: Laajenna Lisää työkaluja ja valitse Tyhjennä selaustiedot.

Vaihe 4: Liu'uta Lisäasetukset-välilehteen ja valitse alareunasta Tyhjennä tiedot.

Google Chromen mobiilikäyttäjät voivat tyhjentää selaustiedot alla olevien ohjeiden avulla.
Vaihe 1: Avaa Google Chrome Android- tai iPhone-laitteellasi
Vaihe 2: Napauta kolmea vaakasuuntaista pistettä oikeassa alakulmassa ja valitse Asetukset avautuvasta valikosta.

Vaihe 3: Vieritä alas ja valitse Tietosuoja ja turvallisuus.

Vaihe 4: Valitse Tyhjennä selaustiedot.

Vaihe 5: Napauta Tyhjennä tiedot oikeassa alakulmassa.

Voit myös selata Googlea yksityisessä tilassa (incognito) välttääksesi kuvan captcha-kuvan käsittelyn.
3. Sammuta iCloud Private Relay iPhonessa ja Macissa
Osa iCloud+- ja Apple One -tilausta, iCloud Private Relay on yksityisyyslisäosa, joka peittää IP-osoitteesi verkkoselailun aikana Safarissa. Monet iPhone- ja Mac-käyttäjät valittavat, että Google pyytää jatkuvasti täyttämään kuvan captcha. Sinun on poistettava Private Relay käytöstä puhelimessasi ja tietokoneessasi, jos olet yksi niistä, joita tämä koskee.
iPhone
Vaihe 1: Käynnistä Asetukset iPhonessasi.

Vaihe 2: Avaa profiilisi ja valitse iCloud.
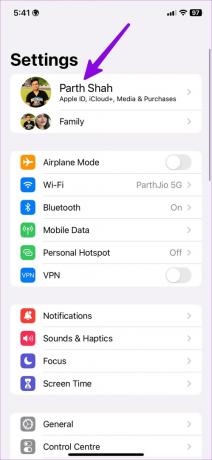

Vaihe 3: Avaa Private Relay ja poista se käytöstä seuraavasta valikosta.


Mac
Vaihe 1: Napsauta valikkorivin vasemmassa yläkulmassa olevaa Apple-kuvaketta ja avaa Järjestelmäasetukset.
Vaihe 2: Valitse profiilisi ja avaa iCloud.

Vaihe 3: Siirry Private Relay -palveluun ja poista vaihtoehto käytöstä.

Voit nyt aloittaa selaamisen Safarissa, etkä näe captcha-kuvaa.
4. Skannaa tietokoneesi
Jos tietokoneessasi on haittaohjelmia ja vioittuneita tiedostoja, ne voivat vaikuttaa web-selauskokemukseesi. Sinun tulee suorittaa Windowsin suojausskannaus tällaisten väärien tiedostojen poistamiseksi.
Vaihe 1: Paina Windows-näppäintä ja etsi Windows-suojaus. Paina Enter.

Vaihe 2: Valitse sivupalkista "Virusten ja uhkien suojaus".
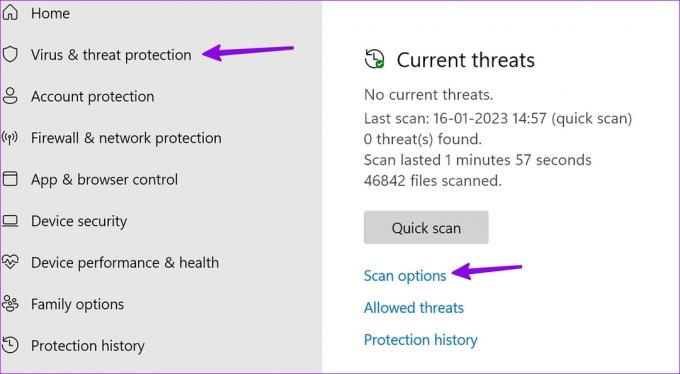
Vaihe 3: Valitse Skannausasetukset ja suorita täydellinen PC-skannaus.

5. Odota Jonkin aikaa
Sinun ei pitäisi käyttää Google-hakua laajasti pitkiä tunteja. Hakukone voi havaita sen robotiksi tai robotiksi ja pyytää täyttämään kuvan captcha. Sinun tulee pitää lyhyitä taukoja välissä ja selata Googlea ilman nopeusrajoittimia.
Käytä Googlea eduksesi
Google pyytää jatkuvasti täyttämään kuva captcha jokaisessa hakukyselyssä ei ole koskaan ihanteellinen tilanne. Voit korjata ongelman nopeasti käyttämällä yllä olevia temppuja. Mikä vinkki toimi sinulle? Jaa havaintosi kanssamme alla olevissa kommenteissa.
Päivitetty viimeksi 18. tammikuuta 2023
Yllä oleva artikkeli saattaa sisältää kumppanilinkkejä, jotka auttavat tukemaan Guiding Techiä. Se ei kuitenkaan vaikuta toimitukselliseen eheyteemme. Sisältö pysyy puolueettomana ja autenttisena.
Kirjoittanut
Parth Shah
Parth työskenteli aiemmin EOTO.tech: llä teknisten uutisten parissa. Hän työskentelee tällä hetkellä freelancerina Guiding Techissä ja kirjoittaa sovellusten vertailusta, opetusohjelmista, ohjelmistovinkkeistä ja temppuista sekä sukeltaa syvälle iOS-, Android-, macOS- ja Windows-alustoihin.

