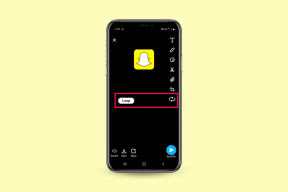5 parasta tapaa korjata tällä sivulla on ongelmavirhe Microsoft Edgessä Windowsissa
Sekalaista / / April 07, 2023
Kun selaat verkkoa Microsoft Edgellä, saatat nähdä virheilmoituksen, jossa lukee "Tällä sivulla on ongelma." Jos olet onnekas, verkkosivun päivittäminen saattaa ratkaista virheen. Jos ei, saatat olla tekemisissä Edgeen liittyvän ongelman kanssa tietokoneessasi.
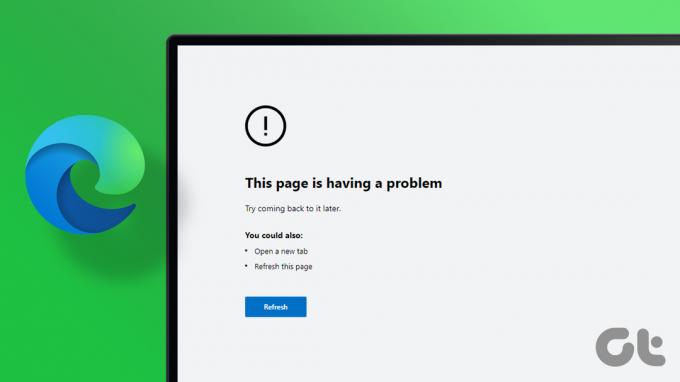
Tietenkin voit tarkistaa, avautuuko sama sivusto toisella selaimella tai puhelimellasi. Joten jos kohtaat saman virheen samalla käyttämällä Edgeä Windowsissasi PC, Edge on korjattava. Tässä on joitain ratkaisuja, joiden pitäisi auttaa sinua ratkaisemaan virheen-.
1. Poista laajennukset käytöstä
Vaikka laajennukset lisäävät selaimeen uusia ominaisuuksia ja toimintoja, kaikki eivät ole luotettavia. Laajennus saattaa häiritä selaimen prosesseja ja estää Edgeä lataamasta verkkosivustoja. Korjaaksesi tämän, sinun tulee poistaa kaikki käytöstä selainlaajennuksetja yritä sitten ladata verkkosivusto uudelleen.
Vaihe 1: Avaa Microsoft Edge, napsauta kolmen pisteen valikkokuvaketta oikeassa yläkulmassa ja valitse Laajennukset.

Vaihe 2: Napsauta Hallinnoi laajennuksia.

Vaihe 3: Käytä valitsimia poistaaksesi kaikki laajennukset käytöstä yksitellen.

Käynnistä Edge uudelleen tämän jälkeen ja yritä ladata muutama verkkosivu. Vioittunut tai viallinen selainlaajennus on todennäköisimmin syyllinen. Ota laajennukset käyttöön yksi kerrallaan selvittääksesi, mikä laajennus aiheuttaa virheen.
2. Poista selaustiedot
Ajan myötä selaimesi kerää paljon evästeitä ja tietoja varmistaakseen, että verkkosivustot latautuvat nopeammin. Nämä tiedot ja välimuisti voivat kuitenkin vanhentua tai vioittua aiheuttaen kaikenlaisia ongelmia. Tämä saattaa estää verkkosivujen normaalin lataamisen. Voit sulkea pois tämän mahdollisuuden poistamalla olemassa olevan Edgen välimuistin ja evästetiedot. Näin voit tehdä sen.
Vaihe 1: Napsauta Microsoft Edgessä oikeassa yläkulmassa olevaa kolmen pisteen valikkokuvaketta ja valitse Asetukset.

Vaihe 2: Siirry vasemmalla olevaan Tietosuoja, haku ja palvelut -välilehteen.

Vaihe 3: Vieritä alas "Poista selaustiedot" -osioon ja napsauta "Valitse tyhjennettävät tiedot" -painiketta.

Vaihe 4: Valitse Kaikki aika kohdasta Aikaväli. Valitse ruudut, joissa lukee "Evästeet ja muut sivustotiedot" ja "Välimuistissa olevat kuvat ja tiedostot".

Vaihe 5: Paina alareunassa olevaa Tyhjennä nyt -painiketta ja käynnistä Edge-selain uudelleen.

3. Palauta Microsoft Edge
Jos olemassa olevien selaustietojen tyhjentäminen ei ratkaise ongelmaa, voit yrittää palauttaa Edgen oletusasetukset. Tämä poistaa kaikki laajennukset, käynnistysmääritykset ja muut väliaikaiset tiedot.
Nollaa Microsoft Edge Windowsissa noudattamalla näitä ohjeita.
Vaihe 1: Käynnistä Microsoft Edge ja napsauta kolmen pisteen valikkokuvaketta avataksesi Asetukset.

Vaihe 2: Siirry Nollaa asetukset -välilehteen. Napsauta oikealla puolella Palauta asetukset oletusarvoihinsa.
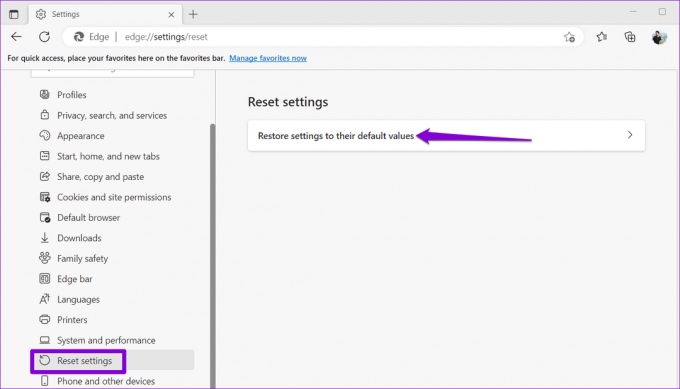
Vaihe 3: Valitse Nollaa pyydettäessä.

Katso, voitko ladata verkkosivustoja Edgessä tämän jälkeen.
4. Ota koodin eheys käyttöön muokkaamalla rekisteritiedostoja
Jos Edge antaa edelleen "Tällä sivulla on ongelma" -virheen lataaessaan verkkosivustoja, voit korjata sen seuraavalla rekisterimenetelmällä. Jos kuitenkin olet mukava muokata rekisteritiedostoja, sinun tulee käyttää vain tätä menetelmää. Lisäksi sinun on harkittava varmuuskopioi kaikki rekisteritiedostosi tai palautuspisteen luominen ennen kuin jatkat alla olevien muutosten tekemistä.
Vaihe 1: Avaa Suorita-valintaikkuna painamalla Windows-näppäintä + R. Tyyppi regedit ja paina Enter.
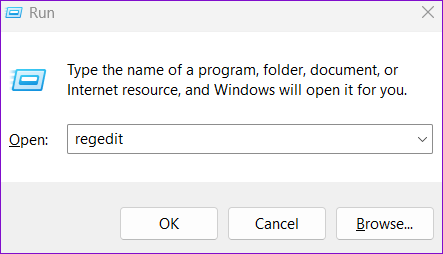
Vaihe 2: Valitse Kyllä, kun User Account Control (UAC) -kehote tulee näkyviin.

Vaihe 3: Liitä seuraava polku yläreunan osoitepalkkiin ja paina Enter navigoidaksesi Microsoft-avaimeen.
Tietokone\HKEY_LOCAL_MACHINE\SOFTWARE\Policies\Microsoft

Vaihe 4: Napsauta hiiren kakkospainikkeella Microsoft-avainta, siirry kohtaan Uusi ja valitse alivalikosta Avain. Nimeä se Edge.
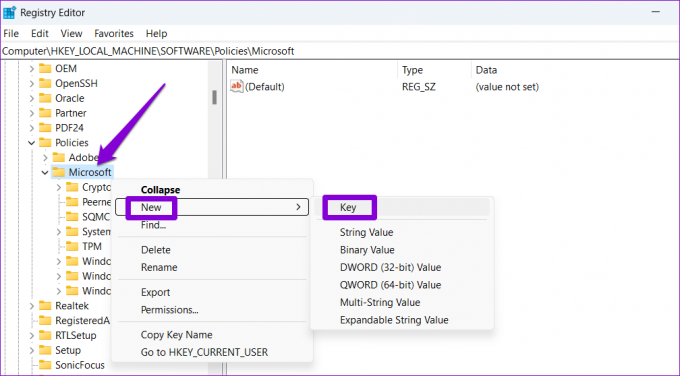
Vaihe 5: Napsauta hiiren kakkospainikkeella Edge-näppäintä, siirry kohtaan Uusi ja valitse DWORD (32-bittinen) -arvo. Nimeä se RendererCodeIntegrityEnabled.

Vaihe 6: Kaksoisnapsauta juuri luotua DWORDia ja muuta sen arvotiedot 0:ksi. Napsauta sitten OK.
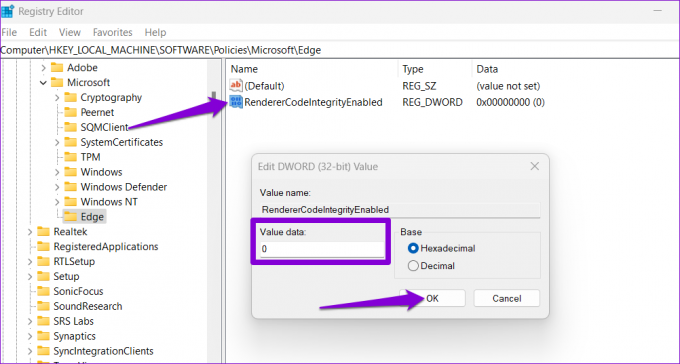
Käynnistä tietokoneesi uudelleen yllä olevien vaiheiden suorittamisen jälkeen ja yritä sitten käyttää Microsoft Edgeä.
5. Muuta IPv6-arvoa rekisterieditorissa
Toinen syy, miksi Edge voi näyttää "Tällä sivulla on ongelma" -virheen, on se, että olet poistanut IPv6:n käytöstä rekisterin kautta. Sinun on muutettava DisabledComponents-avaimen arvo 0:ksi (nolla) noudattamalla alla olevia ohjeita.
Vaihe 1: Napsauta tehtäväpalkin hakukuvaketta ja kirjoita rekisterieditorija valitse Suorita järjestelmänvalvojana.

Vaihe 2: Valitse Kyllä, kun User Account Control (UAC) -kehote tulee näkyviin.

Vaihe 3: Liitä seuraava polku yläreunan osoitepalkkiin ja paina Enter navigoidaksesi seuraavaan näppäimeen.
Tietokone\HKEY_LOCAL_MACHINE\SYSTEM\CurrentControlSet\Services\Tcpip6\Parameters
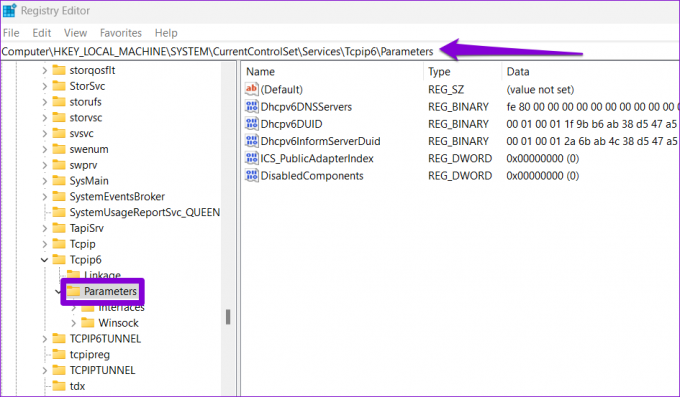
Vaihe 4: Kaksoisnapsauta oikealla olevaa DisabledComponents-merkintää ja muuta sen arvotiedot 0:ksi. Napsauta sitten OK.

Käynnistä tietokoneesi uudelleen, ja Edgen pitäisi alkaa ladata verkkosivustojasi kuten ennen.
Selaa ilman virheitä
Microsoftin ponnisteluista huolimatta Microsoft Edge ei ole virhesuojattu. Tämän seurauksena selain voi toisinaan häiritä sinua virheillä, kuten "Tällä sivulla on ongelma". Onneksi on mahdollista korjata tällaiset ärsyttävät virheet, jos et halua vaihtaa toiseen selain.
Päivitetty viimeksi 02.11.2022
Yllä oleva artikkeli saattaa sisältää kumppanilinkkejä, jotka auttavat tukemaan Guiding Techiä. Se ei kuitenkaan vaikuta toimitukselliseen eheyteemme. Sisältö pysyy puolueettomana ja autenttisena.
Kirjoittanut
Pankil Shah
Pankil on ammatiltaan rakennusinsinööri, joka aloitti matkansa kirjailijana EOTO.techissä. Hän liittyi äskettäin Guiding Techiin freelance-kirjoittajaksi käsittelemään ohjeita, selityksiä, ostooppaita, vinkkejä ja temppuja Androidille, iOS: lle, Windowsille ja Webille.