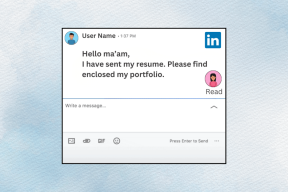Rakenna kirjasinvälimuisti uudelleen Windows 10:ssä
Sekalaista / / November 28, 2021
Font Cache toimii samalla tavalla kuin Icon Cache, ja Windows-käyttöjärjestelmä luo välimuistin kirjasimille ladatakseen ne nopeammin ja näyttääkseen ne sovelluksen, Explorerin jne. käyttöliittymässä. Jos kirjasinvälimuisti on jostain syystä vioittunut, fontit eivät ehkä näy oikein tai se alkaa näyttää virheellisiä kirjasinmerkkejä Windows 10:ssä. Tämän ongelman ratkaisemiseksi sinun on rakennettava uudelleen kirjasinten välimuisti, ja tässä viestissä näemme, kuinka se tehdään.
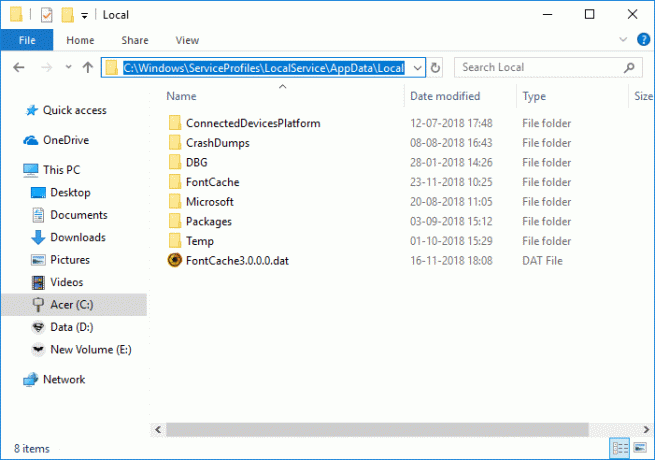
Fonttivälimuistitiedosto tallennetaan Windowsin kansioihin: C:\Windows\ServiceProfiles\LocalService\AppData\Local\FontCache, Jos yrität käyttää tätä kansiota, et voi tehdä sitä suoraan, koska Windows suojaa tätä kansiota. Fontit tallennetaan välimuistiin useampaan kuin yhteen tiedostoon yllä olevassa kansiossa. Joka tapauksessa, tuhlaamatta aikaa, katsotaan kuinka luodaan uudelleen kirjasinvälimuisti Windows 10:ssä alla olevan opetusohjelman avulla.
Sisällys
- Rakenna kirjasinvälimuisti uudelleen Windows 10:ssä
- Tapa 1: Muodosta kirjasinvälimuisti manuaalisesti Windows 10:ssä
- Tapa 2: Rakenna kirjasinvälimuisti uudelleen Windows 10:ssä käyttämällä BAT-tiedostoa
Rakenna kirjasinvälimuisti uudelleen Windows 10:ssä
Varmista luo palautuspiste vain siltä varalta, että jokin menee pieleen.
Tapa 1: Muodosta kirjasinvälimuisti manuaalisesti Windows 10:ssä
1. Paina Windows Key + R ja kirjoita services.msc ja paina Enter.

2. Vieritä alas, kunnes löydät "Windowsin kirjasinvälimuistipalvelu” palveluikkunassa.
Huomautus: Paina näppäimistön W-näppäintä löytääksesi Windowsin Font Cache -palvelun.
3. Napsauta hiiren kakkospainikkeella Window Font Cache Service sitten valitsee Ominaisuudet.
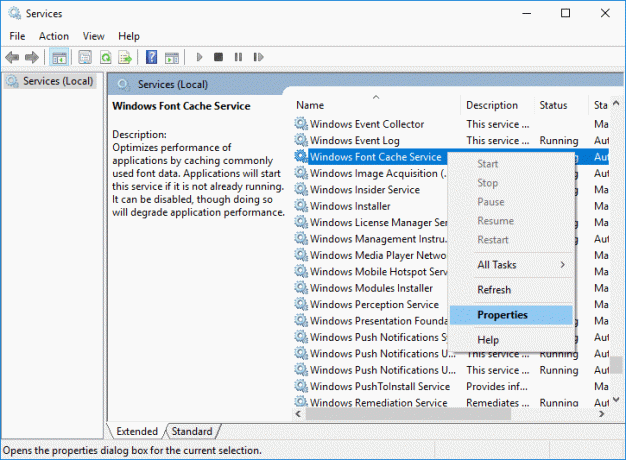
4. Muista klikata Lopettaa aseta sitten Käynnistystyyppi kuten Liikuntarajoitteinen.
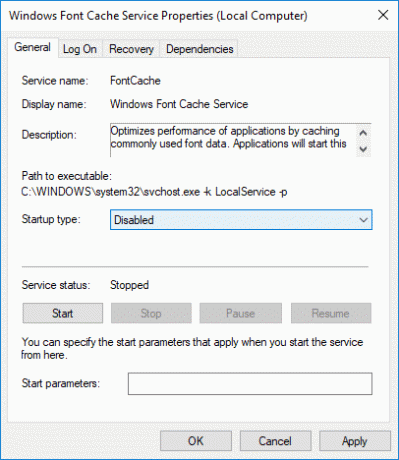
5. Napsauta Käytä ja sen jälkeen OK.
6. Tee sama (noudata vaiheita 3–5) varten Windows Presentation Foundationin kirjasinvälimuisti 3.0.0.0.
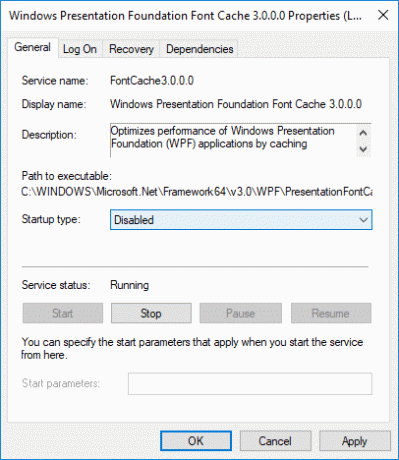
7. Siirry nyt seuraavaan kansioon menemällä yhteen kansioon kerrallaan:
C:\Windows\ServiceProfiles\LocalService\AppData\Local
Huomautus: Älä kopioi ja liitä yllä olevaa polkua, koska tietyt hakemistot ovat Windowsin suojaamia. Sinun on kaksoisnapsautettava manuaalisesti jokaista yllä olevista kansioista ja napsauta Jatkaa päästäksesi yllä oleviin kansioihin.
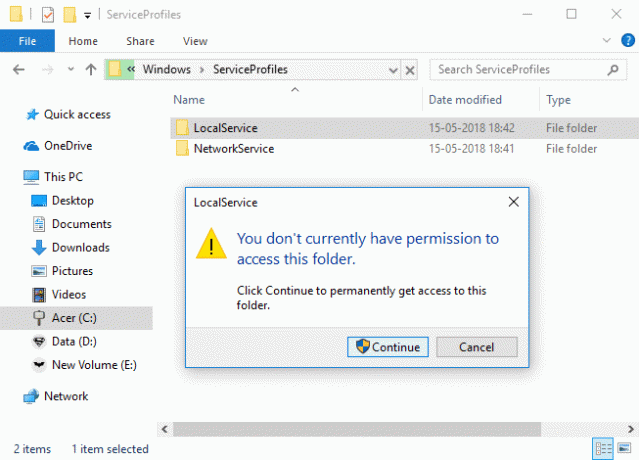
8. Nyt kun olet paikallisessa kansiossa, poista kaikki tiedostot, joiden tunniste on FontCache ja .dat.
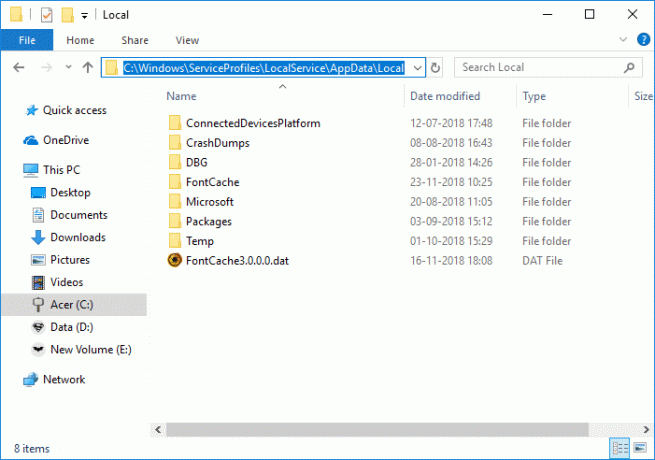
9. Kaksoisnapsauta seuraavaksi FontCache kansio ja poistaa sen kaiken sisällön.
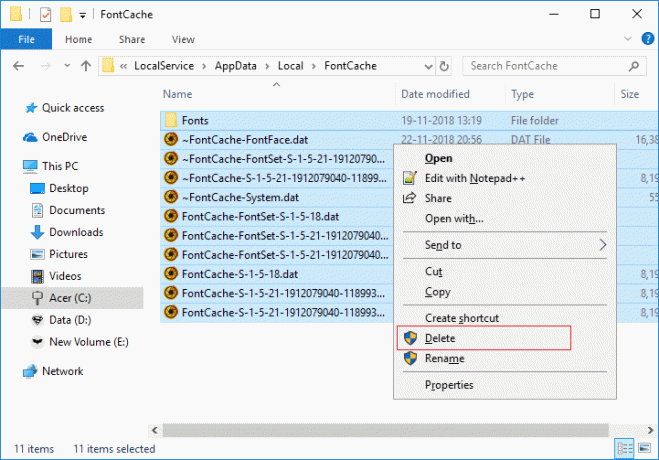
10. Sinun täytyy myös poista tiedosto FNTCACHE.DAT seuraavasta hakemistosta:
C:\Windows\System32\
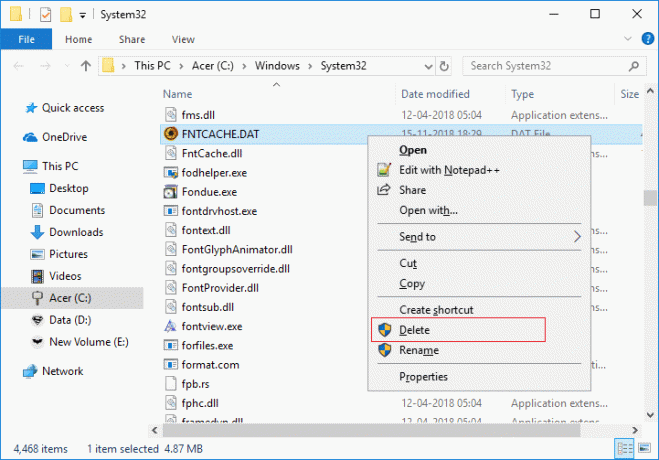
11. Kun olet valmis, käynnistä tietokone uudelleen tallentaaksesi muutokset.
12. Varmista uudelleenkäynnistyksen jälkeen, että käynnistät seuraavat palvelut ja aseta niiden käynnistystyypiksi Automaattinen:
Windowsin kirjasinvälimuistipalvelu
Windows Presentation Foundationin kirjasinvälimuisti 3.0.0.0
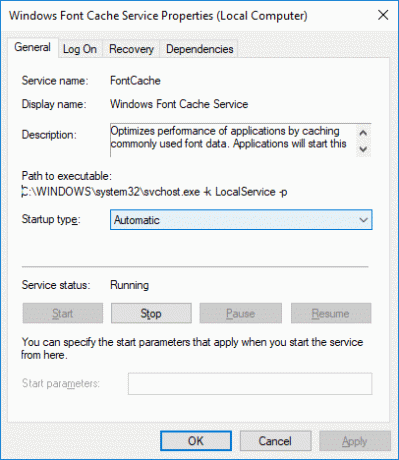
13. Tämä onnistuu Rakenna kirjasinvälimuisti uudelleen Windows 10:ssä.
Jos näet edelleen virheellisiä merkkejä uudelleenkäynnistyksen jälkeen, sinun on korjattava Windows 10 DISM: n avulla.
Tapa 2: Rakenna kirjasinvälimuisti uudelleen Windows 10:ssä käyttämällä BAT-tiedostoa
1.Avaa Muistio ja kopioi ja liitä sitten seuraavat:
@echo off:: Pysäytä ja poista käytöstä "Windows Font Cache Service" -palvelu. :FontCache. sc stop "FontCache" sc config "FontCache" start=disabled. sc-kysely FontCache | findstr /I /C:"STOPPED" jos ei %errorlevel%==0 (siirry FontCacheen):: Myönnä käyttöoikeudet nykyiselle käyttäjälle "%WinDir%\ServiceProfiles\LocalService"-kansioon ja sisältöön. icacls "%WinDir%\ServiceProfiles\LocalService" /grant "%UserName%":F /C /T /Q:: Poista kirjasinten välimuisti. del /A /F /Q "%WinDir%\ServiceProfiles\LocalService\AppData\Local\FontCache\*FontCache*" del /A /F /Q "%WinDir%\System32\FNTCACHE.DAT":: Ota käyttöön ja käynnistä " Windows Font Cache Service" -palvelu. sc config "FontCache" start=auto. sc käynnistä "FontCache"
2. Napsauta nyt Muistio-valikosta Tiedosto napsauta sitten Tallenna nimellä.
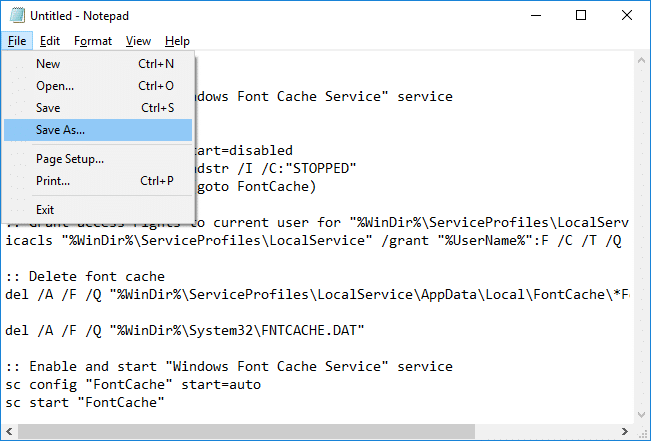
3. Valitse avattavasta Tallenna nimellä -valikosta "Kaikki tiedostot” ja sitten kohtaan Tiedostonimityyppi Rebuild_FontCache.bat (.bat-laajennus on erittäin tärkeä).
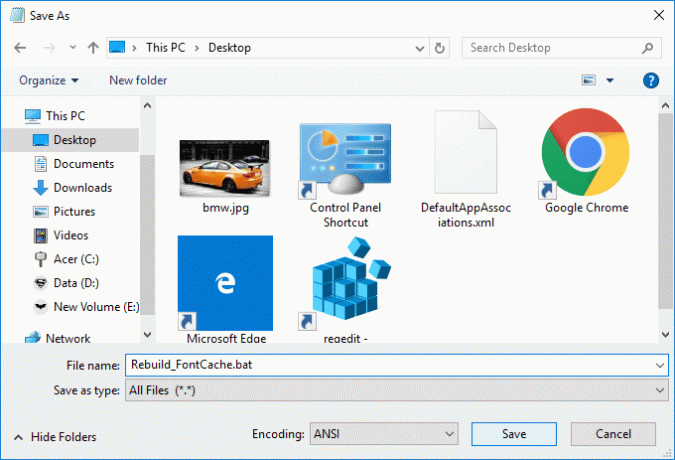
4. Varmista, että siirryt työpöydälle ja napsauta sitten Tallentaa.
5. Kaksoisnapsauta Rebuild_FontCache.bat suorittaaksesi sen ja kun olet valmis, käynnistä tietokone uudelleen tallentaaksesi muutokset.
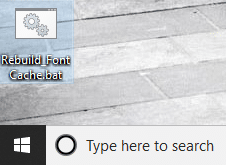
Suositus:
- Korjaa Bluetooth ei käynnisty Windows 10:ssä
- Poista Viimeisimmät kohteet ja Usein käytetyt paikat käytöstä Windows 10:ssä
- Ota Inline AutoComplete käyttöön tai poista se käytöstä Windows 10:ssä
- Korjaa muistinhallintavirhe Windows 10:ssä
Siinä se, opit onnistuneesti Fonttivälimuistin rakentaminen uudelleen Windows 10:ssä mutta jos sinulla on vielä kysyttävää tästä opetusohjelmasta, voit kysyä niitä kommenttiosiossa.