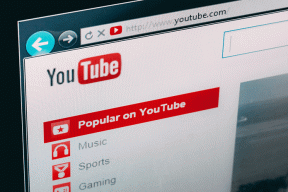10 parasta tapaa korjata Steamin kaatumisen jatkuminen Windows 11:ssä
Sekalaista / / April 07, 2023
Jos olet innokas pelaaja, joka luottaa Steamiin rentoutuaksesi joidenkin PC-pelien parissa ja ollaksesi yhteydessä muihin pelaajiin, voi olla turhauttavaa, kun sovellus kaatuu jatkuvasti Windows 11 -tietokoneellasi. Vaikka syy tähän voi olla mikä tahansa viallisista sovellusprosesseista korruptioon välimuistin tiedot, onneksi tämä ärsyttävä ongelma on mahdollista korjata.

Tällaiset Steamin keskeytykset eivät estä sinua pelaamasta suosikkipelejäsi. Tämä viesti opastaa sinut läpi kaikki mahdolliset ratkaisut Steam-kaatumisten korjaamiseen Windows 11:ssä. Joten katsotaanpa.
1. Poista ulkoiset laitteet
Häiriöt järjestelmääsi liitetyistä ulkoisista laitteista, kuten ohjaimista, kuulokkeista, kaiuttimista ja muista, voivat aiheuttaa Steam-sovelluksen kaatumisen toistuvasti Windowsissa. Sinun on poistettava kaikki ulkoiset laitteet ja katsottava, saako Steam toimimaan sujuvasti.

Jos tämä ratkaisee ongelmasi, voit yhdistää laitteesi uudelleen yksi kerrallaan ja tunnistaa ongelman aiheuttaja.
2. Lopeta Steam-prosessit Task Managerilla
Ongelmat taustalla toimivissa Steam-sovellusprosesseissa voivat myös aiheuttaa sovelluksen kaatumisen Windows 11 -tietokoneellasi. Voit lopettaa Steamiin liittyvät prosessit Task Managerin avulla ja käynnistää sovelluksen uudelleen tarkistaaksesi, ratkaiseeko se ongelman.
Avaa Tehtävienhallinta painamalla Ctrl + Shift + Esc-pikanäppäintä. Napsauta Prosessit-välilehdessä hiiren kakkospainikkeella Steamia Sovellukset-ryhmässä ja valitse Lopeta tehtävä.
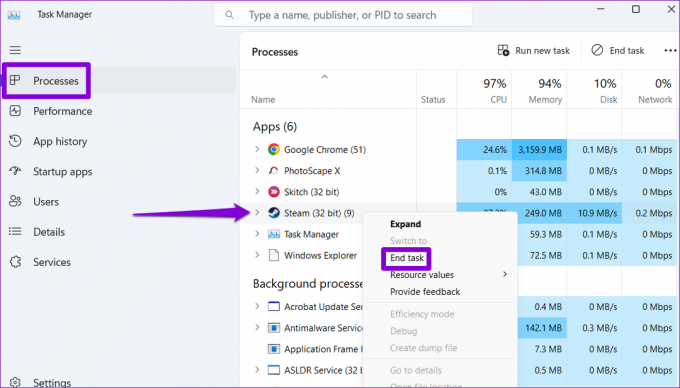
Avaa Steam-sovellus uudelleen ja tarkista, jatkuuko ongelma.
3. Suorita Steam järjestelmänvalvojana
Steam-sovellus saattaa kaatua suoritettaessa tiettyjä tehtäviä ilman lupaa käyttää järjestelmätiedostoja ja resursseja. Voit välttää tällaiset ongelmat käynnistämällä Steamin kanssa järjestelmänvalvojan oikeudet.
Vaihe 1: Napsauta hiiren kakkospainikkeella Steam-pikakuvaketta tietokoneesi työpöydällä ja valitse pikavalikosta Suorita järjestelmänvalvojana.

Vaihe 2: Valitse Kyllä, kun Käyttäjätilien valvonta -kehote tulee näkyviin.
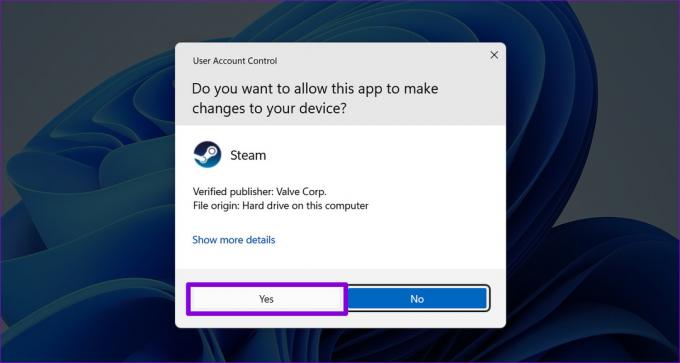
Jos tämä saa Steamin toimimaan oikein, voit määrittää sen toimimaan aina järjestelmänvalvojana. Valitse tätä varten Steam-sovelluksen pikakuvake ja paina Alt + Enter-pikakuvaketta avataksesi sen Ominaisuudet.
Kun Steam Properties -ikkunat avautuvat, siirry Yhteensopivuus-välilehteen. Valitse sitten "Suorita tämä ohjelma järjestelmänvalvojana" -valintaruutu ja paina Käytä.

4. Poista ClientRegistry.blob-tiedosto
Tietokoneesi ClientRegistry.blob-tiedosto tallentaa kaikkien Steamin kautta asennettujen pelien rekisteröintitiedot. Jos tämä tiedosto tulee käyttökelvottomaksi tai vioittuu, Steam-sovellus saattaa jäätyä tai kaatua pelejä asennettaessa. ClientRegistry.blob-tiedoston poistaminen pakottaa Steam-sovelluksen luomaan sen uudelleen tietokoneellesi ja ratkaisemaan kaikki siihen liittyvät ongelmat.
Vaihe 1: Sulje Steam-sovellus tietokoneellasi.
Vaihe 2: Paina Windows-näppäin + E-pikanäppäintä avataksesi File Explorer ja siirry kansioon, johon olet asentanut Steamin. Se on tyypillisesti:
C:\Ohjelmatiedostot (x86)\Steam
Vaihe 3: Etsi ja valitse ClientRegsitry.blob-tiedosto ja poista se napsauttamalla yläreunassa olevaa Roskakori-kuvaketta.
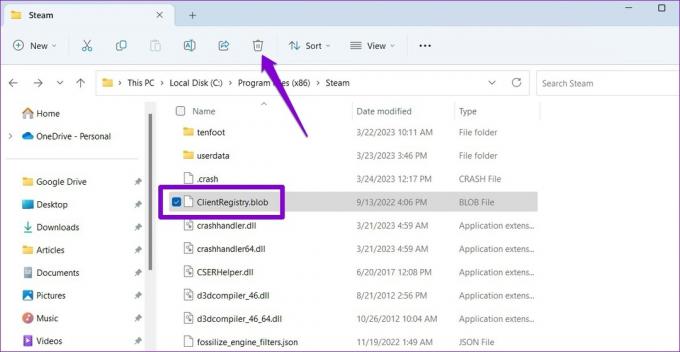
5. Tarkista pelitiedostojen eheys
Jos vain Steam kaatuu, kun avaat tietyn pelin, on todennäköistä, että jotkin peliin liittyvät tiedostot ovat vioittuneet tai puuttuvat tietokoneeltasi. Onneksi Steam sisältää vaihtoehdon, joka voi auttaa sinua varmistamaan pelitiedostojen eheyden ja korjaamaan niihin liittyviä ongelmia. Näin pääset siihen käsiksi.
Vaihe 1: Siirry Steam-sovelluksessa Kirjasto-valikkoon. Napsauta ongelmallista peliä hiiren kakkospainikkeella ja valitse Ominaisuudet.

Vaihe 2: Valitse vasemmasta sivupalkista Paikalliset tiedostot ja napsauta "Tarkista pelitiedostojen eheys" -painiketta.

Anna Steamin korjata pelitiedostoihin liittyvät ongelmat ja tarkista sitten, kaatuuko sovellus edelleen sen jälkeen.
6. Tyhjennä Steam-sovellusvälimuisti
Ylivoimaiset välimuistitiedot ovat toinen mahdollinen syy siihen, että Steam-sovellus ei toimi Windowsissa. Jos näin on, olemassa olevan Steam-sovelluksen välimuistin poistaminen auttaa.
Vaihe 1: Avaa Suorita-valintaikkuna painamalla Windows-näppäin + R-pikanäppäintä. Tyyppi C:\Ohjelmatiedostot (x86)\Steam ruutuun ja paina Enter.
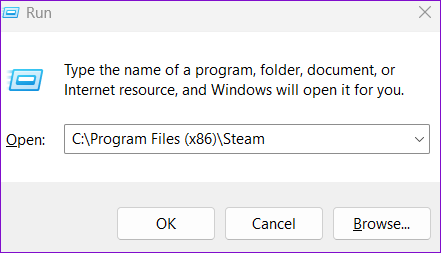
Vaihe 2: Valitse appcache-kansio ja poista se napsauttamalla roskakorikuvaketta yläosassa.
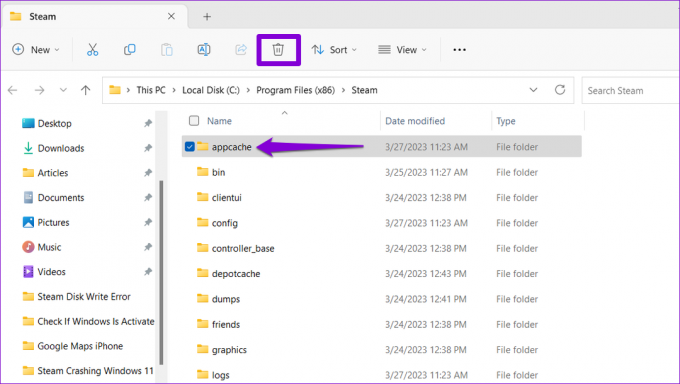
7. Lista Steam sallittujen luetteloon virustentorjuntaohjelmassasi
Liian suojaava virustentorjuntaohjelma voi myös häiritä Steam-asiakasta ja johtaa tällaisiin ongelmiin. Tarkistaaksesi tämän mahdollisuuden, voit poistaa virustorjuntaohjelman väliaikaisesti käytöstä ja yrittää sitten käyttää Steam-sovellusta uudelleen.
Jos tämä ratkaisee ongelmasi, sinun on kaivettava virustorjuntaohjelman asetukset läpi ja lisättävä Steam-sovellus sallittujen luetteloon sieltä.
8. Päivitä näytönohjaimet
Toinen mahdollinen syy siihen, miksi Steam saattaa kohdata ongelmia, on, jos tietokoneesi näytönohjain on vanhentunut tai viallinen. Näin voit korjata sen.
Vaihe 1: Napsauta hiiren kakkospainikkeella Käynnistä-kuvaketta ja valitse luettelosta Laitehallinta.

Vaihe 2: Laajenna se kaksoisnapsauttamalla Näyttösovittimet. Napsauta ohjainta hiiren kakkospainikkeella ja valitse Päivitä ohjain.

Viimeistele ohjaimen päivitys noudattamalla näytön ohjeita. Yritä sen jälkeen käyttää Steamia uudelleen.
9. Poistu Steam Beta -ohjelmasta
Vaikka Steamin beta-ohjelmaan osallistuminen antaa sinulle aikaisen pääsyn uusiin ja tuleviin ominaisuuksiin, se voi myös tehdä sovelluksesta toisinaan epävakaa. On parasta jättää Steamin beta-ohjelma, jos haluat välttää ongelmia.
Steamin beta-ohjelmasta poistuminen:
Vaihe 1: Napsauta Steam-valikkoa vasemmassa yläkulmassa ja valitse Asetukset.

Vaihe 2: Napsauta Tili-välilehden Beta-osallistuminen -kohdan Muuta-painiketta.

Vaihe 3: Napsauta avattavaa valikkoa valitaksesi EI MITÄÄN – Poista kaikki betaohjelmat ja napsauta sitten OK.
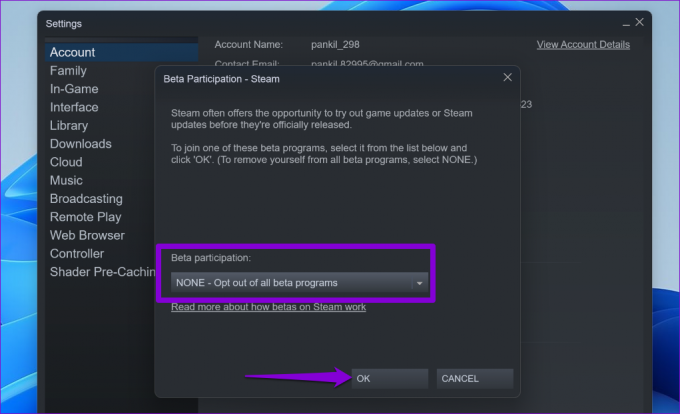
10. Asenna Steam-sovellus uudelleen
Jos mikään muu epäonnistuu, voit viimeisenä keinona harkita Steam-asiakkaan asennuksen poistamista ja uudelleenasentamista tietokoneellesi. Tässä on saman vaiheet.
Vaihe 1: Napsauta hiiren kakkospainikkeella Käynnistä-kuvaketta ja valitse luettelosta Asennetut sovellukset.

Vaihe 2: Etsi Steam-sovellus luettelosta, napsauta sen vieressä olevaa kolmen vaakapisteen valikkokuvaketta ja valitse Poista asennus.

Vaihe 3: Vahvista valitsemalla Poista asennus.

Sen poistamisen jälkeen lataa ja asenna Steam-sovellus uudelleen. Tämän jälkeen se toimii sujuvasti.
Nosta pelikokemustasi Steamin avulla
Steam saattaa olla PC-pelaamisen suurin nimi, mutta siinä ei ole puutteita. Joskus Steam-sovellus saattaa kaatua odottamatta useista syistä ja pilata mielialaasi. Toivottavasti näin ei enää ole, ja yksi yllä luetelluista ratkaisuista on auttanut sinua ratkaisemaan ongelman lopullisesti.
Päivitetty viimeksi 27. maaliskuuta 2023
Yllä oleva artikkeli saattaa sisältää kumppanilinkkejä, jotka auttavat tukemaan Guiding Techiä. Se ei kuitenkaan vaikuta toimitukselliseen eheyteemme. Sisältö pysyy puolueettomana ja autenttisena.
Kirjoittanut
Pankil Shah
Pankil on ammatiltaan rakennusinsinööri, joka aloitti matkansa kirjailijana EOTO.techissä. Hän liittyi äskettäin Guiding Techiin freelance-kirjoittajaksi käsittelemään ohjeita, selityksiä, ostooppaita, vinkkejä ja temppuja Androidille, iOS: lle, Windowsille ja Webille.