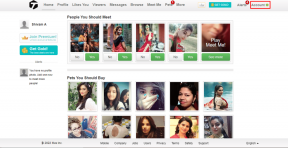Google Lens Searchin käyttäminen Chromessa
Sekalaista / / April 07, 2023
Google Lens on tekoälyllä toimiva visuaalinen tunnistustyökalu, jonka avulla voit tunnistaa esineitä ja tekstiä kuvan sisällä. Google on integroinut tämän työkalun useisiin sovelluksiin ja palveluihin, kuten Chromeen. Sen avulla voit tunnistaa tuntemattomia kohteita, paikkoja, tekstiä ja muita kuvassa olevia elementtejä selatessasi.

Google Chromen Lens-hakuominaisuus jää helposti huomaamatta, vaikka käyttäisit selainta päivittäin. Voit varmasti ottaa siitä parhaan hyödyn. Näin voit käyttää Google Lens -hakuominaisuutta Chromessa pöytäkoneille ja mobiililaitteille. Joten mennään suoraan asiaan.
Google Lens Searchin käyttäminen Chrome for Desktopissa
Vaikka voit käyttää Google-kuvia käänteinen hae kuvaa tietokoneeltasi, Google Lens -integraatio Chromessa yksinkertaistaa prosessia merkittävästi. Katsotaanpa, kuinka voit käyttää Google Lens -hakua Chromen Windows- tai Mac-versiossa.
Vaihe 1: Siirry Google Chromessa kuvaan, josta haluat tietää.
Vaihe 2: Napsauta kuvaa hiiren kakkospainikkeella ja valitse "Hae kuvaa Googlella". Tämän pitäisi avata oikealla puolellasi Google Lens -paneeli.

Vaihe 3: Voit tarkastella hakutuloksia sivupaneelista tai avata ne erilliselle välilehdelle napsauttamalla oikeassa yläkulmassa olevaa Avaa uudessa välilehdessä -painiketta.

Voit säätää tarkennusosaa manuaalisesti hiirellä, jos haluat Google Lensin tarkentavan kuvan tiettyyn kohteeseen. Kun teet niin, hakutulokset päivittyvät automaattisesti.

Poimi tai käännä tekstiä kuvasta Google Lensillä
Google Lens voi myös auttaa poimimaan tekstiä kuvasta ja kääntämään sen. Napsauta tätä varten Teksti-vaihtoehtoa kuvan alla. Google Lens tunnistaa kuvan tekstin ja antaa sinun kopioida sen.

Jos haluat kääntää tekstin toiselle kielelle, vaihda Käännä-välilehteen ja valitse haluamasi kielivaihtoehto.

Kun olet valinnut kielen, Google Lens näyttää käännetyn tekstin kuvassasi.

Hae useita kuvia samanaikaisesti Google Lensillä
Google Lensin avulla voit myös etsiä useita kuvia kerralla. Napsauta hiiren kakkospainikkeella sivun tyhjää osaa ja valitse "Hae kuvia Google Lensillä".

Vedä seuraavaksi hiirtä näytön poikki ja valitse kuvat, joita haluat hakea, ja Google Lens -tulokset näkyvät ikkunan oikealla puolella.

Google Lens Searchin käyttäminen Chrome for Mobilessa
Siitä huolimatta Google Lens on käytettävissä puhelimellasi Google Kuvien ja Google Assistantin kautta, voit käyttää työkalua myös Chromen Android- tai iPhone-versiossa. Näin:
Vaihe 1: Avaa Chrome Android- tai iPhone-laitteellasi ja etsi kuva, jonka haluat skannata.
Vaihe 2: Paina kuvaasi pitkään ja valitse "Hae kuvaa Google Lensillä".


Vaihe 3: Avautuvassa Google Lens -ikkunassa näet useita valkoisia pisteitä, jotka edustavat kuvassasi olevaa kohdetta. Voit tarkentaa tiettyyn kohteeseen napauttamalla valkoista pistettä.


Vaihtoehtoisesti voit muokata hakualuetta manuaalisesti parantaaksesi hakutuloksia.
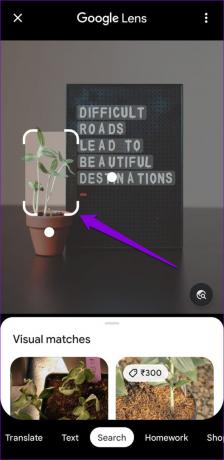
Alareunassa näet erilaisia välilehtiä, kuten Teksti, Kääntäjä, Ostokset, Paikat ja niin edelleen. Voit vaihtaa niiden välillä tarpeen mukaan.
Jos esimerkiksi vaihdat Teksti-välilehteen, saat mahdollisuuden kopioida tekstiä kuvan sisällä. Vaihtoehtoisesti voit napauttaa Kuuntele-painiketta saadaksesi Google Lensin lukemaan tekstin ääneen.


Samoin voit käydä Käännä-välilehdellä kääntääksesi tekstin tai Ostokset-välilehdellä ostaaksesi kuvassasi olevan tuotteen.
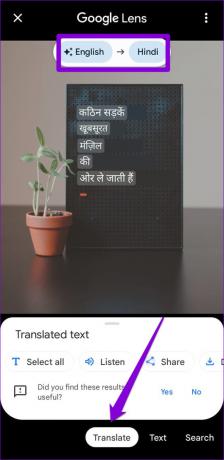

Kuinka poistaa Google Lens -haku käytöstä Chromessa
Jos et pidä Chromen Google Lens -hakuvaihtoehtoa hyödyllisenä, voit aina poistaa sen käytöstä. Tätä varten sinun on käytettävä Chrome-liput työpöydälläsi tai mobiili.
Poista Google Lens Search käytöstä Chrome for Desktopissa
Vaihe 1: Avaa Google Chrome tietokoneellasi. Tyyppi chrome://liput yläreunan osoitepalkissa ja paina Enter.

Vaihe 2: Tyyppi Linssi yläreunan hakukentässä. Napsauta sitten Ota Lens-ominaisuudet käyttöön Chromessa -kohdan vieressä olevaa avattavaa valikkoa ja valitse Pois käytöstä.

Vaihe 3: Napsauta lopuksi alareunassa olevaa Käynnistä uudelleen -painiketta.

Poista Google Lens Search käytöstä Chrome for Mobilessa
Vaihe 1: Avaa Chrome Android- tai iPhone-laitteellasi. Tyyppi chrome://liput yläreunan URL-palkissa ja valitse ensimmäinen näkyviin tuleva tulos.
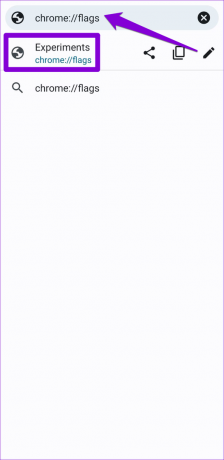
Vaihe 2: Kirjoita hakukenttään Lens.

Vaihe 3: Käytä avattavaa valikkoa kohdassa Google Lens -käyttöinen kuvahaku kontekstivalikossa ja valitse Pois käytöstä.


Ne, jotka käyttävät Chromea iPhonessa, napauta "Käytä Google-objektiivia kuvien etsimiseen" -kohdan avattavaa valikkoa ja valitse Ei käytössä.
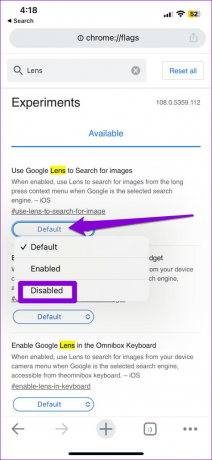
Käynnistä Chrome tämän jälkeen uudelleen, niin Google Lens -hakuvaihtoehto ei enää näy kontekstivalikossa. Sen sijaan Chrome antaa sinun etsiä kuvaa Google-kuvahaun avulla.
Lopullinen työkalu löytöihin
Chromen Google Lens -integraation ansiosta sinun ei enää tarvitse käyttää erillistä verkkosivustoa kuvan käänteiseen hakuun. Käy läpi yllä olevat vaiheet käyttääksesi Google Lens -hakua Chromessa ja jaa sitten kokemuksesi alla olevissa kommenteissa.
Päivitetty viimeksi 30. tammikuuta 2023
Yllä oleva artikkeli saattaa sisältää kumppanilinkkejä, jotka auttavat tukemaan Guiding Techiä. Se ei kuitenkaan vaikuta toimitukselliseen eheyteemme. Sisältö pysyy puolueettomana ja autenttisena.
Kirjoittanut
Pankil Shah
Pankil on ammatiltaan rakennusinsinööri, joka aloitti matkansa kirjailijana EOTO.techissä. Hän liittyi äskettäin Guiding Techiin freelance-kirjoittajaksi käsittelemään ohjeita, selityksiä, ostooppaita, vinkkejä ja temppuja Androidille, iOS: lle, Windowsille ja Webille.