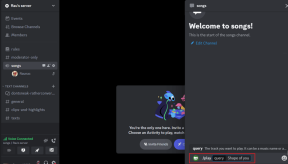Miksi saan Google Chromen ilmoituksia Macissa?
Sekalaista / / April 07, 2023
Google Chromen jatkuvat verkko-ilmoitukset voivat häiritä työnkulkua Macissa. Jos olet sallinut uutis-, talous- ja sosiaalisen median verkkosivustojen ilmoitukset, Google Chrome täyttää tilisi Mac-ilmoitus keskus, jossa on kymmeniä hälytyksiä hetkessä. Tästä syystä saat Chrome-ilmoituksia Macissa ja vianetsintävaiheita toiminnan pysäyttämiseksi.
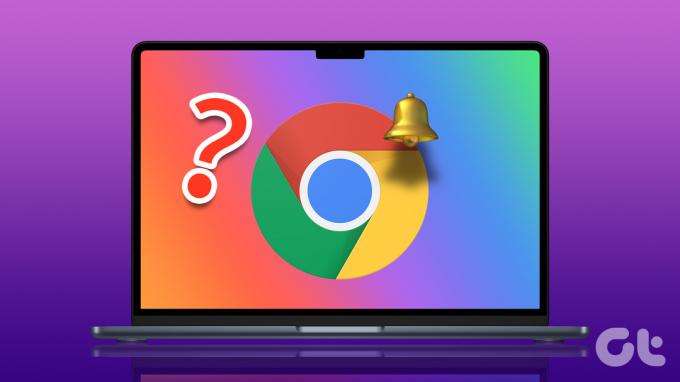
Reaaliaikaiset Chrome-ilmoitukset ovat tärkeitä verkkosivustoille, kuten WhatsApp, Twitter, Slack tai Basecamp. Mutta sama uutisista ja muista epäolennaisista lähteistä voi ärsyttää sinua. Voit joko poistaa Chromen ilmoitukset kokonaan käytöstä Macissa tai tehdä tarvittavat muutokset Chromen Asetukset-valikosta.
Miksi saan Chrome-ilmoituksia Macissa?
Sovellus pyytää ilmoituslupaa, kun asennat ja käynnistät Google Chromen ensimmäistä kertaa Macissa. Useimmat Mac-käyttäjät sallivat ilmoitusluvan ja alkavat käyttää selainta.
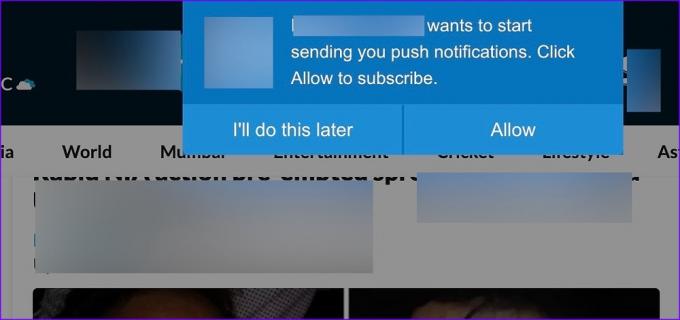
Aina kun vierailet uutis-, blogi-, talous- tai urheilusivustoilla Google Chromessa, yläreunaan tulee ponnahdusikkuna, jonka avulla verkkosivusto voi lähettää ilmoituksia. Tottumuksesta tai lihasmuistista johtuen useimmat käyttäjät napsauttavat Salli-painiketta poistaakseen ponnahdusikkunan ja lukeakseen artikkelin. Verkkosivustojen järjestelmänvalvojat omaksuvat tällaisia käytäntöjä lähettääkseen ilmoituksia laitteellesi ja parantaakseen käyttäjien pysyvyyttä. Vaikka useimmat verkkosivustot lähettävät vain asiaankuuluvia hälytyksiä, jotkin voivat toimia väärin lähettämällä epätavallisen määrän ilmoituksia päivän aikana.
Tarkista Google Chromen sivustoasetukset
Google Chromen avulla voit tarkistaa, mitkä verkkosivustot voivat lähettää ilmoituksia Macissasi. Voit tarkistaa luettelon ja poistaa käytöstä tarpeettomat verkkosivustot.
Vaihe 1: Avaa Google Chrome Macissasi.
Vaihe 2: Napsauta kebab-valikkoa (kolme pistettä) oikeassa yläkulmassa.
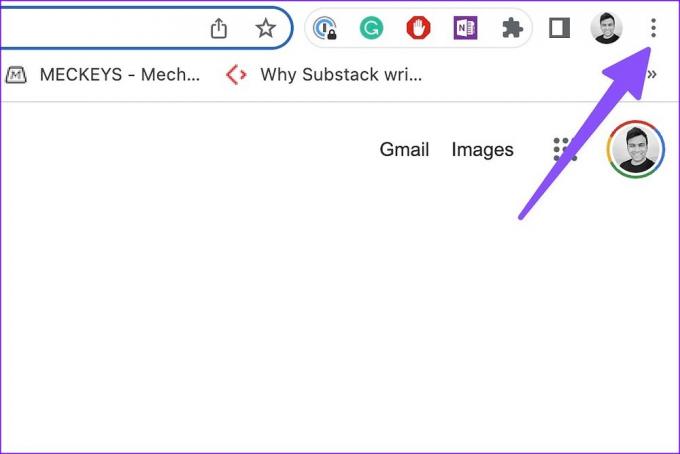
Vaihe 3: Avaa asetukset.

Vaihe 4: Valitse vasemmasta sivupalkista "Tietosuoja ja turvallisuus".
Vaihe 5: Napsauta Sivuston asetukset.
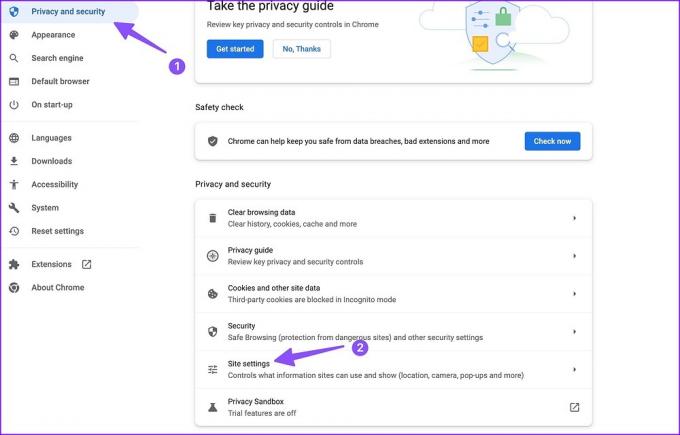
Vaihe 6: Valitse Luvat-valikosta Ilmoitukset.
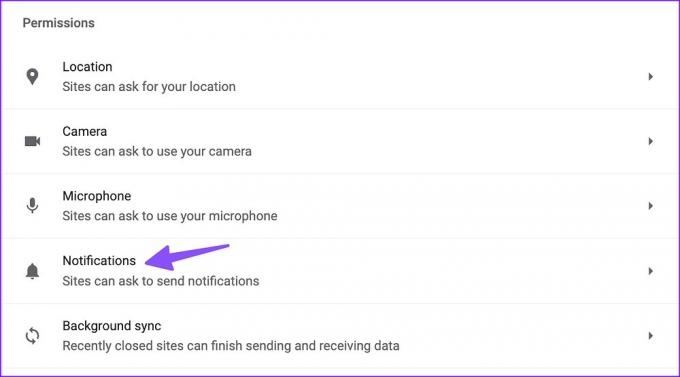
Vaihe 7: Tarkista luettelo verkkosivustoista, joilla on lupa lähettää ilmoituksia.

Vaihe 8: Napsauta verkkosivuston vieressä olevaa kolmen pisteen valikkoa ja valitse Poista.
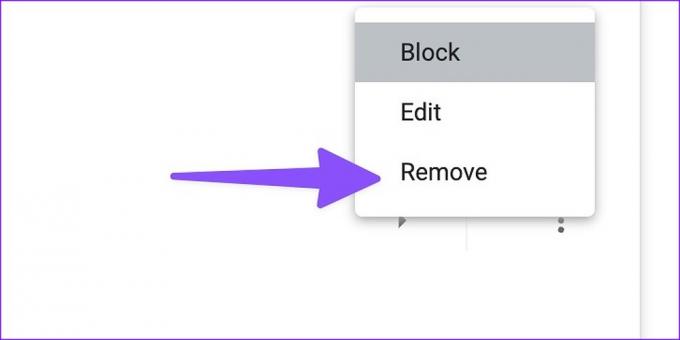
Yllä olevan tempun ongelmana on, että kun seuraavan kerran vierailet samalla verkkosivustolla, se pyytää jälleen lupaa ilmoitukseen. Jos haluat poistaa luvan kokonaan käytöstä, noudata alla olevia ohjeita.
Vaihe 1: Siirry Google Chromen asetusten Sivustoasetusten kohtaan Ilmoitukset (katso yllä olevat vaiheet).
Vaihe 2: Napsauta nuolikuvaketta laajentaaksesi verkkosivuston asetuksia.

Vaihe 3: Laajenna Ilmoitukset-kohdan valikko.
Vaihe 4: Valitse Estä.
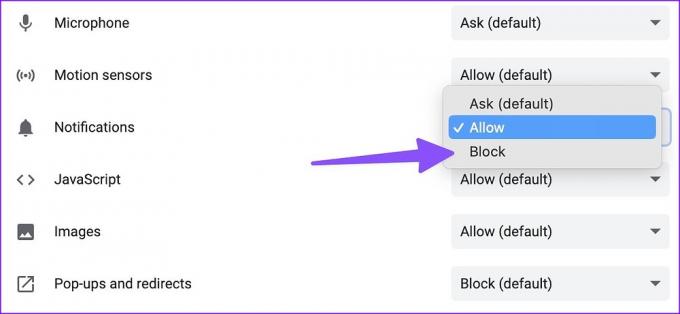
Sivusto ei pyydä ilmoituslupaa Google Chromessa. Samat asetukset eivät koske muita Macin selaimia. Jos vaihdat Safariin tai Microsoft Edgeen tulevaisuudessa, verkkosivusto saattaa pyytää samaa lupaa.
Älä anna sivustojen lähettää ilmoituksia
Oletuksena kaikki sivustot voivat pyytää ilmoitusten lähettämistä Google Chromessa. Pysäytä käyttäytyminen kokonaan suorittamalla alla olevat vaiheet.
Vaihe 1: Avaa Google Chromen asetukset ja siirry kohtaan Tietosuoja ja suojaus (tarkista yllä olevat vaiheet).
Vaihe 2: Valitse Sivustoasetukset-kohdasta Ilmoitukset.
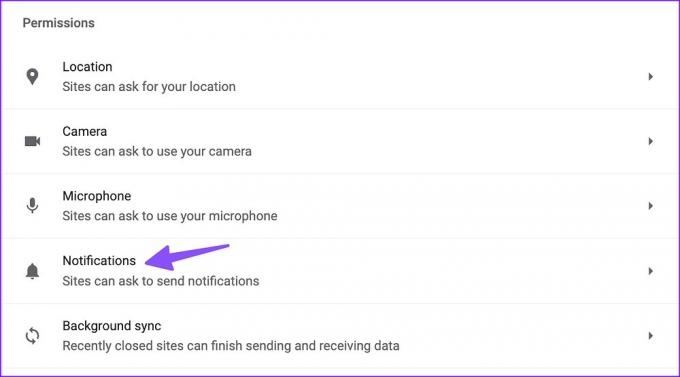
Vaihe 3: Napsauta "Älä salli sivustojen lähettää ilmoituksia" -kohdan vieressä olevaa valintanappia, niin et näe ärsyttäviä ponnahdusikkunoita verkkoselailun aikana.

Poista Google Chromen ilmoitukset käytöstä Macissa
Jos et halua käsitellä Google Chromen ilmoituksia Macissa, voit poistaa luvan kokonaan käytöstä Järjestelmäasetukset-valikosta. Tässä on mitä sinun on tehtävä.
Vaihe 1: Napsauta pientä Apple-kuvaketta vasemmassa yläkulmassa.
Vaihe 2: Avaa Järjestelmäasetukset.

Vaihe 3: Valitse sivupalkista Ilmoitukset.
Vaihe 4: Avaa Google Chrome kohdasta Sovellusilmoitukset.
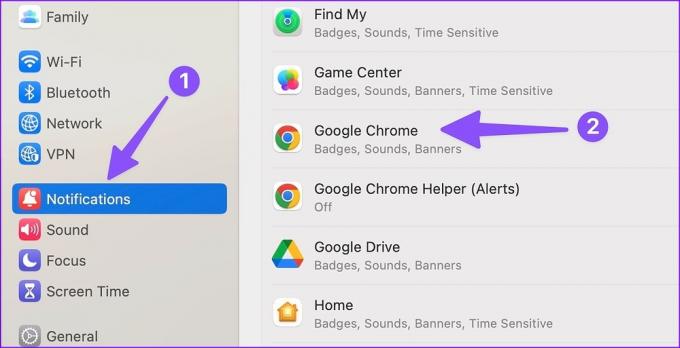
Vaihe 5: Poista ilmoituslupa käytöstä seuraavasta valikosta.
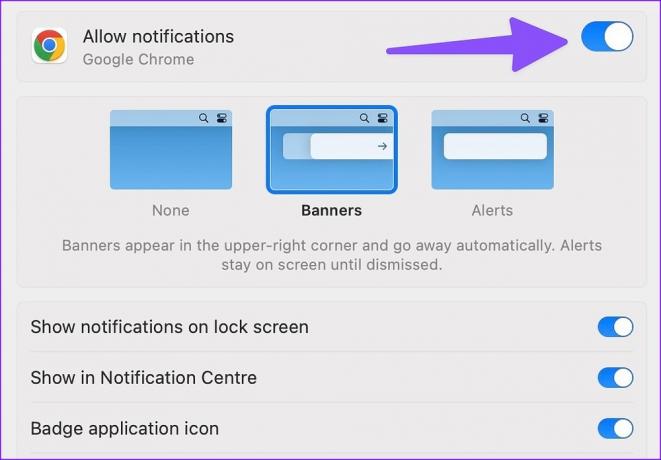
Sinun on oltava varovainen, kun poistat ilmoitukset kokonaan käytöstä Google Chromessa. Saatat jäädä huomaamatta tärkeiden verkkosivustojen ja palveluiden tärkeistä hälytyksistä Macissa.
Käytä Focusa Macissa
macOS: n mukana tulee kätevä Focus-toiminto, joka luo häiriöttömän ympäristön Macissa. Voit ottaa Focusin käyttöön lopettaaksesi ilmoitukset ja puhelut Macissasi.
Vaihe 1: Napsauta Ohjauskeskus oikeassa yläkulmassa.

Vaihe 2: Ota Focus käyttöön ja olet valmis.

Voit lukea viestimme osoitteeseen käytä Focusa Macissa.
Ole varovainen selatessasi
Verkkosivustot löytävät innovatiivisia tapoja huijata sinut myöntämään ilmoituslupa. Sinun tulee lukea tällaiset ponnahdusikkunat huolellisesti ennen kuin painat sokeasti "Salli". Sinun tulee myös käydä säännöllisesti Google Chromen Tietosuoja ja turvallisuus -valikossa pitääksesi tällaiset verkkosivustot kurissa.
Päivitetty viimeksi 27. joulukuuta 2022
Yllä oleva artikkeli saattaa sisältää kumppanilinkkejä, jotka auttavat tukemaan Guiding Techiä. Se ei kuitenkaan vaikuta toimitukselliseen eheyteemme. Sisältö pysyy puolueettomana ja autenttisena.
Kirjoittanut
Parth Shah
Parth työskenteli aiemmin EOTO.tech: llä teknisten uutisten parissa. Hän työskentelee tällä hetkellä freelancerina Guiding Techissä ja kirjoittaa sovellusten vertailusta, opetusohjelmista, ohjelmistovinkkeistä ja temppuista sekä sukeltaa syvälle iOS-, Android-, macOS- ja Windows-alustoihin.