4 parasta tapaa muuttaa kuvien kokoa Windows 11:ssä
Sekalaista / / April 07, 2023
Kuvien koon muuttaminen on välttämätöntä, jos haluat muiden keskittyvän alueelle, jonka haluat näyttää. Tai se on perhe- tai ryhmäkuva, jonka haluat jakaa muiden sukulaisten kanssa. Sinun ei tarvitse luottaa hienoihin muokkaustyökaluihin, koska niitä on useita sisäänrakennetut sovellukset joiden avulla voit muuttaa kuvien kokoa helposti Windows 11 -tietokoneellasi.
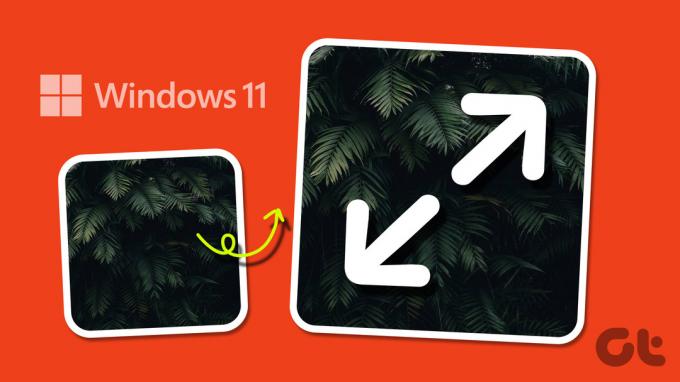
Kuvien koon muuttamisen Windowsissa ei tarvitse olla monimutkaista. Muutamalla yksinkertaisella napsautuksella voit helposti säätää kuvan koon haluamaasi kokoon. Tässä viestissä näytämme, kuinka voit muuttaa kuvien kokoa Windows 11:ssä Microsoft Photosin, Paintin, Paint 3D: n ja PowerToysin avulla. Joten mennään suoraan asiaan.
1. Muuta kuvien kokoa Kuvat-sovelluksella
Saatat käyttää Valokuvat-sovellusta kuvien katseluun, järjestämiseen ja muokkaamiseen Windowsissa. Mutta tiesitkö, että voit käyttää sitä myös kuvien koon muuttamiseen? Näytämme sinulle kuinka.
Vaihe 1: Paina Windows-näppäintä + E avataksesi Resurssienhallinnan ja etsimällä kuvan, jonka kokoa haluat muuttaa.
Vaihe 2: Napsauta kuvaasi hiiren kakkospainikkeella, siirry kohtaan Avaa ja valitse alivalikosta Kuvat.

Vaihe 3: Napsauta kolmen vaakapisteen valikkokuvaketta yläreunassa ja valitse näkyviin tulevasta valikosta Muuta kuvan kokoa.

Vaihe 4: Voit joko muuttaa kuvan kokoa tiettyyn prosenttiin sen alkuperäisestä koosta tai määrittää tiettyjä pikseliarvoja. Kirjoita haluamasi mitat Leveys- ja Korkeus-kenttiin ja napsauta Tallenna.
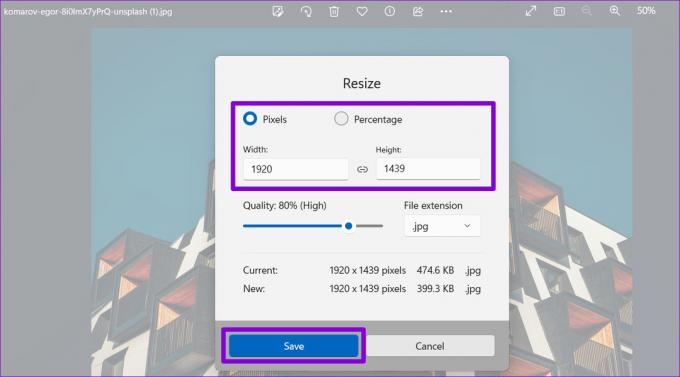
Vaihe 5: Kirjoita Tallenna nimellä -valintaikkunassa kuvallesi nimi ja paina Tallenna.

2. Muuta kuvien kokoa Microsoft Paintilla
Microsoft Paint on ollut osa Windows-käyttöjärjestelmää sen alusta lähtien. Se pakkaa useita kuvanmuokkausvaihtoehdot, mukaan lukien mahdollisuus muuttaa kuvien kokoa. Näin käytät sitä.
Vaihe 1: Etsi tietokoneeltasi kuva, jonka kokoa haluat muuttaa. Napsauta sitä hiiren kakkospainikkeella, valitse Avaa ja valitse alivalikosta Microsoft Paint. 
Vaihe 2: Kun valokuva avautuu Paint-sovelluksessa, valitse Resize-vaihtoehto yläreunan työkalupalkista.
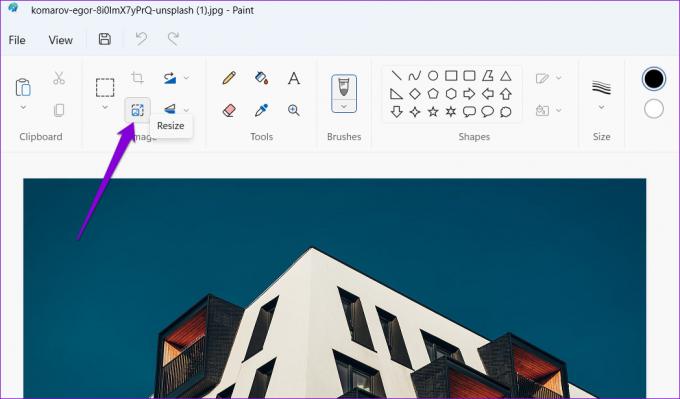
Vaihe 3: Kirjoita haluamasi mitat Vaaka- ja Pysty-kenttiin ja napsauta OK.

Vaihe 4: Napsauta yläreunassa olevaa tallennuskuvaketta, jos haluat korvata olemassa olevan tiedoston.

Jos haluat tallentaa muutetun kuvan erilliseksi tiedostoksi, voit käyttää Tallenna nimellä tai antaa sille uusi tiedostonimi painamalla näppäimistön F12-näppäintä.

3. Muuta kuvien kokoa Paint 3D -sovelluksella
Paint 3D on toinen Microsoft-sovellus, jonka avulla voit luoda ja muokata kuvia ja piirustuksia. Lukuun ottamatta logojen luominen ja 3D-taideteoksia, sovellus on hyödyllinen myös kuvien koon muuttamiseen Windowsissa.
Noudata näitä ohjeita muuttaaksesi kuvan kokoa Paint 3D: llä.
Vaihe 1: Napsauta tehtäväpalkin suurennuskuvaketta, kirjoita Maalaa 3D Windows-haussa ja valitse ensimmäinen näkyviin tuleva tulos.

Vaihe 2: Napsauta Avaa. Jos et näe tervetulonäyttöä, paina näppäimistön Ctrl + O -näppäimiä.

Vaihe 3: Napsauta Selaa tiedostoja -painiketta ja valitse kuva, jonka kokoa haluat muuttaa.

Vaihe 4: Valitse Kanvas-vaihtoehto otsikkovalikosta.

Vaihe 5: Määritä oikealla näkyvän Canvas-paneelin avattavasta valikosta, haluatko muuttaa kuvan kokoa pikseleinä vai prosentteina.

Vaihe 6: Anna haluamasi kuvan mitat.

Vaihe 7: Paina lopuksi Ctrl + S -näppäimiä korvataksesi olemassa olevan tiedoston tai Ctrl + Shift + S -näppäimiä tallentaaksesi kuvan erilliseksi tiedostoksi.

4. Muuta kuvien kokoa käyttämällä Microsoft PowerToys -ohjelmaa
Toinen vaihtoehto kuvien koon muuttamiseen Windowsissa on käyttää PowerToys-sovellusta. Sen avulla voit jopa muuttaa kokoa tai nimetä kuvat uudelleen kerralla.
Vaikka Microsoft kehittää PowerToysia, sitä ei ole esiasennettu Windows 11:een. Jotta voit käyttää sitä, sinun on ladattava se Microsoft Storesta.
Lataa Microsoft PowerToys
Kun olet asentanut PowerToysin tietokoneellesi, muuta kuvien kokoa sen avulla seuraavien ohjeiden mukaisesti.
Vaihe 1: Avaa hakuvalikko painamalla Windows + S -näppäimiä.
Vaihe 2: Tyyppi PowerToys hakukenttään ja paina Enter.

Vaihe 3: Siirry Image Resizer -välilehdelle ja ota käyttöön Ota Image Resizer -kohdan vieressä oleva kytkin.
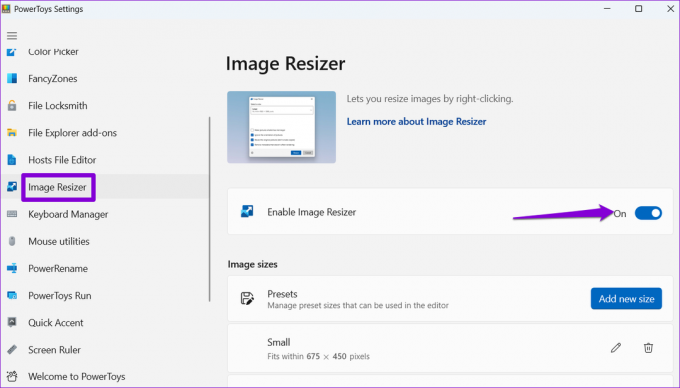
Vaihe 4: Avaa sitten Resurssienhallinta ja etsi kuvat, joiden kokoa haluat muuttaa, painamalla Windows + E -näppäimiä.
Vaihe 5: Napsauta valintaasi hiiren kakkospainikkeella ja valitse pikavalikosta Muuta kuvien kokoa.

Vaihe 6: Käytä "Valitse koko" -kohdan avattavaa valikkoa ja valitse Mukautettu.

Vaihe 7: Anna haluamasi mitat ja valitse lisävaihtoehdot valintaruutujen avulla.

Vaihe 8: Napsauta lopuksi Muuta kokoa -painiketta.
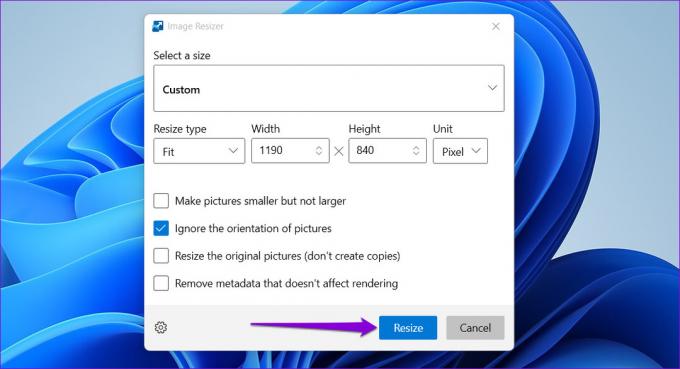
Jos haluat tallentaa muutetut kuvat erillisinä tiedostoina, PowerToys tallentaa ne samaan kansioon kuin alkuperäiset kuvat.
Hanki täydellinen koko
Sinun ei tarvitse luottaa kolmannen osapuolen sovelluksiin tai verkkopalveluihin kuvien koon muuttamiseen Windowsissa. Minkä tahansa yllä mainituista sisäänrakennetuista sovelluksista pitäisi tehdä työ. Kerro meille, mitä sovellusta käytät alla olevissa kommenteissa.
Päivitetty viimeksi 07.2.2023
Yllä oleva artikkeli saattaa sisältää kumppanilinkkejä, jotka auttavat tukemaan Guiding Techiä. Se ei kuitenkaan vaikuta toimitukselliseen eheyteemme. Sisältö pysyy puolueettomana ja autenttisena.
Kirjoittanut
Pankil Shah
Pankil on ammatiltaan rakennusinsinööri, joka aloitti matkansa kirjailijana EOTO.techissä. Hän liittyi äskettäin Guiding Techiin freelance-kirjoittajaksi käsittelemään ohjeita, selityksiä, ostooppaita, vinkkejä ja temppuja Androidille, iOS: lle, Windowsille ja Webille.



