7 parasta tapaa korjata hidas USB-tiedostonsiirto Windows 11:ssä
Sekalaista / / April 07, 2023
On turhauttavaa, kun USB-tiedostojen siirto Windows 11:ssä kestää tavallista kauemmin. Vaikka syitä voi olla useita, aina yhteensopimattomasta USB-portista vialliset ajurit, ongelman vianmääritys ei ole liian vaikeaa.
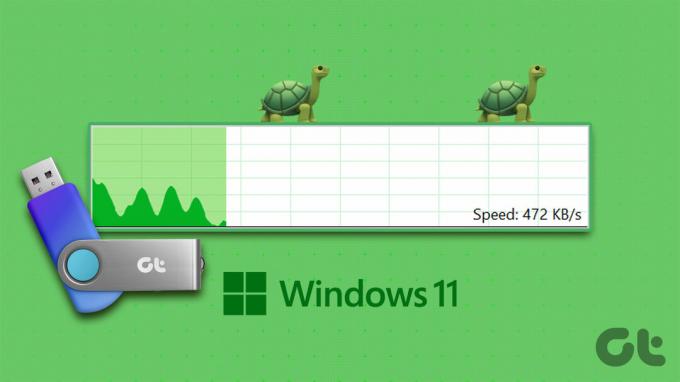
Tietenkin, jos käytät tarkistamatonta tai luonnostaan näyttävää USB-asemaa, jonka ostit kadulta, se ei tietenkään toimi. Jos USB-asemasi on kuitenkin laillinen ja siirrot ovat yhtäkkiä hidastuneet, sinun on katsottava tietokonettasi tarkasti. Olemme koonneet joitain tehokkaita tapoja korjata hitaita USB-tiedostojen siirtoja Windows 11:ssä. Joten aloitetaan.
1. Kokeile toista USB-porttia
On hyvä idea kokeilla toista tietokoneesi USB-porttia. Yhteensopimaton tai viallinen portti on yleinen syy hitaisiin USB-tiedostojen siirtonopeuksiin Windowsissa. Voit yrittää kytkeä laitteesi toiseen USB-porttiin tarkistaaksesi, onko sillä merkitystä.
Useimmissa tietokoneissa on sekä USB 2.0- että USB 3.0 -portit. Varmista, että liität USB 3.0 -aseman 3.0-porttiin saadaksesi paremman siirtonopeuden. USB 3.0 -portit ovat sinisiä ja muiden vieressä on SS-merkki (SuperSpeed USB -logo).
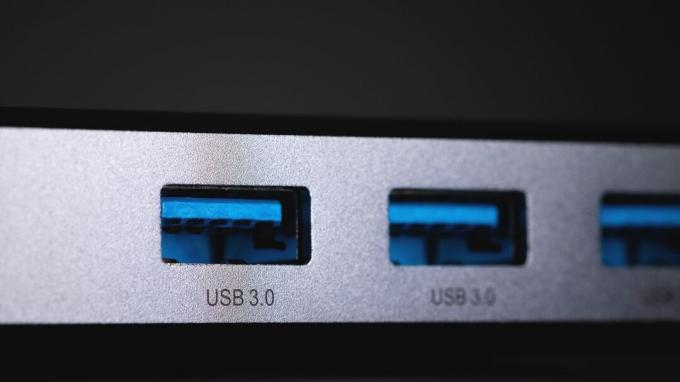
2. Muuta USB-asemakäytäntöä paremmaksi
Oletusarvoisesti Windows 11 käyttää Quick Removal -käytäntöä kaikille USB-laitteille. Vaikka tämän avulla voit irrottaa USB-laitteen ilman poistamalla sen järjestelmästä, se myös vähentää tiedonsiirtonopeuksia.
Laitteesi USB-käytännön muuttaminen Better Performance -käytännöksi voi auttaa parantamaan tiedonsiirtonopeuksia Windows 11:ssä. Näin voit tehdä saman.
Vaihe 1: Napsauta tehtäväpalkin hakukuvaketta ja kirjoita Laitehallintaja paina Enter.

Vaihe 2: Laajenna Levyasemat, napsauta hiiren kakkospainikkeella USB-asemaa ja valitse Ominaisuudet.

Vaihe 3: Siirry Laitteen ominaisuudet -ikkunassa Käytännöt-välilehteen ja valitse Parempi suorituskyky. Paina sitten OK.

Liitä USB-asema uudelleen ja testaa tiedonsiirtonopeudet siirtämällä suuri tiedosto.
3. Tarkista USB-laite virheiden varalta
USB-laitteen ongelmat voivat aiheuttaa hitaita tiedostojen siirtonopeuksia Windowsissa. Voit tarkistaa tallennuslaitteeltasi tiedostojärjestelmävirheitä tai viallisia sektoreita nähdäksesi, auttaako se.
Vaihe 1: Napsauta hiiren kakkospainikkeella Käynnistä-kuvaketta ja valitse näkyviin tulevasta valikosta File Explorer.

Vaihe 2: Siirry kohtaan Tämä PC. Napsauta Laitteet ja asemat -kohdassa asemaasi hiiren kakkospainikkeella ja valitse Ominaisuudet.

Vaihe 3: Napsauta Työkalut-välilehden Tarkista-painiketta Virheentarkistus-kohdan vieressä.

Vaihe 4: Valitse Kyllä, kun User Account Control (UAC) -kehote tulee näkyviin.

Vaihe 5: Valitse Skannaa asema.

Jos Windows löytää ongelmia asemassasi, ratkaise ne näytön ohjeiden mukaisesti.
4. Vaihda USB-laitteen tiedostojärjestelmäksi NTFS
Toinen tarkasteltava asia on USB-asemasi käyttämä tiedostojärjestelmä. Jos se käyttää FAT32-tiedostojärjestelmää, sinun on odotettava pidempään siirtäessäsi suuria tiedostoja asemaan ja asemalta. Siinä tapauksessa voit vaihtaa asemasi tiedostojärjestelmän FAT32:sta NTFS: ään parantaaksesi siirtonopeutta.
Koska tämä prosessi vaatii aseman alustaminen, varmista, että varmuuskopioit kaiken aseman sisällön ennen kuin jatkat.
Vaihe 1: Paina Windows-näppäintä + E käynnistääksesi File Explorer ja siirry kohtaan Tämä tietokone vasemmasta sarakkeesta.
Vaihe 2: Napsauta oikeanpuoleisessa ruudussa hiiren kakkospainikkeella USB-laitettasi ja valitse Muotoile.

Vaihe 3: Valitse avautuvassa Muotoile-ikkunassa Tiedostojärjestelmä-kohdasta NTFS ja napsauta Käynnistä.
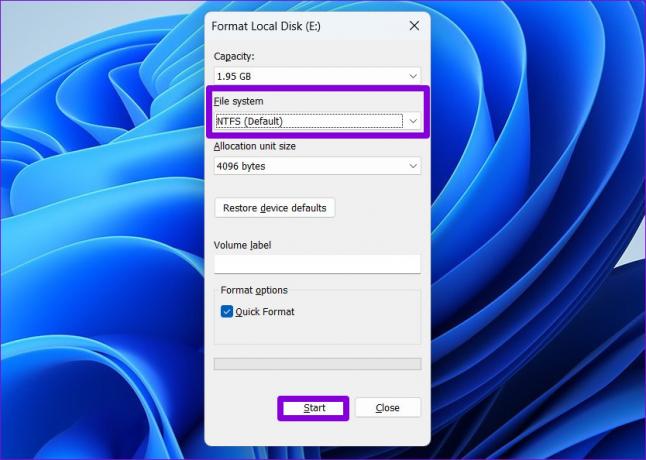
Sinun pitäisi huomata tiedostonsiirtonopeuksien parantuminen USB-aseman alustamisen jälkeen NTFS-tiedostojärjestelmään.
5. Käynnistä Optimize Drives -palvelu uudelleen
Optimize Drives on Windows-palvelu, joka auttaa järjestelmää toimimaan tehokkaammin optimoimalla tallennusasemien tiedostot. Jos tämä palvelu ei ole käynnissä, saatat kokea hitaita USB-tiedostonsiirtonopeuksia Windows 11:ssä. Näin voit korjata sen.
Vaihe 1: Paina Windows-näppäintä + R käynnistääksesi Suorita-komennon, kirjoita services.mscja paina Enter.
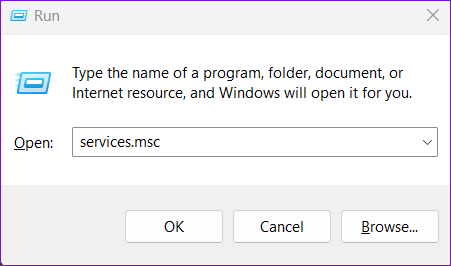
Vaihe 2: Etsi Palvelut-ikkunassa Optimize drives -palvelu ja avaa sen ominaisuudet kaksoisnapsauttamalla sitä.

Vaihe 3: Muuta käynnistystyypiksi Automaattinen ja napsauta Käytä ja sitten OK.

Käynnistä tietokone uudelleen tämän jälkeen ja liitä USB-laite uudelleen. Testaa sitten USB-tiedoston siirtonopeus uudelleen.
6. Poista aseman indeksointi käytöstä
Aseman indeksointi on hyödyllinen ominaisuus, jonka avulla voit etsiä tiedostoja nopeasti ulkoiselle asemallesi. Tämä ominaisuus voi kuitenkin myös hidastaa muita toimintoja. Voit välttää tämän poistamalla aseman indeksointiominaisuuden käytöstä USB-asemaltasi noudattamalla alla olevia ohjeita.
Vaihe 1: Paina Windows-näppäintä + E käynnistääksesi File Explorer ja siirtyäksesi kohtaan Tämä tietokone.
Vaihe 2: Napsauta asemaa hiiren kakkospainikkeella ja valitse Ominaisuudet.

Vaihe 3: Poista Yleiset-välilehdeltä Salli tämän aseman tiedostojen sisällön indeksointi tiedoston ominaisuuksien lisäksi -valintaruudusta. Napsauta sitten Käytä ja sitten OK.

7. Päivitä USB-ajurit
Vanhentuneet tai vialliset USB-ohjaimet voivat myös hidastaa USB-tiedostojen siirtoa Windowsissa. Siinä tapauksessa USB-laiteohjainten päivittämisen pitäisi auttaa korjaamaan ongelman.
Vaihe 1: Paina Windows-näppäintä + R käynnistääksesi Suorita-valintaikkunan. Kirjoita Avaa-kenttään devmgmt.msc ja paina Enter.

Vaihe 2: Laajenna se kaksoisnapsauttamalla Universal Serial Bus -ohjaimet.

Vaihe 3: Napsauta hiiren kakkospainikkeella ensimmäistä USB Root Hubia ja valitse luettelosta Päivitä ohjain.

Noudata sitten näytön ohjeita prosessin viimeistelemiseksi. Jos tietokoneessasi on useita USB-portteja, näet useita merkintöjä USB Root Hub -ajureille. Siinä tapauksessa sinun on päivitettävä jokainen niistä yllä kuvattujen vaiheiden avulla.
Need for Speed
Hitaammat USB-tiedostonsiirtonopeudet voivat hukata arvokasta aikaa ja tuottaa pettymyksen. Voit olla varma, että yksi tai useampi tässä luettelossa oleva ratkaisu auttaa sinua nopeuttamaan tiedostojen siirtoa Windows 11:ssä.
Päivitetty viimeksi 13. lokakuuta 2022
Yllä oleva artikkeli saattaa sisältää kumppanilinkkejä, jotka auttavat tukemaan Guiding Techiä. Se ei kuitenkaan vaikuta toimitukselliseen eheyteemme. Sisältö pysyy puolueettomana ja autenttisena.
Kirjoittanut
Pankil Shah
Pankil on ammatiltaan rakennusinsinööri, joka aloitti matkansa kirjailijana EOTO.techissä. Hän liittyi äskettäin Guiding Techiin freelance-kirjoittajaksi käsittelemään ohjeita, selityksiä, ostooppaita, vinkkejä ja temppuja Androidille, iOS: lle, Windowsille ja Webille.



