6 parasta korjausta Microsoft Exceliin kirjoittamisen epäonnistumiseen Windows 11:ssä
Sekalaista / / April 07, 2023
Microsoft Excel on erinomainen työkalu raporttien luomiseen, tietojen visualisointiin, monimutkaisten laskelmien suorittamiseen ja paljon muuta. Käytät sitä sitten henkilökohtaiseen tai ammatilliseen työhön, se voi auttaa lisäämään ja hallitsemaan tietoja helposti. Et kuitenkaan voi tehdä sitä, jos Microsoft Excel ei anna sinun kirjoittaa tai muokata soluja Windows 11 -tietokoneellasi

Sinulla saattaa olla vaikeuksia viimeistellä työsi, kun Excel ei anna sinun luoda tai muokata työkirjoja. Tässä on vianetsintävinkkejä, kun et voi kirjoittaa Microsoft Excel Windows 11:ssä.
1. Tarkista Microsoft Excelin muokkausasetukset
Ensimmäinen asia, joka sinun on tehtävä, on tarkistaa Microsoft Excelin muokkausasetukset ja varmistaa, että solujen muokkaus on käytössä. Sähköpostista lataamamme tai Microsoft Teamsin kautta saamamme Excel-tiedostot eivät välttämättä takaa muokkausoikeuksia. Tämä tarkoittaa, että voit tarkastella vain näitä tiedostoja, mutta et voi muokata tai lisätä uusia tietoja. Joten seuraa näitä ohjeita tarkistaaksesi Excel-tiedoston muokkausasetukset.
Vaihe 1: Avaa Microsoft Excel -sovellus tietokoneellasi ja napsauta Tiedosto-valikkoa vasemmassa yläkulmassa.

Vaihe 2: Napsauta Asetukset vasemmassa alakulmassa.

Vaihe 3: Siirry Excelin asetukset -ikkunassa Lisäasetukset-välilehteen.
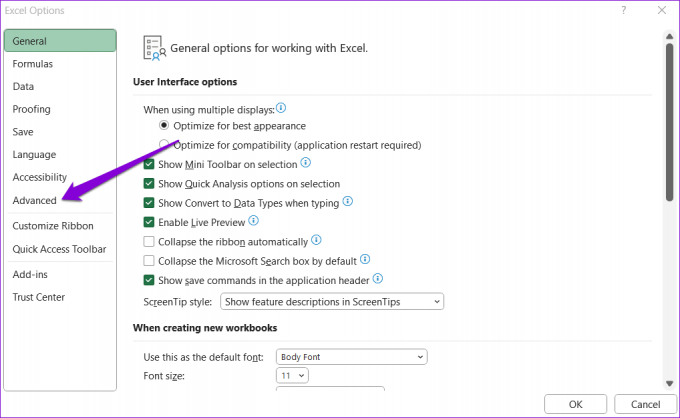
Vaihe 4: Valitse Muokkausasetukset-kohdassa valintaruutu, jossa lukee Salli muokkaaminen suoraan soluissa. Napsauta sitten OK.

Tarkista tämän jälkeen, voitko kirjoittaa Excelissä.
2. Poista suojaus Excel-työkirjasta
Microsoft Excelin avulla voit suojata tietosi solu-, laskentataulukko- tai työkirjatasolla. Se on todennäköisesti suojattu, jos kyseinen ongelma rajoittuu tiettyyn Excel-tiedostoon. Siinä tapauksessa sinun on tehtävä poista laskentataulukon suojaus muokata sitä. Näin voit tehdä sen.
Vaihe 1: Avaa suojattu Excel-laskentataulukko ja napsauta yläreunassa olevaa Tarkista-välilehteä.

Vaihe 2: Napsauta Poista suojaus -vaihtoehtoa ja yritä sitten muokata soluja uudelleen.

3. Avaa Excel vikasietotilassa ja poista apuohjelmat käytöstä
Vaikka Excel-apuohjelmat lisäävät tuottavuutta, ne voivat toisinaan aiheuttaa Excelin toimintahäiriöitä tietokoneessasi. Tarkistaaksesi tämän mahdollisuuden, sinun on avattava Excel vikasietotilassa, jossa se toimii ilman lisäosia.
Voit avata Excelin vikasietotilassa painamalla Windows + R -näppäimiä avataksesi Suorita-valintaikkunan. Tyyppi excel /turvallinen Avaa-kentässä ja paina Enter.

Kun Excel avautuu vikasietotilassa, tarkista, voitko muokata soluja. Jos tämä menetelmä toimii, jokin kolmannen osapuolen apuohjelmista saattaa olla syyllinen ongelmaan. Voit löytää syyllisen poistamalla kaikki apuohjelmat käytöstä ja ottaa ne uudelleen käyttöön yksitellen.
Vaihe 1: Avaa Excel-laskentataulukko ja napsauta Tiedosto-valikkoa vasemmassa yläkulmassa.

Vaihe 2: Napsauta Asetukset vasemmassa alakulmassa.

Vaihe 3: Valitse Apuohjelmat-välilehden avattavasta Hallinnoi-valikosta COM-apuohjelmat ja napsauta sitten sen vieressä olevaa Siirry-painiketta.

Vaihe 4: Poista lisäosat käytöstä poistamalla kaikkien valintaruutujen valinnat ja napsauta OK.

Käynnistä Excel uudelleen ja ota apuohjelmat käyttöön yksitellen. Kokeile Exceliä sen jälkeen, kun olet ottanut kunkin apuohjelman käyttöön määrittääksesi, mikä niistä aiheuttaa ongelman. Kun löydät ongelmallisen apuohjelman, harkitse sen poistamista tai poistamista käytöstä.
4. Poista suojattu näkymä käytöstä Excelissä
Suojattu näkymä on Microsoft Excelin suojausominaisuus, jonka tarkoituksena on suojata tietokonettasi mahdollisesti vaarallisilta tiedostoilta. Tämä ominaisuus saattaa saada Excelin avaamaan tiedostosi rajoitetussa tilassa, mikä estää sinua muokkaamasta tai muuttamasta niitä. Jos olet varma Excel-laskentataulukkosi laillisuudesta, voit poistaa suojatun näkymän tilapäisesti käytöstä.
Vaihe 1: Napsauta Microsoft Excelissä yläreunassa olevaa Tiedosto-valikkoa.

Vaihe 2: Valitse Asetukset vasemmasta ruudusta.

Vaihe 3: Siirry Excelin asetukset -ikkunassa Trust Center -välilehteen ja napsauta Trust Center Settings -painiketta oikeanpuoleisessa ruudussa.

Vaihe 4: Poista kaikkien kolmen valintaruudun valinnat poistaaksesi suojatun näkymän käytöstä ja napsauta OK tallentaaksesi muutokset.

5. Korjaa Excel-tiedostosi
Toinen syy, miksi sinulla voi olla vaikeuksia kirjoittaa Excelissä, on se, että työkirja on vahingoittunut. Onneksi Excel sisältää korjaustyökalun, joka voi automaattisesti havaita ja korjata työkirjan ongelmat. Näin käytät sitä.
Vaihe 1: Avaa Microsoft Excel tietokoneellasi.
Vaihe 2: Valitse vasemmasta sivupalkista Avaa ja napsauta Selaa-vaihtoehtoa.

Vaihe 3: Selaa ja valitse tietokoneellasi oleva Excel-tiedosto.
Vaihe 4: Napsauta Avaa-kohdan vieressä olevaa alaspäin osoittavaa nuolta valitaksesi "Avaa ja korjaa" -vaihtoehdon.

Excel yrittää korjata tiedoston ja avata sen. Tarkista sen jälkeen, voitko kirjoittaa Excelissä.
6. Suorita Office Repair Tool -työkalu
Viimeisenä keinona voit korjata Microsoft Excelin suorittamalla Office-korjaustyökalun tietokoneellasi. Tämä työkalu voi auttaa korjaamaan ongelmia kaikissa Office-ohjelmissasi, mukaan lukien Excel. Näin voit suorittaa sen.
Vaihe 1: Napsauta hiiren kakkospainikkeella Käynnistä-kuvaketta ja valitse luettelosta Asennetut sovellukset.

Vaihe 2: Vieritä alas löytääksesi Microsoft Office -tuotteen luettelosta. Napsauta sen vieressä olevaa kolmen pisteen valikkokuvaketta ja valitse Muokkaa.

Vaihe 3: Valitse Quick Repair -vaihtoehto ja napsauta Korjaa.

Jos virhe jatkuu tämänkin jälkeen, suorita sen sijaan online-korjaus. Tämä suorittaa perusteellisemman korjaustoimenpiteen Microsoft Excelin ongelmien ratkaisemiseksi.
Mene takaisin töihin
Ei ole hauskaa, kun Microsoft Excel alkaa kohdata ongelmia. Toivottavasti jokin yllä luetelluista ratkaisuista on osoittautunut hyödylliseksi, ja voit muokata laskentataulukoitasi kuten ennenkin. Jos mikään yllä olevista ratkaisuista ei kuitenkaan toimi, voit aina muuntaa Excel-laskentataulukkosi Google Sheets -asiakirjaksi ja jatka työtäsi.
Päivitetty viimeksi 06.2.2023
Yllä oleva artikkeli saattaa sisältää kumppanilinkkejä, jotka auttavat tukemaan Guiding Techiä. Se ei kuitenkaan vaikuta toimitukselliseen eheyteemme. Sisältö pysyy puolueettomana ja autenttisena.
Kirjoittanut
Pankil Shah
Pankil on ammatiltaan rakennusinsinööri, joka aloitti matkansa kirjailijana EOTO.techissä. Hän liittyi äskettäin Guiding Techiin freelance-kirjoittajaksi käsittelemään ohjeita, selityksiä, ostooppaita, vinkkejä ja temppuja Androidille, iOS: lle, Windowsille ja Webille.



