Kuvakaappausten tiedostonimen ja latauspaikan muuttaminen Macissa
Sekalaista / / April 07, 2023
Kuvakaappausten ottaminen Macilla on helppoa ja nopeaa. Voit heti ottaa ja muokata kuvakaappauksia Macillasi käytettäväksi tarpeidesi mukaan. Mac tallentaa tiedoston oletuksena Työpöytä-kansioon aina, kun otat kuvakaappauksen. Lisäksi Macisi noudattaa oletustiedostojen nimeämisjärjestelmää jokaiselle kuvakaappaustiedostolle.

Kun otat useita kuvakaappauksia peräkkäin, näiden kuvien tiedostonimet voivat olla hämmentäviä. Onneksi voit muuttaa tiedostonimen ja sijainnin tiettyyn kansioon. Näin voit muuttaa tiedostonimen ja latauspaikan kuvakaappauksille Macissa.
Kuinka muuttaa kuvakaappaustiedoston nimeä
Yleensä macOS tallentaa kuvakaappauksen tiedostonimen "Screenshot Date Time" -muodossa. Toisinaan on vaikea muistaa tiettyä erää kuvakaappauksia ja haluat käyttää tiettyjä nimiä. Näin voit muuttaa kuvakaappaustiedostojen nimiä, kun ne tallennetaan Maciin.
Vaihe 1: Avaa Spotlight-haku painamalla Komento + välilyönti, kirjoita Terminaali, ja paina Return

Vaihe 2: Kirjoita seuraava komento ja paina Return. Voit korvata nimen GT haluamallasi kuvakaappauksilla:
oletusarvot kirjoita com.apple.screencapture nimi "GT"
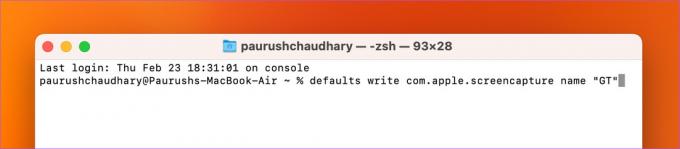
Vaihe 3: Kirjoita seuraava komento ja paina Return:
killall SystemUIServer

Sulje Pääte-ikkuna ja nyt huomaat Mac-tietokoneesi kuvakaappausten uuden tiedostonimen. Näet silti kuvakaappauksen päivämäärän ja kellonajan sekä uuden tiedostonimesi.
Bonusvinkki – Oletuskuvakaappaustiedoston käyttäminen Macissa
Jos haluat palata käyttämään oletustiedostonimeä Mac-tietokoneesi kuvakaappauksille, voit tehdä sen terminaalin avulla seuraavasti.
Vaihe 1: Avaa Spotlight-haku painamalla Komento + välilyönti, kirjoita Terminaali, ja paina Return.

Vaihe 2: Kirjoita seuraava komento ja paina Return:
oletusarvot kirjoita com.apple.screencapture nimi "Screenshot"

Jos käytät vanhempaa macOS: n ja OS X: n versiota, voit käyttää 'Screenshot'ia yllä mainitussa komennossa 'Screenshot':n sijaan.
Latauspaikan muuttaminen Macissa
Lataukset-kansio on paikka, johon kaikki kuvakaappaukset tallennetaan oletusarvoisesti Macissa. Ajan myötä Lataukset-kansioon on tallennettu paljon muita tiedostoja. Joten sinun voi olla vaikea löytää kuvakaappauksiasi. Siksi jaamme nyt vaiheet kuvakaappausten latauspaikan muuttamiseen Macissa.
Käytä Screenshot Utilityä vaihtaaksesi latauspaikkaa
Näin asetat kansion kuvakaappausten tallennuskohteeksi Macissa.
Vaihe 1: Avaa Screenshot Utility painamalla Command + Shift + 5 näppäimiä.
Vaihe 2: Napsauta Asetukset Screenshot-työkalupalkissa.

Vaihe 3: Valitse Tallenna kohteeseen -kohdassa sijaintisi oletusasetuksista.
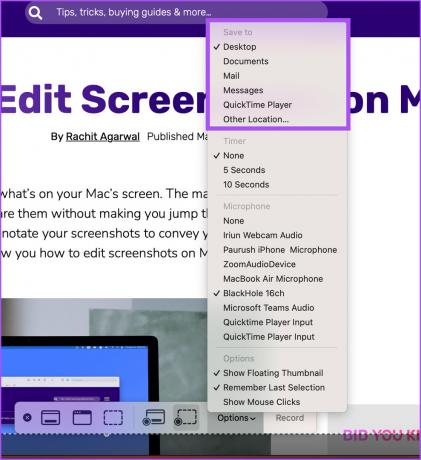
Jos haluat valita kansion Macissasi, valitse Muu sijainti.
Vaihe 4: Lisää uusi kansio tai valitse olemassa oleva kansio. Napsauta sitten Valitse-painiketta oikeassa alakulmassa.

Se valitsee uuden sijainnin kuvakaappausten tallentamista varten.
Voit noudattaa samoja vaiheita palataksesi edelliseen oletussijaintiin kuvakaappausten tallentamista varten.
Käytä päätettä muuttaaksesi latauspaikkaa
Tämä on edistynyt menetelmä, ja suosittelemme käyttämään tätä vain, jos et ole tyytyväinen edelliseen, joka käyttää Screenshot Utility -apuohjelmaa. Näin voit muuttaa kuvakaappausten latauspaikkaa Terminal-sovelluksella.
Vaihe 1: Avaa Spotlight-haku painamalla Komento + välilyönti, kirjoita Terminaali, ja paina Return.

Vaihe 2: Kirjoita seuraava komento ja paina Return.
oletusarvot kirjoittaa com.apple.screencapture location ~/Downloads
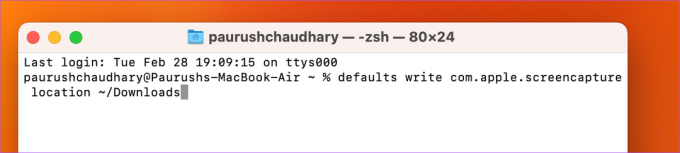
"Lataukset"-kohdan sijaan voit kirjoittaa haluamasi sijainnin nimen kuvakaappausten tallentamista varten.
Vaihe 3: Ota muutokset käyttöön kirjoittamalla seuraava komento ja painamalla Return.
killall SystemUIServer
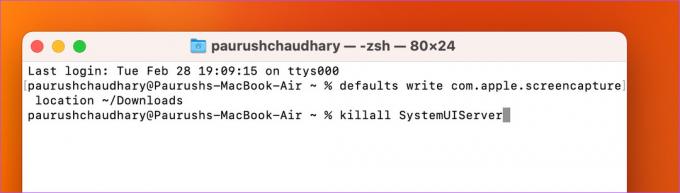
Sulje ikkuna, niin Mac tallentaa kuvakaappaukset uuteen latauspaikkaan.
Jos haluat palata edelliseen oletussijaintiin, avaa Pääte-sovellus ja käytä seuraavaa komentoa.
oletusarvot kirjoittaa com.apple.screencapture location ~/Desktop
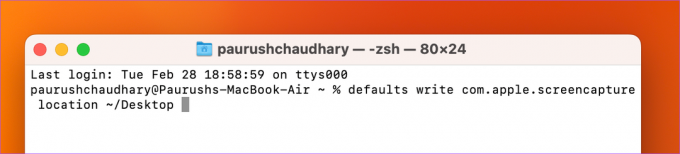
Kun olet valmis, kirjoita seuraava komento ottaaksesi muutokset käyttöön.
killall SystemUIServer
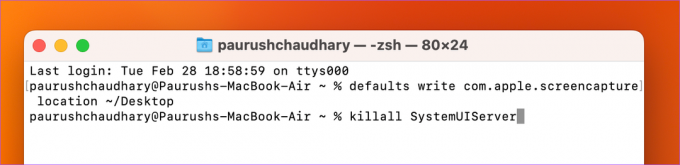
Hallitse kuvakaappauksiasi
Nämä vinkit voivat auttaa sinua hallitsemaan kuvakaappauksiasi sen jälkeen, kun olet ottanut ne Macilla. Voit tallentaa koko näytön tai osan siitä. Mutta nämä rajoittuvat näytön katselualueeseen Macissa. Siksi Apple esitteli kuvakaappausten vierittämisen ominaisuuden macOS Mojaven julkaisusta. Jos et halua ottaa useita kuvakaappauksia samasta verkkosivusta, voit käyttää joitain upeita työkaluja vierivien kuvakaappausten tallentamiseen Macillasi.
Päivitetty viimeksi 28. helmikuuta 2023
Yllä oleva artikkeli saattaa sisältää kumppanilinkkejä, jotka auttavat tukemaan Guiding Techiä. Se ei kuitenkaan vaikuta toimitukselliseen eheyteemme. Sisältö pysyy puolueettomana ja autenttisena.
Kirjoittanut
Paurush Chaudhary
Selvitä tekniikan maailma yksinkertaisimmalla tavalla ja ratkaise älypuhelimiin, kannettaviin tietokoneisiin, televisioihin ja sisällön suoratoistoalustoihin liittyviä jokapäiväisiä ongelmia.



