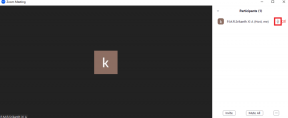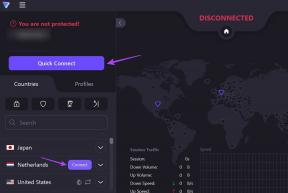6 parasta korjausta sähköpostin allekirjoitukseen, joka ei näy Macin Mail Appissa
Sekalaista / / April 07, 2023
Voit tehdä sähköpostistasi henkilökohtaisia lisää sähköpostisi allekirjoitus Mail-sovelluksessa Macissasi. Allekirjoituksen lisääminen auttaa luomaan vaikutelman, kun lähetät sähköposteja ammattikontakteillesi. Se on lyhyt pätkä tiedoista, jotka vahvistavat ja ilmaisevat ammattisi tai kiinnostuksen kohteitasi. Mutta entä jos sähköpostin allekirjoitus ei näy oikein?

Jotkut käyttäjät valittavat, että heidän sähköpostin allekirjoituksensa lakkaa näkymästä Apple Mail -sovelluksessa. Voit ratkaista ongelman helposti riippumatta siitä, onko allekirjoitus renderöity kunnolla tai jokin estää sen. Tässä on joitain toimivia ratkaisuja, joiden avulla voit korjata sähköpostisi allekirjoituksen, joka ei näy Macin Mail-sovelluksessa.
1. Tarkista, onko allekirjoituksesi valittu
Macin Mail-sovelluksen avulla voit lisätä useita sähköpostitilejä ja niiden allekirjoituksia. Suosittelemme siis tarkistamaan, onko kyseinen sähköpostin allekirjoitus valittu vai ei Mail-sovelluksessa.
Vaihe 1: Avaa Spotlight-haku painamalla Komento + välilyönti, kirjoita posti, ja paina Return.

Vaihe 2: Napsauta vasemmasta yläkulmasta Sähköposti.

Vaihe 3: Valitse Asetukset vaihtoehtoluettelosta.

Vaihe 4: Napsauta Allekirjoitukset Yleiset-ikkunan yläosassa.

Vaihe 5: Valitse sähköpostitilisi vasemmasta paneelista.

Vaihe 6: Valitse sähköpostisi allekirjoitus, jos et ole valinnut sitä aiemmin.
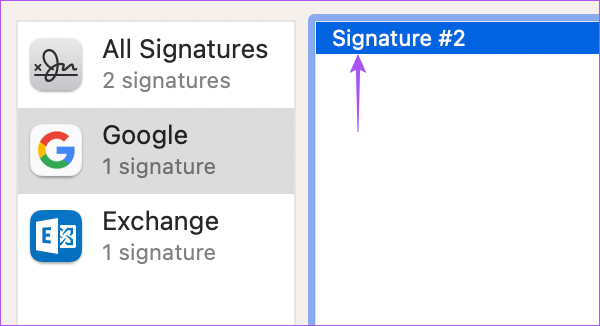
Vaihe 7: Sulje ikkuna ja tarkista, onko ongelma ratkaistu.
2. Vedä allekirjoituksesi toiseen sähköpostitiliin
Ratkaisu ehdotettu virallisilla Apple Community Forumsilla osoittaa, että sähköpostin allekirjoitus vedetään toiseen sähköpostitiliin. Ilmeisesti tämä ratkaisi ongelman, jossa sähköpostin allekirjoitus ei näy Macin Mail-sovelluksessa. Huomaa kuitenkin, että tämä ratkaisu on käytettävissä vain, jos sinulla on useampi kuin yksi sähköpostitili kirjautuneena Mail-sovellukseen.
Näin voit kokeilla samaa.
Vaihe 1: Avaa Spotlight-haku painamalla Komento + välilyönti, kirjoita posti, ja paina Return.

Vaihe 2: Napsauta vasemmasta yläkulmasta Sähköposti.

Vaihe 3: Valitse Asetukset vaihtoehtoluettelosta.

Vaihe 4: Napsauta Allekirjoitukset Yleiset-ikkunan yläosassa.

Vaihe 5: Valitse vasemmasta paneelista Kaikki allekirjoitukset.

Vaihe 6: Valitse allekirjoitus ja vedä se sähköpostitiliin, jossa haluat käyttää sitä sähköpostin kirjoittamisen aikana.
Vaihe 7: Sulje ikkuna ja tarkista, onko ongelma ratkaistu.
3. Ota sähköpostitilisi uudelleen käyttöön
Voit poistaa sähköpostitilisi ja lisätä sen uudelleen Macin Mail-sovelluksessa. Tämä lataa kaikki sähköpostitietosi uudelleen ja näyttää myös sähköpostisi allekirjoituksen.
Vaihe 1: Avaa Spotlight-haku painamalla Komento + välilyönti, kirjoita posti, ja paina Return.

Vaihe 2: Napsauta vasemmasta yläkulmasta Sähköposti.

Vaihe 3: Valitse Asetukset vaihtoehtoluettelosta.

Vaihe 4: Napsauta Allekirjoitukset Yleiset-ikkunan yläosassa.

Vaihe 5: Valitse sähköpostitilisi vasemmasta paneelista ja poista se napsauttamalla miinuskuvaketta vasemmassa alakulmassa.

Vaihe 6: Napsauta Plus-kuvaketta vasemmassa alakulmassa lisätäksesi sähköpostitilisi uudelleen.

Vaihe 7: Lisää allekirjoituksesi vielä kerran tälle sähköpostitilille.

Sulje tämän jälkeen ikkuna ja tarkista, onko ongelma ratkaistu.
4. Pakota lopettamaan ja käynnistämään Mail App uudelleen
Anna Apple Mail -sovellukselle uusi alku Macissasi. Tämä lopettaa kaikki jumittuneet prosessit tai toiminnot Mail-sovelluksen jonossa. Se on parempi kuin Macin uudelleenkäynnistys. Näin voit pakottaa lopettamaan ja käynnistämään Mail-sovelluksen uudelleen.
Vaihe 1: Napsauta Apple-logoa vasemmassa yläkulmassa.

Vaihe 2: Valitse Pakota lopetus.

Vaihe 3: Valitse Mail-sovellus ja napsauta Pakota lopettamaan oikeassa alakulmassa.

Vaihe 4: Käynnistä Mail-sovellus uudelleen ja tarkista, onko ongelma ratkaistu.

5. Tarkista, onko iCloud-synkronointi käytössä
Toinen vianmääritysmenetelmä, jota voit käyttää, on tarkistaa, synkronoiko Mac-tietokoneesi Mail-sovellus iCloud-tilisi kanssa. Näin voit tarkistaa saman.
Vaihe 1: Avaa Spotlight-haku painamalla Komento + välilyönti, kirjoita Järjestelmäasetukset, ja paina Return.

Vaihe 2: Napsauta profiilisi nimeä vasemmassa yläkulmassa.

Vaihe 3: Napsauta iCloudia.

Vaihe 4: Napsauta iCloud Drive.

Vaihe 5: Napsauta Asetukset-painiketta kohdan "Sovellukset synkronoidaan iCloud Driveen" vieressä.

Vaihe 6: Vieritä Asiakirjat-kohdassa alas ja tarkista, onko Mail-sovellus käytössä.

Jos ei, napsauta valintaruutua ottaaksesi saman käyttöön.
Vaihe 7: Sulje oikeasta yläkulmasta Valmis.

Vaihe 8: Sulje ikkuna ja avaa Mail-sovellus tarkistaaksesi, onko ongelma ratkaistu.

6. Päivitä Mail App
Viimeinen keino, jos ongelmaa ei ole ratkaistu nyt, on päivittää Macin Mail-sovelluksen versio. Tätä varten sinun on päivitettävä macOS-versio.
Vaihe 1: Avaa Spotlight-haku painamalla Komento + välilyönti, kirjoita Tarkista ohjelmistopäivitykset, ja paina Return.

Vaihe 2: Jos päivitys on saatavilla, lataa ja asenna se.
Vaihe 3: Kun päivitys on asennettu ja Mac käynnistyy uudelleen, avaa Mail-sovellus uudelleen ja tarkista, onko ongelma ratkaistu.

Allekirjoita sähköpostisi
Näiden ratkaisujen pitäisi auttaa saamalla allekirjoituksesi näkyviin Macin Apple Mail -sovellukseen. Voit myös lukea julkaisumme osoitteessa kuinka lisäät kuvan sähköpostin allekirjoitukseen Macin Mail-sovelluksessa.
Päivitetty viimeksi 13. helmikuuta 2023
Yllä oleva artikkeli saattaa sisältää kumppanilinkkejä, jotka auttavat tukemaan Guiding Techiä. Se ei kuitenkaan vaikuta toimitukselliseen eheyteemme. Sisältö pysyy puolueettomana ja autenttisena.
Kirjoittanut
Paurush Chaudhary
Selvitä tekniikan maailma yksinkertaisimmalla tavalla ja ratkaise älypuhelimiin, kannettaviin tietokoneisiin, televisioihin ja sisällön suoratoistoalustoihin liittyviä jokapäiväisiä ongelmia.