Sivutiedostojen muuntaminen ja avaaminen Windows PC: ssä: 6 parasta tapaa
Sekalaista / / April 07, 2023
Jos olet Windows-käyttäjä ja olet saanut Pages-tiedoston Mac-käyttäjältä, saatat miettiä, kuinka voit avata ja tarkastella asiakirjaa Windows-tietokoneellasi. Pages on Applen valmistama tekstinkäsittelyohjelma, joka toimii vain Applen tuotteiden kanssa. Se ei ole natiivisti yhteensopiva Windowsin kanssa. On kuitenkin olemassa useita eri tapoja muuntaa ja avata Pages-tiedosto Windows-tietokoneessa. Vieritä alas nähdäksesi ne kaikki.
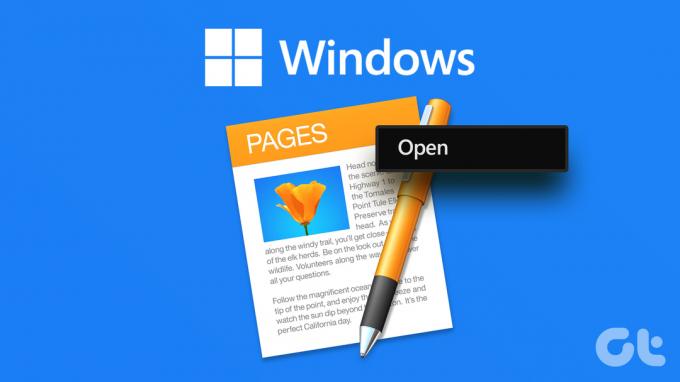
Olitpa Mac-käyttäjä, jonka on käytettävä Pages-asiakirjaa Windows-koneella, tai Windows-käyttäjä, joka on saanut Pages-tiedoston joku muu, tämä opas opastaa sinua eri menetelmien ja työkalujen läpi, jotka ovat käytettävissä Pages-tiedostojen avaamiseen ja katseluun Windowsissa PC.
Ennen kuin aloitamme, jos sinulla on sekä Mac tai iPhone että Windows PC, sinun tulee muuntaa natiivisti ennen kuin jaat sen Windows-tietokoneesi kanssa. Se vähentää kaikkien alla olevien menetelmien läpikäymistä. Ymmärretään miten muuntaa Pages-asiakirjan Macissa.
1. Kuinka muuntaa Sivut -tiedosto Wordiin Alkuperäisesti Macissa
Tiedoston muuntaminen tuettuun muotoon, kuten PDF-, Word- tai Rich Text -muotoon, on melko yksinkertaista, ei vaadi kolmannen osapuolen muuntimia, ja se voidaan tehdä alkuperäisesti. Noudata alla olevia ohjeita.
Vaihe 1: Navigoi sivuasiakirjaan ja etsi se.
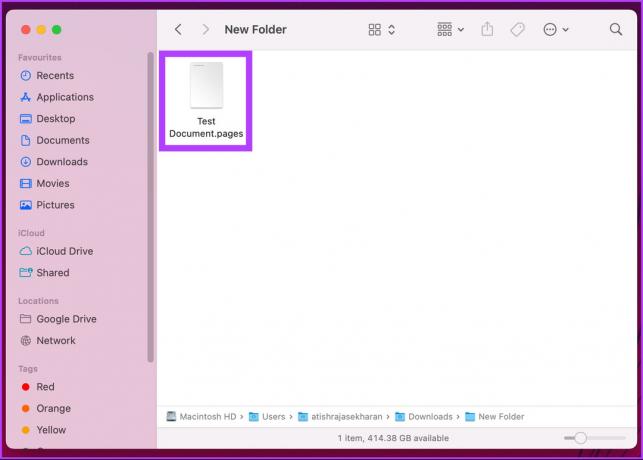
Vaihe 2: Napsauta tiedostoa hiiren kakkospainikkeella ja valitse pikavalikosta Avaa sovelluksella ja valitse sitten Sivut.
Huomautus: Vaihtoehtoisesti voit avata kontekstivalikon painamalla 'Control + Click' sen sijaan, että napsautat tiedostoa hiiren kakkospainikkeella.
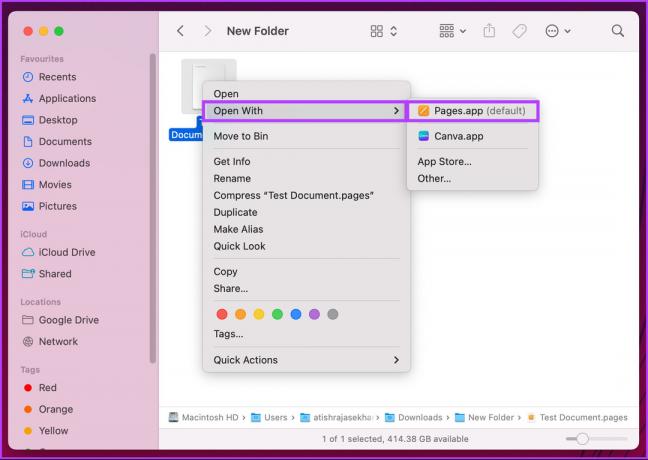
Vaihe 3: Kun asiakirja on avattu, siirry Tiedosto-välilehteen.
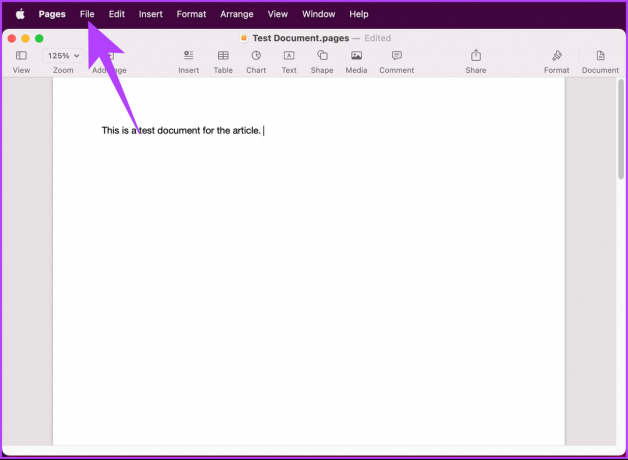
Vaihe 4: Siirry avattavasta valikosta kohtaan Vie kohteeseen ja valitse Word.
Huomautus: Voit valita minkä tahansa muodon.
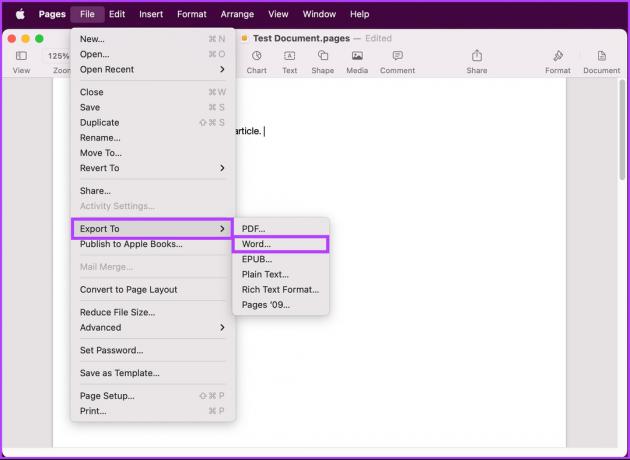
Vaihe 5: Napsauta Vie asiakirjasi -ponnahdusikkunassa Seuraava.
Huomautus: Jos haluat suojata asiakirjasi salasanalla, voit valita vaihtoehdon Vaadi salasana avataksesi.
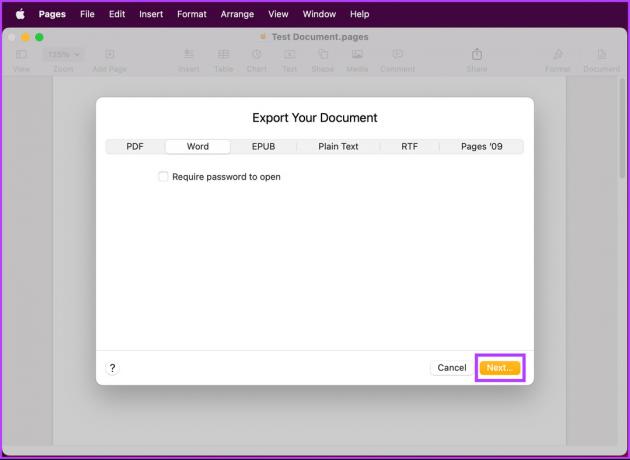
Vaihe 6: Anna asiakirjatiedostolle nimi ja valitse sen sijainti. Napsauta lopuksi Vie.
Huomautus: Docx-tiedostot ovat yhteensopivia Microsoft Wordin uudempien versioiden kanssa, kun taas Doc-tiedostoja voidaan avata vain Microsoft Word 1997–2004 -versioissa.
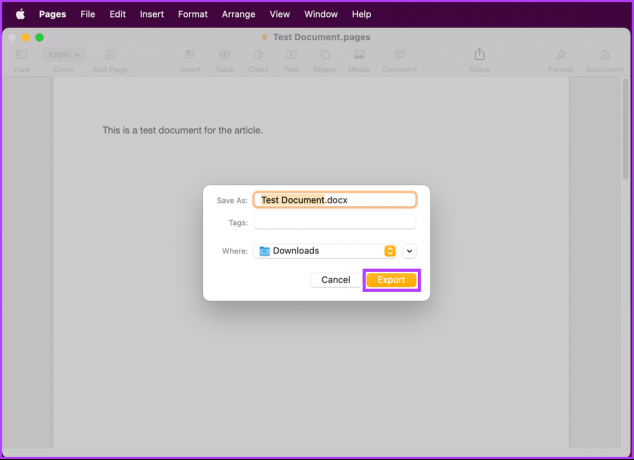
Ole hyvä. Pages-asiakirja viedään haluamassasi muodossa. Nyt voit siirtyä eteenpäin ja siirtää asiakirjan Windows-tietokoneellesi ja jatkaa työskentelyä. Jos mietit, voit myös alustaa asiakirjan iPhonessa tai iPadissa. Jatka lukemista.
2. Sivutiedostojen muuntaminen Wordiksi iPhonella tai iPadilla
Sivu-asiakirjan vieminen haluttuun muotoon on paljon yksinkertaisempaa iPhonessa tai iPadissa kuin Macissa. Noudattaa ohjeita.
Huomautus: Käytämme iPhonea vaiheittaisessa esittelyssä.
Vaihe 1: Navigoi sivu-asiakirjaan ja avaa se iPhonellasi.
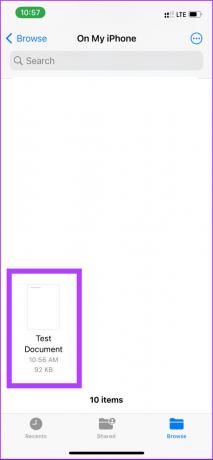
Vaihe 2: Kun asiakirja on avattu, napauta Muokkaa-painikkeen vieressä olevaa kolmen pisteen valikkoa.
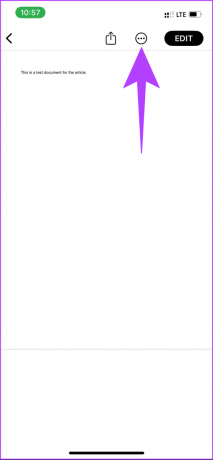
Vaihe 3: Napauta Vie ja valitse muoto, johon haluat viedä.
Huomautus: Kun siirrämme tiedoston Windows-tietokoneeseen, on parempi käyttää Word-muotoa kuin mitään muuta.
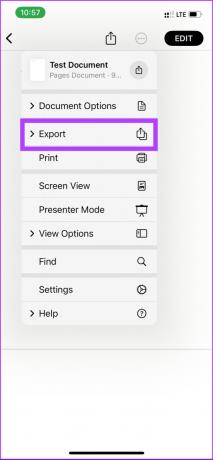
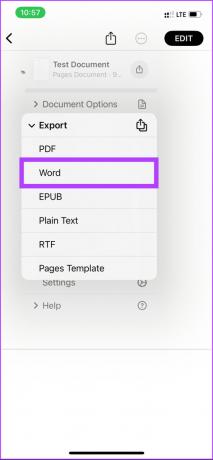
Vaihe 4: Tiedosto muunnetaan, ja valitse jakotaulukosta tapa, jolla haluat siirtää tiedoston.
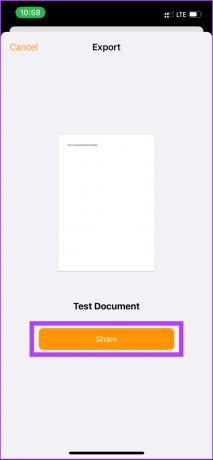
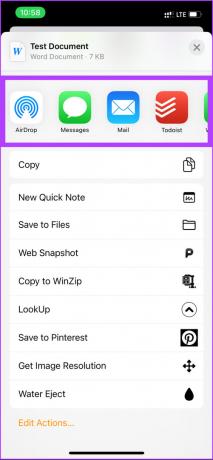
Se siitä. Olet muuntanut Pages-asiakirjan haluamaasi muotoon. Aika yksinkertaista, eikö? Jos sinulla ei ole pääsyä Maciin tai iPhoneen tiedostomuodon muuntamiseen, siirry seuraavaan menetelmään.
3. Pages-tiedostojen avaaminen Windowsissa iCloudin avulla
Tämä menetelmä, kuten otsikossa mainittiin, sisältää iCloudin käytön. Vaiheet ovat melko yksinkertaisia ja helppoja suorittaa.
Vaihe 1: Avaa icloud.com haluamallasi selaimella tietokoneellasi.
Siirry iCloudiin
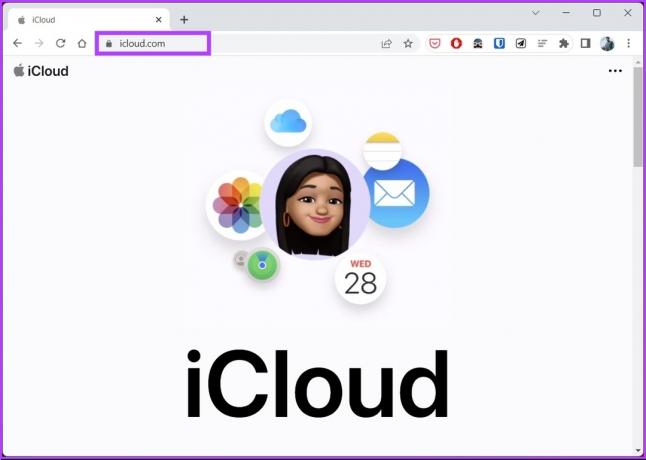
Vaihe 2: Syötä tunnistetietosi kirjautuaksesi sisään Apple ID: lläsi.

Vaihe 3: Valitse Sivut. Tämä avaa uuden välilehden, jossa on Pagesin verkkoversio.

Vaihe 4: Napsauta nyt sivun yläreunassa olevaa latauskuvaketta.
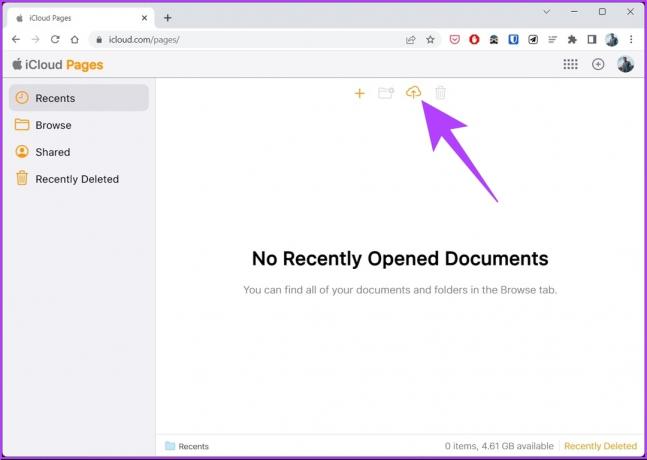
Vaihe 5: Valitse tiedosto Windows-tietokoneeltasi ja napsauta Avaa.
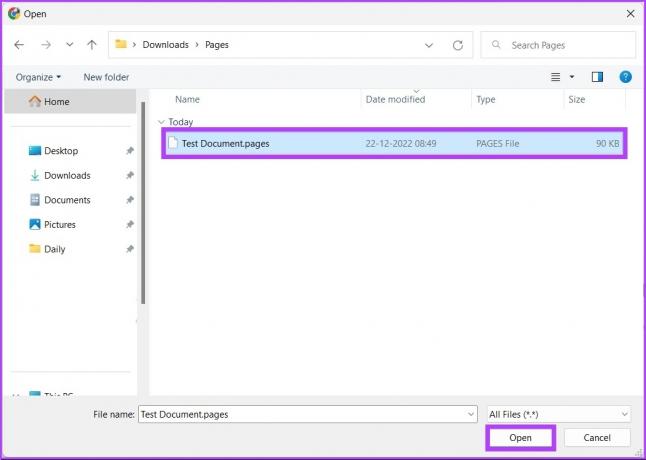
Vaihe 6: Kun asiakirja on ladattu, napsauta kolmen pisteen kuvaketta alareunassa.
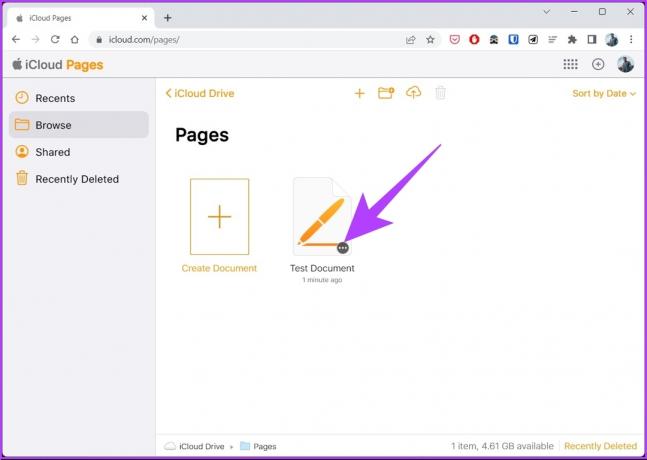
Vaihe 7: Valitse pikavalikosta Lataa kopio.

Vaihe 8: Napsauta "Valitse latausmuoto" -kehotteessa Word.
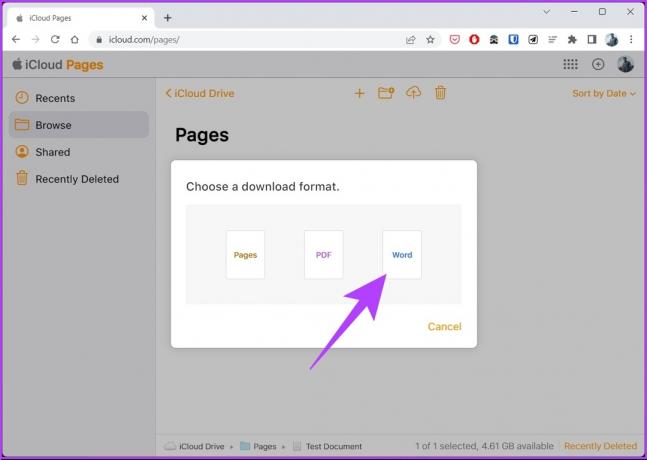
Ja siinä mennään. Pages-tiedosto latautuu Word-muodossa Windows-tietokoneellesi. Jos sinulla ei ole iCloudin käyttöoikeuksia, siirry seuraavaan menetelmään.
4. Kuinka avata Pages Document PC: llä Google Driven avulla
Jos Pages-asiakirja on jaettu kanssasi Google Driven kautta, voit muuntaa sen nopeasti ennen lataamista. Noudata alla olevia ohjeita.
Vaihe 1: Siirry Google Driveen haluamallasi selaimella ja etsi sivutiedosto.
Avaa Google Drive
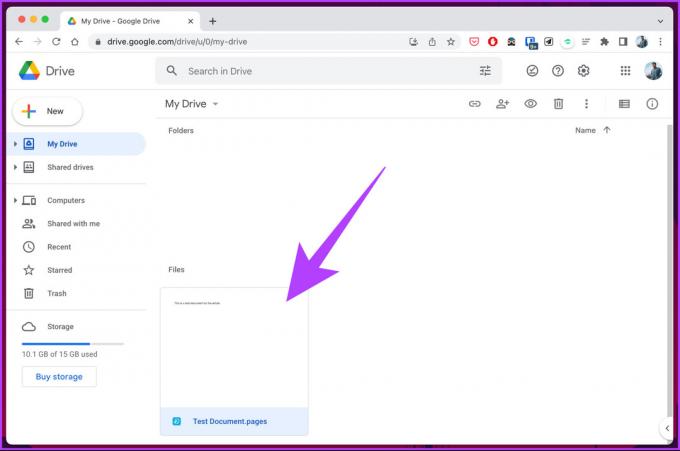
Vaihe 2: Napsauta sivutiedostoa hiiren kakkospainikkeella, valitse Avaa ja valitse CloudConvert.

Vaihe 3: Valitse haluamasi Google-tili luodaksesi tilin CloudConvertissa, jos sinulla ei vielä ole tiliä.
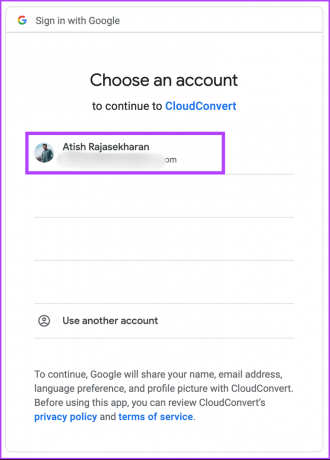
Vaihe 4: Anna CloudConvertille pääsy tiedostoihin napsauttamalla Salli.
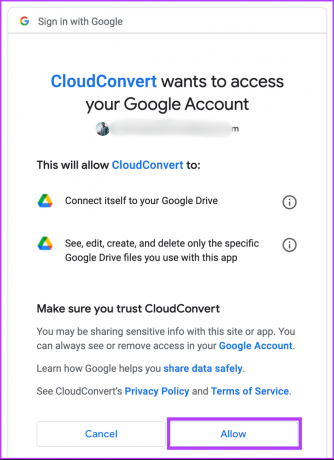
Vaihe 5: Valitse nyt haluamasi käyttäjätunnus ja napsauta Rekisteröidy.

Vaihe 6: Tiedoston pitäisi olla jo etusivulla. Napsauta Muunna muotoon -kohdan vieressä olevaa nuolikuvaketta ja valitse haluamasi muoto.
Huomautus: Jos tiedosto ei ole käytettävissä, napsauta Valitse tiedosto -vaihtoehtoa, valitse Sivut-tiedosto ja napsauta Avaa.
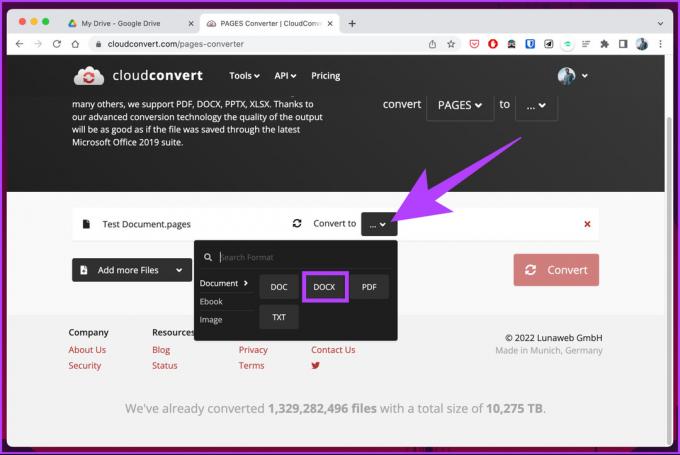
Vaihe 7: Poista valinta ruudusta Tallenna tulostustiedostot Google Driveen, jos haluat ladata muunnetun tiedoston. Napsauta lopuksi Muunna.
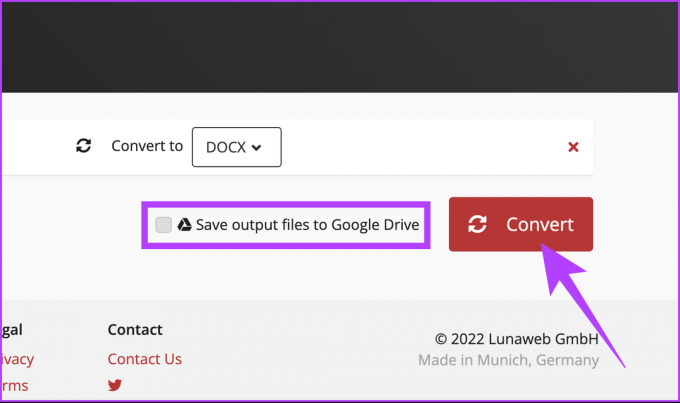
Vaihe 8: Kun se on muunnettu, napsauta Lataa.
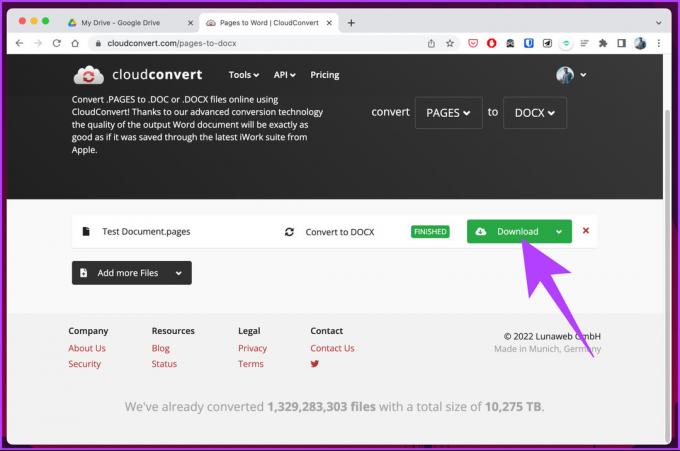
Ole hyvä. Pages-tiedosto muunnettiin ja ladattiin helposti Windows-tietokoneellesi. Jos et halua tehdä sitä Google Driven kautta tai et halua suorittaa rekisteröintiprosessia, voit muuntaa tiedoston verkkotyökalun avulla. Seuraa mukana.
5. .Pages-tiedoston avaaminen Windowsissa online-työkalujen avulla
Tätä menetelmää varten käytämme kolmannen osapuolen muunninta Pages-asiakirjan muuntamiseen Wordiksi.
Jos haet verkossa, tällaisia sivustoja on monia; valitsimme FreeConvertin, koska sen avulla voit ladata jopa 1 Gt tiedostoja ja sillä on kaunis ja helppokäyttöinen käyttöliittymä. Parasta on, että se on ilmainen. Aloitetaan vaiheista
Vaihe 1: Siirry FreeConvertin verkkosivustolle alla olevan linkin avulla.
Avaa FreeConvert
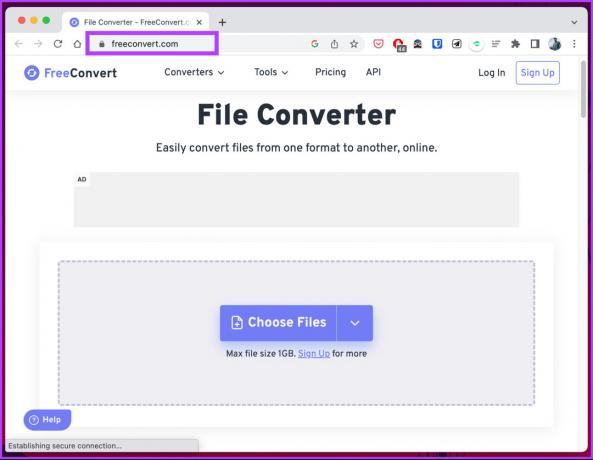
Vaihe 2: Napsauta Valitse tiedostot -painiketta ja valitse sivutiedostot tietokoneeltasi.
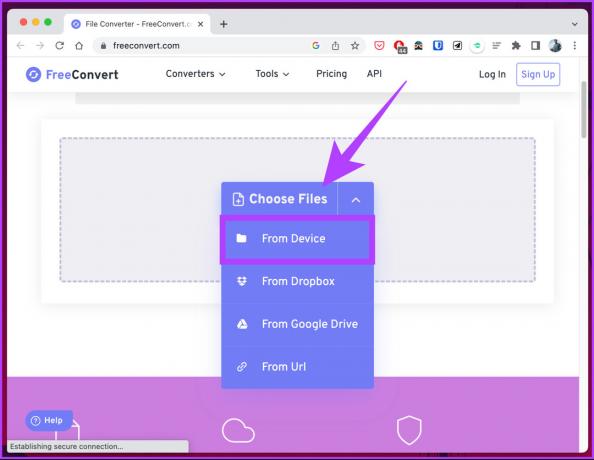
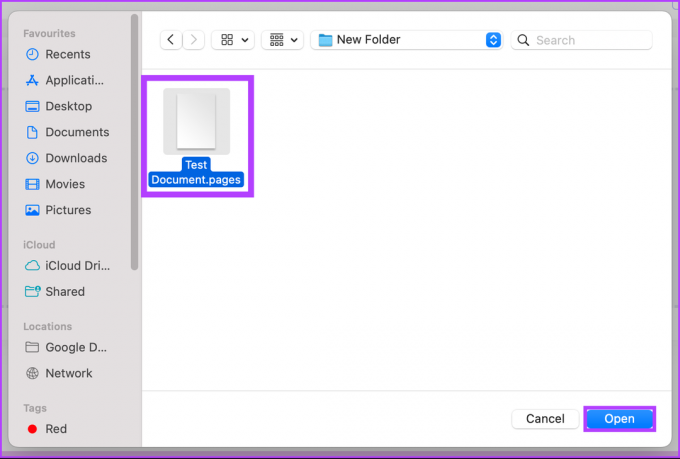
Vaihe 3: Kun olet ladannut, napsauta Tulostusasetuksia ja valitse WORD-vaihtoehto.
Huomautus: Voit lisätä useita Pages-tiedostoja ja muuntaa ne joukkona.

Vaihe 4: Napsauta Muunna-painiketta ja aloita muuntaminen.
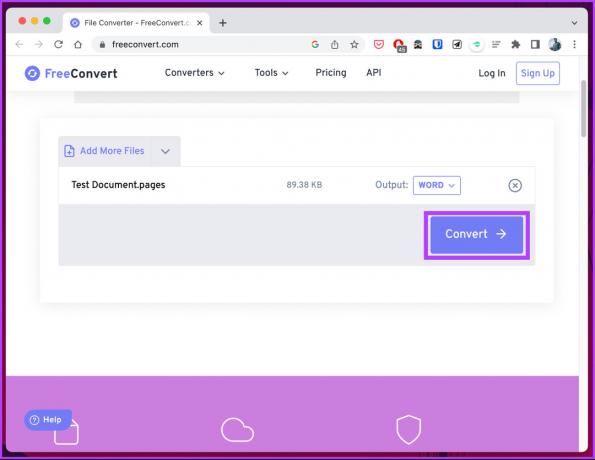
Vaihe 5: Kun muunnos ja käsittely on valmis, napsauta latauspainiketta.
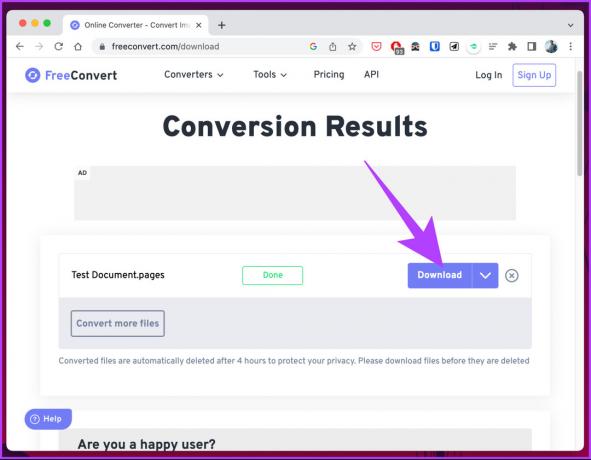
Sinun tarvitsee vain napsauttaa Lataa-painiketta ja tallentaa tiedosto tietokoneellesi. Ja siinä se. Olet onnistuneesti muuntanut sivutiedoston Word-asiakirjaksi.
Windowsissa on tämä vähemmän suosittu menetelmä, jonka avulla voit esikatsella Pages-tiedoston ensimmäistä sivua ilman, että sinun tarvitsee muuntaa sitä. Jos olet kiinnostunut, tutustu seuraavaan menetelmään.
6. Sivutiedostojen tarkasteleminen Windowsissa vaihtamalla laajennusta
Tämä menetelmä on kätevä, jos haluat esikatsella asiakirjaa katsomatta sitä kokonaan tai muokkaamatta sitä. Mutta jos haluat muokata Pages-tiedostoa Windows-tietokoneessa, jätä tämä menetelmä huomioimatta ja tutustu muihin tässä artikkelissa mainittuihin menetelmiin. Muiden kohdalla noudata alla olevia ohjeita.
Huomautus: Tämä menetelmä ei välttämättä ole hyödyllinen kaikille, mutta hihoissasi on aina hyvä olla temppu tai kaksi.
Vaihe 1: Paina näppäimistön Windows-näppäintä, kirjoita Tiedostonhallintaja napsauta Avaa.
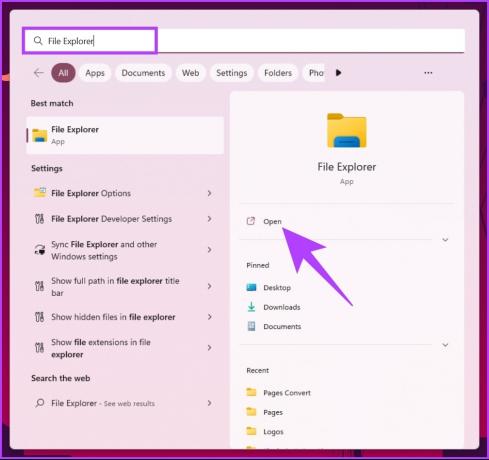
Vaihe 2: Napsauta kolmen pisteen valikkoa yläreunassa, Suodattimen vieressä.
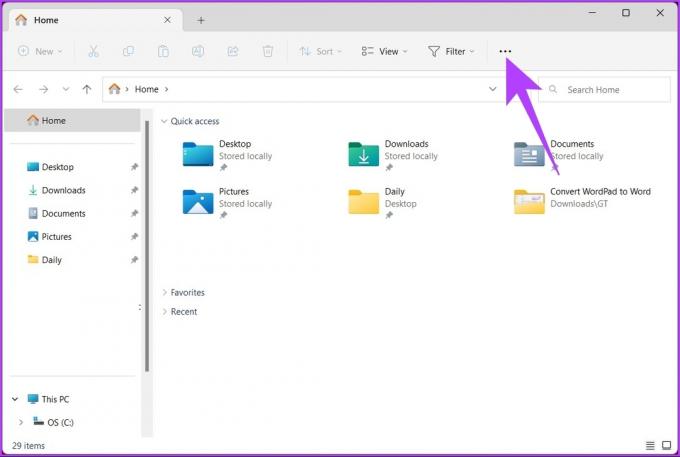
Vaihe 3: Valitse avattavasta valikosta Asetukset.
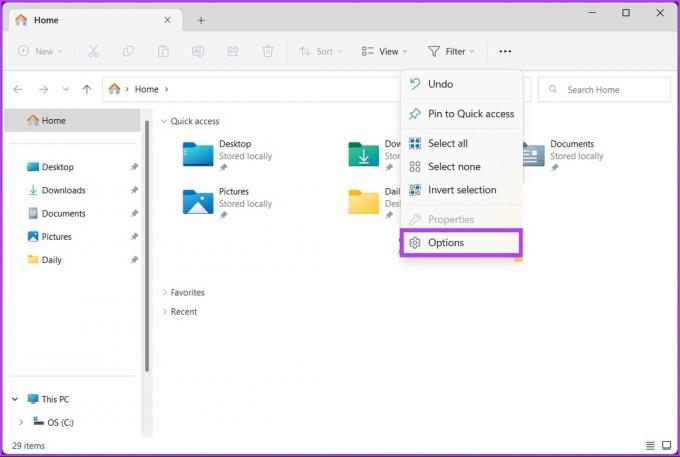
Vaihe 4: Siirry Kansion asetukset -valintaikkunan Näytä-välilehteen.

Vaihe 5: Vieritä Näytä-välilehden Lisäasetukset-kohdassa alas löytääksesi Piilota tunnettujen tiedostotyyppien laajennukset ja napsauta Käytä ja sitten OK.
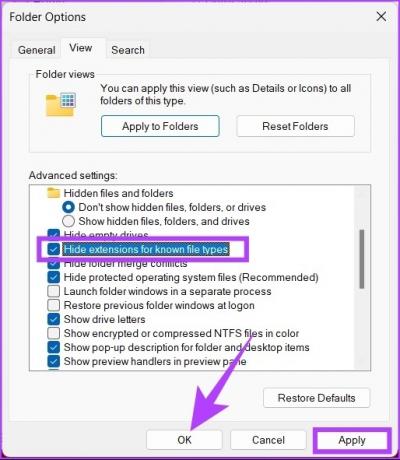
Vaihe 6: Siirry nyt ja etsi sivutiedosto, napsauta sitä hiiren kakkospainikkeella ja valitse Nimeä uudelleen -vaihtoehto.
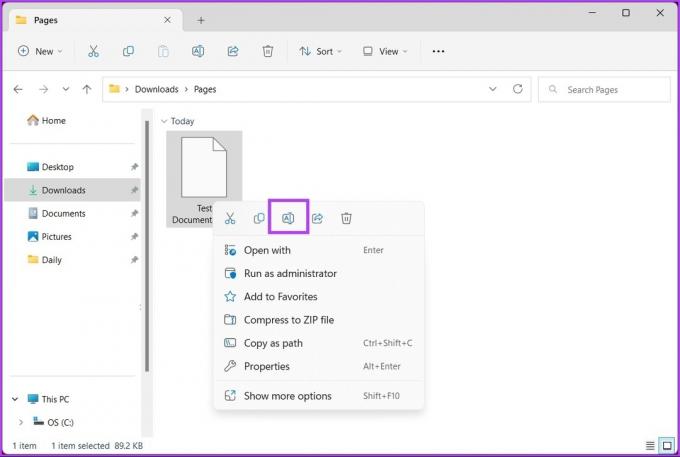
Vaihe 7: Poista nyt .sivut, korvaa ne .zipillä ja paina Enter.
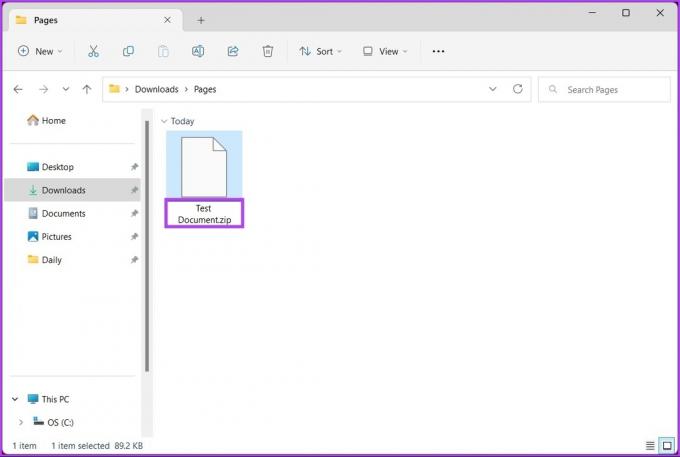
Vaihe 8: Valitse Nimeä uudelleen -kehotteessa Kyllä.
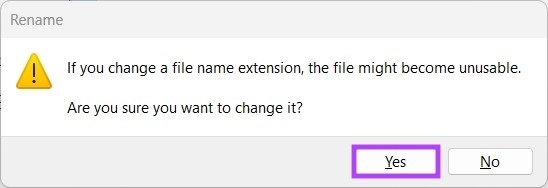
Vaihe 9: Pura nyt Zip-tiedosto.
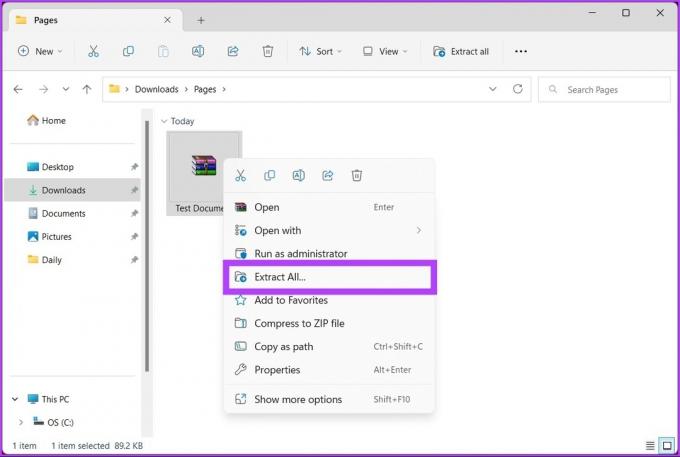

Siinä kaikki, kerran sinäpura .zip-tiedosto, kansio avautuu esikatselua varten. Sinun pitäisi pystyä katsomaan asiakirjan ensimmäinen sivu kuvamuodossa. Et kuitenkaan voi muokata sitä.
Kärki: Jos käytät Macia, voit tarkistaa tämän oppaan muuntaa Word-asiakirjan Pages-tiedostoiksi.
Usein kysytyt kysymykset Opening Pages -tiedostosta Windows PC: ssä
Ei oikeastaan. Apple Pages on suunniteltu erityisesti Applen ekosysteemille eli macOS: lle, iOS: lle ja iPadOS: lle. Voit kuitenkin käyttää Pages-tiedostoa Windowsissa muuntamalla tiedoston Windowsin tukemaan muotoon, kuten .txt, .rtf, .doc, .docx, .odt ja niin edelleen.
Kyllä, Pages-asiakirjat tallennetaan automaattisesti, kun käsittelet niitä. Sinun ei tarvitse huolehtia manuaalisesta tallentamisesta.
Voit tarkastella Pages-dokumentin historiaa macOS: ssä avaamalla Pages-dokumentin > siirtymällä Tiedosto-valikkoon > valitsemalla Palauta > valitsemalla Selaa kaikkia versioita. Jos haluat palauttaa asiakirjan aiemman version, valitse palautettava versio ja napsauta Palauta.
Muunna ja jatka työtä
Kaikki tässä artikkelissa mainitut menetelmät auttavat sinua tarkastelemaan ja muokkaamaan sivutiedoston sisältöä ja tarjoavat tehokkaan ratkaisun niille, joilla ei ole pääsyä Maciin, iPhoneen tai iPadiin. Nämä vaihtoehtoiset menetelmät eivät välttämättä säilytä täysin tiettyjä muotoilu- ja asetteluominaisuuksia. Silti ne ovat hyödyllinen työkalu Pages-tiedostojen käyttämiseen ja käsittelemiseen Windows-tietokoneessa.



