6 parasta tapaa korjata Microsoft Edge -ilmoitukset, jotka eivät toimi Windowsissa
Sekalaista / / April 07, 2023
Microsoft Edge -ilmoitusten ottaminen käyttöön Windowsissa voi auttaa sinua seuraamaan uusia sähköposteja, viestejä, uutisia ja muita tietoja. Saatat kuitenkin jäädä paitsi tärkeistä päivityksistä ja hälytyksistä, jos nämä ilmoitukset lakkaavat toimimasta. Hyvä uutinen on, että Edgen ilmoitusongelman korjaaminen ei ole liian vaikeaa useimmissa tapauksissa.

Voi olla turhauttavaa, jos Microsoft Edge ei näytä ilmoituksia suosikkisivustoistasi ja -palveluistasi. Sen sijaan, että vaihtaisit toiseen selaimeen ja aloittaisit alusta, kokeile seuraavia vinkkejä korjataksesi Microsoft Edge -ilmoitukset ei toimi Windowsissa.
1. Tarkista järjestelmän ilmoitusasetukset
Tarkista ensin järjestelmän ilmoitusasetukset ja varmista, että Microsoft Edge saa lähettää ilmoituksia tietokoneellesi. Voit tehdä sen seuraavasti:
Vaihe 1: Napsauta hiiren kakkospainikkeella Käynnistä-kuvaketta ja valitse luettelosta Asetukset.

Vaihe 2: Napsauta Järjestelmä-välilehdellä Ilmoitukset.

Vaihe 3: Ota käyttöön Ilmoitukset-kohdan vieressä oleva kytkin, jos se ei ole jo käytössä.
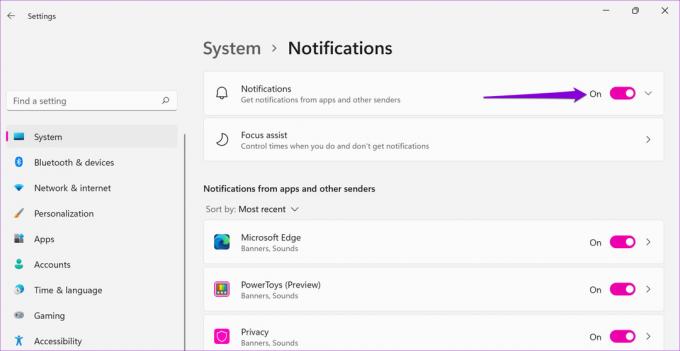
Vaihe 4: Ota "Ilmoitukset sovelluksista ja muilta lähettäjiltä" -kohdassa käyttöön vaihtokytkin Microsoft Edgen vieressä.

2. Salli verkkosivustojen lähettää ilmoituksia
Seuraavaksi sinun on varmistettava, että et ole vahingossa poistanut verkkosivuston ilmoituksia käytöstä Edgen Asetukset-valikosta. Näin voit tehdä sen.
Vaihe 1: Napsauta Microsoft Edgessä oikeassa yläkulmassa olevaa valikkokuvaketta (kolme vaakasuuntaista pistettä) ja valitse Asetukset.

Vaihe 2: Siirry Evästeet ja sivuston käyttöoikeudet -välilehteen.

Vaihe 3: Valitse oikeanpuoleisesta ruudusta Ilmoitukset.

Vaihe 4: Ota käyttöön Kysy ennen lähettämistä (suositus) -kohdan vieressä oleva kytkin.

Lisäksi, jos jokin suosikkisivustoistasi näkyy Estä-osiossa, napsauta kolmen pisteen kuvaketta sen URL-osoitteen vieressä ja valitse Poista.

3. Tarkista verkkosivuston alkuperäiset ilmoitusasetukset
Joillakin sivustoilla, kuten Gmaililla, Facebookilla, YouTubella ja muilla, on ilmoitusasetukset Edgestä ja tietokoneesi ilmoitusasetuksista riippumattomat. Jos olet poistanut työpöytähälytykset käytöstä joltakin näistä palveluista, on aika ottaa ne käyttöön.
Jos et esimerkiksi saa ilmoituksia Gmailista, napsauta rataskuvaketta oikeassa yläkulmassa ja valitse Näytä kaikki asetukset.
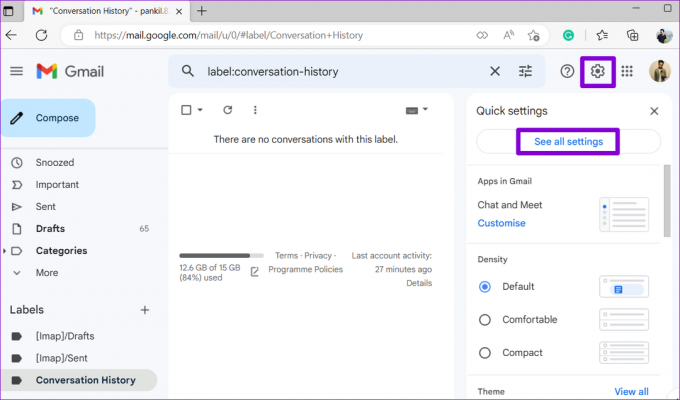
Vieritä alas Työpöydän ilmoitukset -osioon ja valitse Uusi sähköpostiilmoitukset käytössä -vaihtoehto. Napsauta sitten sivun lopussa olevaa Tallenna muutokset -painiketta.

Samoin voit tarkistaa alkuperäiset ilmoitusasetukset muille sivustoille, jotka eivät lähetä ilmoituksia.
4. Poista Web-sivusto-välilehden mykistys ja pidä se auki
Web-sivuston ilmoitukset voivat näkyä äänettömästi Windowsissa jos verkkosivuston välilehti on mykistetty. Voit muuttaa tätä napsauttamalla hiiren kakkospainikkeella verkkosivustovälilehteä ja valitsemalla Poista mykistys.

Lisäksi sinun on pidettävä verkkosivustovälilehti auki ja aktiivisena. Jos käytät mitä tahansa laajennusta passiivisten selaimen välilehtien jäädyttämiseen, poista se käytöstä ja katso, saavatko ilmoitukset toimimaan.
5. Poista Älä häiritse -tila käytöstä
Älä häiritse on hyödyllinen, kun haluat välttää häiriötekijöitä ja keskittyä työhön. Jos otat sen käyttöön vahingossa, sovelluksesi, mukaan lukien Microsoft Edge, eivät näytä ilmoituksia.
Älä häiritse -tilan poistaminen käytöstä Windowsissa:
Vaihe 1: Avaa Käynnistä-valikko ja napsauta hammaspyörän muotoista kuvaketta käynnistääksesi Asetukset-sovelluksen.

Vaihe 2: Napsauta Järjestelmä-välilehdellä Ilmoitukset.

Vaihe 3: Ota Älä häiritse -kohdan vieressä oleva kytkin pois päältä.

Varmista lisäksi, että Älä häiritse -asetusta ei ole asetettu käynnistymään automaattisesti Windowsissa. Napsauta "Ota Älä häiritse automaattisesti päälle" ja tyhjennä kaikki ruudut.

6. Korjaa Microsoft Edge
Jos Microsoft Edge ei edelleenkään lähetä ilmoituksia kaikkien asetusten määrittämisen jälkeen, ongelma saattaa olla selaimessa. Voit käyttää Microsoft Edgen korjaustyökalua asentaaksesi selaimen uudelleen tietokoneellesi ja ratkaistaksesi mahdolliset ongelmat. Älä huoli, tämä ei vaikuta selaimesi tietoihin tai asetuksiin.
Microsoft Edgen korjaaminen Windowsissa:
Vaihe 1: Napsauta hiiren kakkospainikkeella Käynnistä-kuvaketta ja valitse luettelosta Asennetut sovellukset.

Vaihe 2: Selaa luetteloa tai käytä yläreunassa olevaa hakutyökalua löytääksesi Microsoft Edge. Napsauta sen vieressä olevaa kolmen pisteen valikkokuvaketta valitaksesi Muokkaa.

Vaihe 3: Napsauta Korjaa-painiketta.

Odota prosessin valmistumista. Tämän jälkeen Edgen pitäisi alkaa lähettää ilmoituksia Windowsissa.
Älä koskaan missaa päivitystä
Toivottavasti kaikkien mainittujen vaiheiden noudattaminen auttaa, jotta Microsoft Edge lähettää ilmoituksia uudelleen. Jos kohtaat samanlaisia ongelmia muiden sovellusten ja selaimien kanssa, tutustu näihin tapoihin korjata Windows-tietokoneesi ilmoitukset.
Päivitetty viimeksi 24. joulukuuta 2022
Yllä oleva artikkeli saattaa sisältää kumppanilinkkejä, jotka auttavat tukemaan Guiding Techiä. Se ei kuitenkaan vaikuta toimitukselliseen eheyteemme. Sisältö pysyy puolueettomana ja autenttisena.
Kirjoittanut
Pankil Shah
Pankil on ammatiltaan rakennusinsinööri, joka aloitti matkansa kirjailijana EOTO.techissä. Hän liittyi äskettäin Guiding Techiin freelance-kirjoittajaksi käsittelemään ohjeita, selityksiä, ostooppaita, vinkkejä ja temppuja Androidille, iOS: lle, Windowsille ja Webille.



